
In questo nostro precedente articolo, abbiamo visto come eseguire la scansione di documenti da smartphone con un multifunzione. Nel nostro esempio, utilizzavamo un iPhone e la stampante multifunzione laser MFC-L2750DW di Brother, collegati alla stessa rete locale.
Qui vedremo come sfruttare la stessa configurazione per stampare un documento dallo smartphone, anche se archiviato sul cloud. In un ufficio moderno e proiettato al digitale, molte delle attività sono incentrate sul mobile e sul cloud. Avere la possibilità di stampare in maniera facile e veloce in questo scenario, è essenziale.
Anche in questo caso utilizzeremo un iPhone e la stampante multifunzione laser MFC-L2750DW di Brother. Tranne alcune differenze nell’interfaccia e nelle funzionalità, i passaggi su Android sono analoghi, con l’app Brother iPrint&Scan.
Stampare un documento da smartphone
Per trasferire il documento da stampare nell’app Brother iPrint&Scan, si possono sfruttare le funzioni di condivisione di iOS.
Ad esempio, hai ricevuto un PDF per email, che desideri stampare. Apri l’anteprima del documento in Mail e tocca l’icona della condivisione.
Naturalmente, qui è possibile anche stampare direttamente, perché questa stampante è compatibile con il sistema AirPrint di iOS. (Così come, per inciso, con Google Cloud Print e NFC.)
Utilizziamo invece l’app Brother iPrint&Scan, disponibile anche per Android. Tra l’altro, l’app iPrint&Scan offre anche un paio di opzioni di stampa aggiuntive.
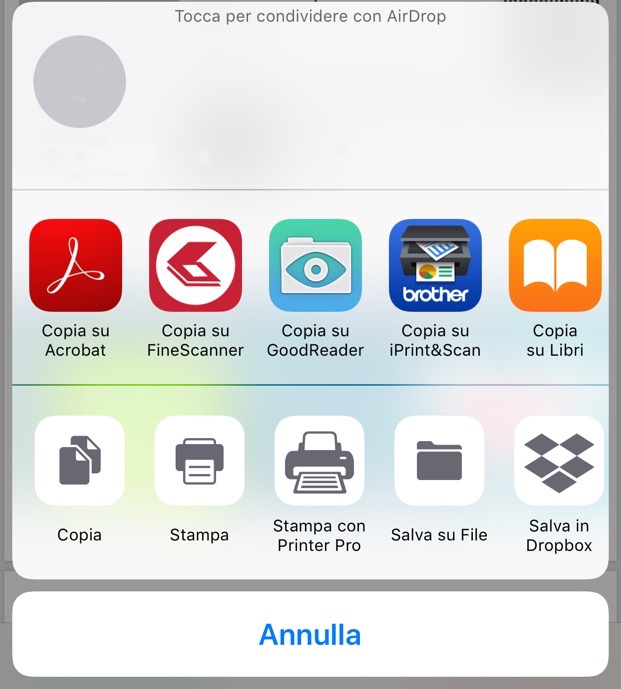 Nella riga centrale, tocca Copia su iPrint&Scan (scorri se non vedi subito l’icona).
Nella riga centrale, tocca Copia su iPrint&Scan (scorri se non vedi subito l’icona).
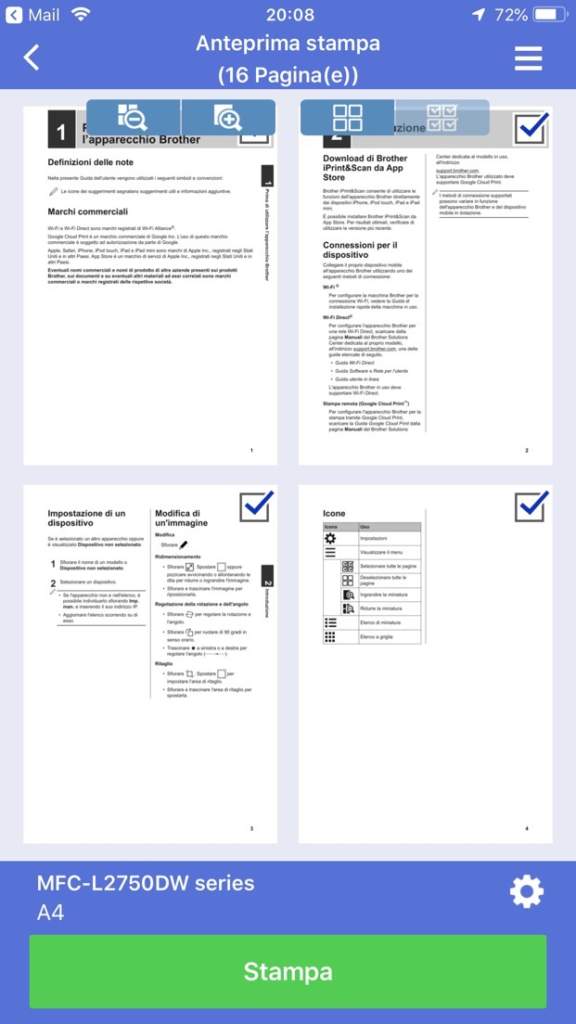 Il documento viene aperto nell’app Brother iPrint&Scan, nell’anteprima di stampa.
Il documento viene aperto nell’app Brother iPrint&Scan, nell’anteprima di stampa.
Qui puoi selezionare le pagine da stampare (se ce n’è più di una nel documento) e aumentare o ridurre lo zoom.
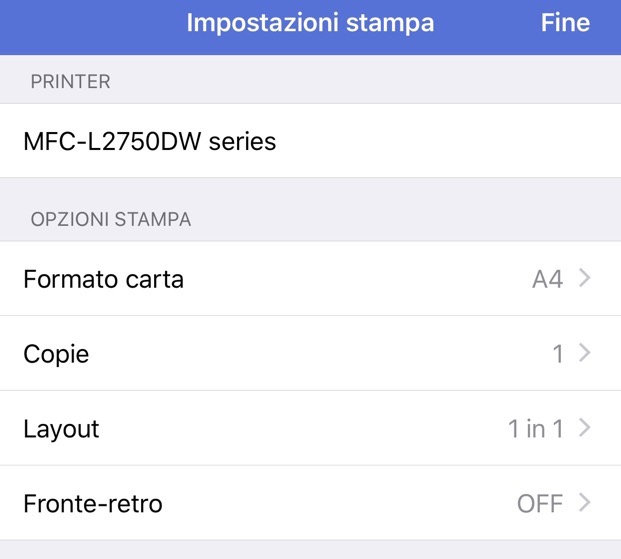 Toccando sull’icona dell’ingranaggio, in basso a destra, accedi alle Impostazioni stampa. Qui, a seconda delle caratteristiche anche della stampante, puoi personalizzare alcune opzioni. Ad esempio, nel nostro caso, il formato della carta, le copie, il layout e attivare o meno il fronte-retro.
Toccando sull’icona dell’ingranaggio, in basso a destra, accedi alle Impostazioni stampa. Qui, a seconda delle caratteristiche anche della stampante, puoi personalizzare alcune opzioni. Ad esempio, nel nostro caso, il formato della carta, le copie, il layout e attivare o meno il fronte-retro.
Per stampare, basta un tocco sul pulsante Stampa.
Stampare un documento dal cloud
Sempre più spesso, i nostri documenti risiedono sul cloud, piuttosto che sui nostri dispositivi. L’app iPrint&Scan consente di stampare un documento direttamente dal cloud, da servizi quali Dropbox, Google Drive, OneDrive, iCloud Drive.
 Apri l’app iPrint&Scan e, nella sua schermata principale, tocca Stampa.
Apri l’app iPrint&Scan e, nella sua schermata principale, tocca Stampa.
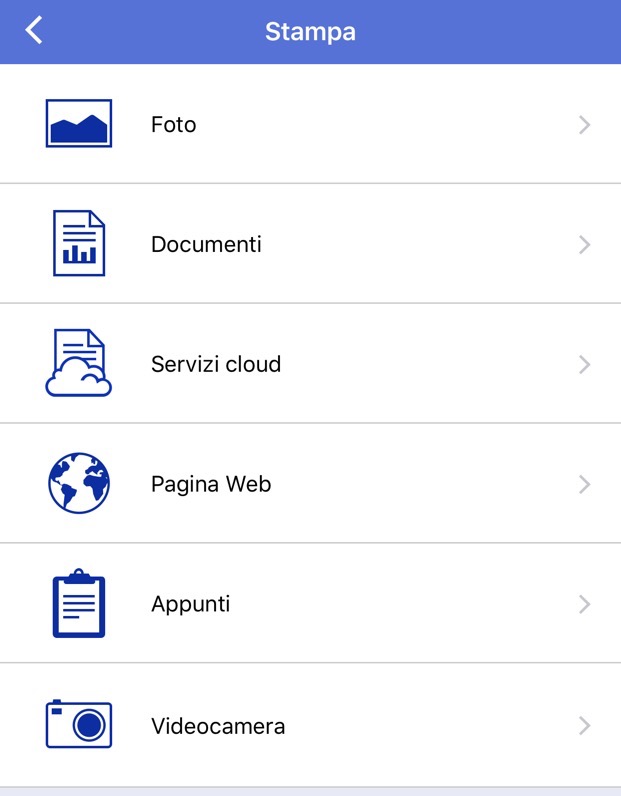 Nella schermata Stampa, tocca Servizi cloud.
Nella schermata Stampa, tocca Servizi cloud.
 La schermata Servizi cloud elenca tutti i servizi disponibili: naturalmente, per accedere ai tuoi file devi autorizzare preventivamente l’account.
La schermata Servizi cloud elenca tutti i servizi disponibili: naturalmente, per accedere ai tuoi file devi autorizzare preventivamente l’account.
 Tocca, quindi, il servizio su cui è archiviato il documento da stampare. Sfoglia per visualizzarlo e toccalo per aprire il documento in iPrint&Scan.
Tocca, quindi, il servizio su cui è archiviato il documento da stampare. Sfoglia per visualizzarlo e toccalo per aprire il documento in iPrint&Scan.
Il documento si aprirà nell’Anteprima stampa che abbiamo visto poc’anzi: per stampare possiamo procedere nel modo già descritto.
Tra le opzioni online, l’app consente anche di stampare una Pagina Web immettendo l’indirizzo o cercando con Google.










