
Ci sono molte circostanze in cui può servire, più che una semplice istantanea, fare una registrazione video dello schermo del Mac. Ad esempio, per realizzare una presentazione di lavoro, oppure per creare contenuti formativi (o informativi) su software e procedure.
Qualsiasi sia il motivo, abbiamo diversi strumenti a disposizione, per effettuare una registrazione video dello schermo del Mac: sia integrati in macOS che con applicazioni di Apple o di terze parti, con soluzioni sia gratuite che a pagamento.
Una di quelle che vedremo, è disponibile anche per Pc (chiaramente non è l’unica), quindi consente di registrare un filmato dello schermo anche in ambiente Windows.
Vediamo la prima, che prevede l’utilizzo di QuickTime Player per eseguire la registrazione video dello schermo del Mac.
QuickTime Player
QuickTime Player è un po’ il coltellino svizzero dei documenti e delle funzioni multimediali nell’ambiente operativo di macOS. L’applicazione consente di riprodurre file audio e video sul Mac e di eseguire attività di editing di base: qui vediamo invece come registrare un filmato dello schermo del Mac. Per prima cosa, apri l’app QuickTime Player dalla cartella Applicazioni del Mac.
Per prima cosa, apri l’app QuickTime Player dalla cartella Applicazioni del Mac.
All’interno di QuickTime Player, seleziona il comando da menu File > Nuova registrazione schermo.
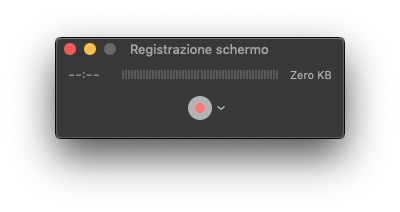 QuickTime Player mostrerà la finestra Registrazione schermo, con il tasto di registrazione in basso al centro. Di fianco a questo, c’è il pulsante (l’icona con la freccia rivolta verso il basso) che consente di aprire il menu a comparsa Opzioni. Fai clic su di esso.
QuickTime Player mostrerà la finestra Registrazione schermo, con il tasto di registrazione in basso al centro. Di fianco a questo, c’è il pulsante (l’icona con la freccia rivolta verso il basso) che consente di aprire il menu a comparsa Opzioni. Fai clic su di esso.
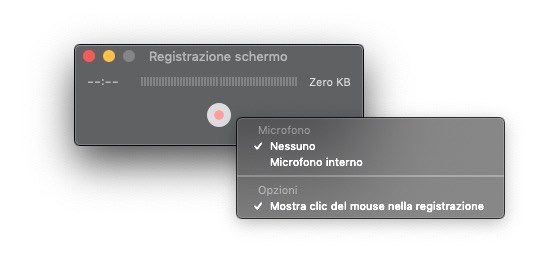 Nelle opzioni, puoi scegliere se registrare il filmato dello schermo senza audio, oppure selezionare un microfono da cui acquisire il segnale sonoro. Inoltre, è possibile attivare l’opzione Mostra clic del mouse nella registrazione. Questa opzione è molto utile perché, se attivata, QuickTime Player evidenzierà i clic del mouse che farai durante la registrazione, inserendo nel video un cerchio che apparirà a ogni clic, nella posizione dello schermo dove avrai cliccato. In questo modo potrai offrire un feedback visivo delle tue azioni, agli utenti che visualizzeranno il filmato.
Nelle opzioni, puoi scegliere se registrare il filmato dello schermo senza audio, oppure selezionare un microfono da cui acquisire il segnale sonoro. Inoltre, è possibile attivare l’opzione Mostra clic del mouse nella registrazione. Questa opzione è molto utile perché, se attivata, QuickTime Player evidenzierà i clic del mouse che farai durante la registrazione, inserendo nel video un cerchio che apparirà a ogni clic, nella posizione dello schermo dove avrai cliccato. In questo modo potrai offrire un feedback visivo delle tue azioni, agli utenti che visualizzeranno il filmato.
Quando tutto è pronto per far partire la registrazione video dello schermo del Mac, fai clic sul pulsante circolare rosso, Registra.
 A questo punto, se fai semplicemente clic una volta in una parte qualsiasi dello schermo, la registrazione parte subito e QuickTime Player registrerà un filmato di tutto lo schermo.
A questo punto, se fai semplicemente clic una volta in una parte qualsiasi dello schermo, la registrazione parte subito e QuickTime Player registrerà un filmato di tutto lo schermo.
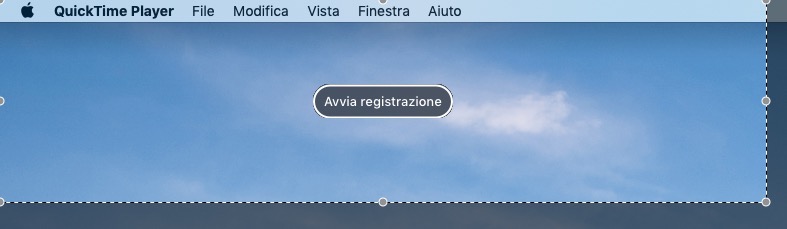 Se invece fai clic e trascini per selezionare un’area specifica dello schermo, QuickTime Player registrerà solo la porzione selezionata dello schermo del Mac. In questo caso, per far partire la registrazione fai clic su Avvia registrazione.
Se invece fai clic e trascini per selezionare un’area specifica dello schermo, QuickTime Player registrerà solo la porzione selezionata dello schermo del Mac. In questo caso, per far partire la registrazione fai clic su Avvia registrazione.
Una volta avviata la registrazione, QuickTime Player mostra un pulsante Stop nella barra dei menu del Mac. Quando vuoi terminare la registrazione, fai clic sul pulsante Stop nella barra dei menu.
Quando termini la registrazione, QuickTime Player mostra il filmato in una nuova finestra. Da qui, puoi salvare il filmato (con il comando File > Salva) nel formato video QuickTime.
Registrazione video dello schermo con macOS Mojave
macOS Mojave consente di effettuare una registrazione video dello schermo del Mac utilizzando gli strumenti standard per le istantanee (gli screenshot).
 Per accedere ai controlli che servono a registrare filmati e scattare istantanee dello schermo, premi i tasti Maiuscole + Comando (⌘) + 5 sulla tastiera.
Per accedere ai controlli che servono a registrare filmati e scattare istantanee dello schermo, premi i tasti Maiuscole + Comando (⌘) + 5 sulla tastiera.
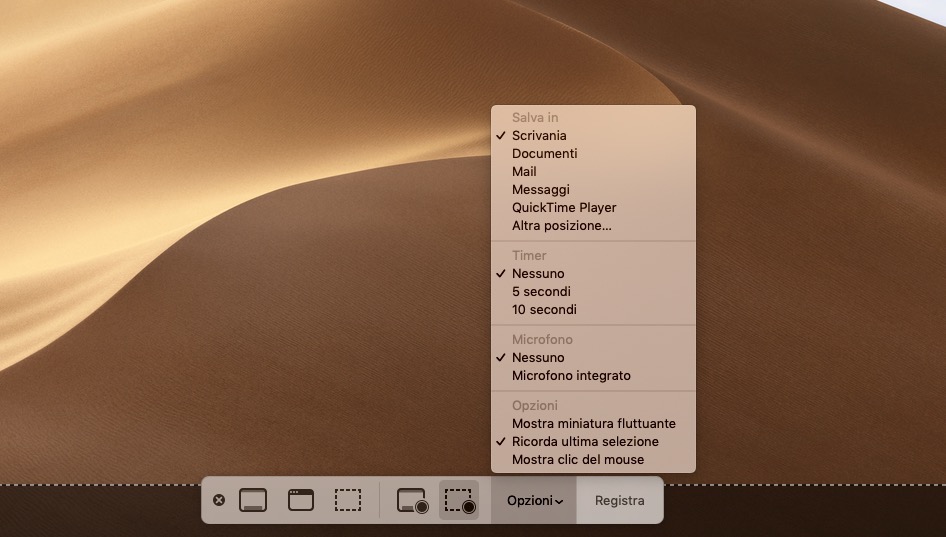 Fai clic su Opzioni per personalizzare le impostazioni di registrazione. Nel menu a comparsa Opzioni puoi innanzitutto scegliere la posizione dove macOS salverà la registrazione. Poi, puoi impostare un Timer per fare in modo che la registrazione si avvii immediatamente oppure 5 secondi o 10 secondi dopo aver fatto clic. Tra le altre opzioni: puoi scegliere se mostrare la miniatura fluttuante e se fare in modo che macOS ricordi l’ultima selezione effettuata.
Fai clic su Opzioni per personalizzare le impostazioni di registrazione. Nel menu a comparsa Opzioni puoi innanzitutto scegliere la posizione dove macOS salverà la registrazione. Poi, puoi impostare un Timer per fare in modo che la registrazione si avvii immediatamente oppure 5 secondi o 10 secondi dopo aver fatto clic. Tra le altre opzioni: puoi scegliere se mostrare la miniatura fluttuante e se fare in modo che macOS ricordi l’ultima selezione effettuata.
Come abbiamo visto anche per QuickTime Player, puoi anche scegliere se mostrare nel video un cerchio attorno il punto in cui farai clic, durante la registrazione; ed eventualmente puoi selezionare il microfono, per registrare anche un audio per il filmato dello schermo del Mac.
Tra i controlli, i pulsanti per effettuare la registrazione video dello schermo del Mac sono quelli che presentano il pulsantino circolare ”registra”, nell’icona, immediatamente sulla sinistra del pulsante Opzioni.
Il primo serve per registrare un filmato dell’intero schermo del Mac. Fai clic su di esso, e il puntatore si trasforma in una fotocamera: fai clic su una schermata, oppure su Registra nei controlli, per far partire la registrazione video dello schermo. Se hai impostato un timer, la registrazione sarà preceduta da un contro alla rovescia, altrimenti si avvierà immediatamente.
Come abbiamo visto per QuickTime, anche in questo caso macOS visualizza il pulsante Stop nella barra dei menu: fai clic su di esso per interrompere la registrazione. In alternativa, per interrompere la registrazione puoi anche premere i tasti Comando + Ctrl + Esc sulla tastiera del Mac.
Se hai attivato l’opzione Mostra miniatura fluttuante, puoi fare clic su di essa, una volta terminata la registrazione, per rivederla, modificarla o condividerla.
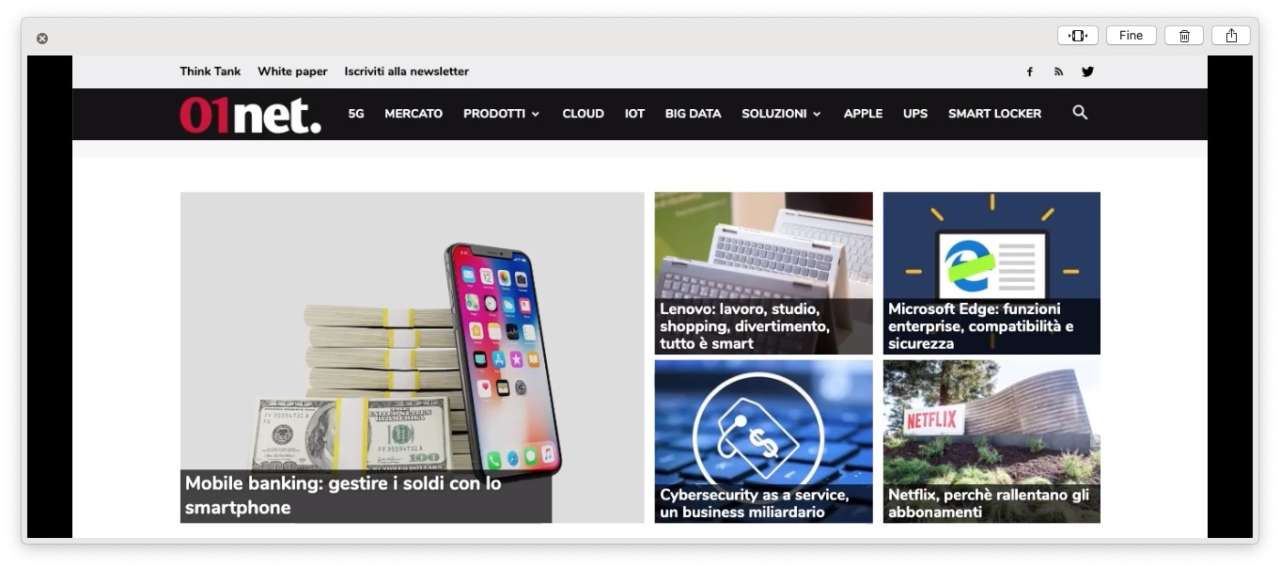 Nella finestra di anteprima che si apre facendo clic sulla miniatura, nella barra in alto sono presenti pulsanti per condividere, eliminare e modificare la registrazione.
Nella finestra di anteprima che si apre facendo clic sulla miniatura, nella barra in alto sono presenti pulsanti per condividere, eliminare e modificare la registrazione.
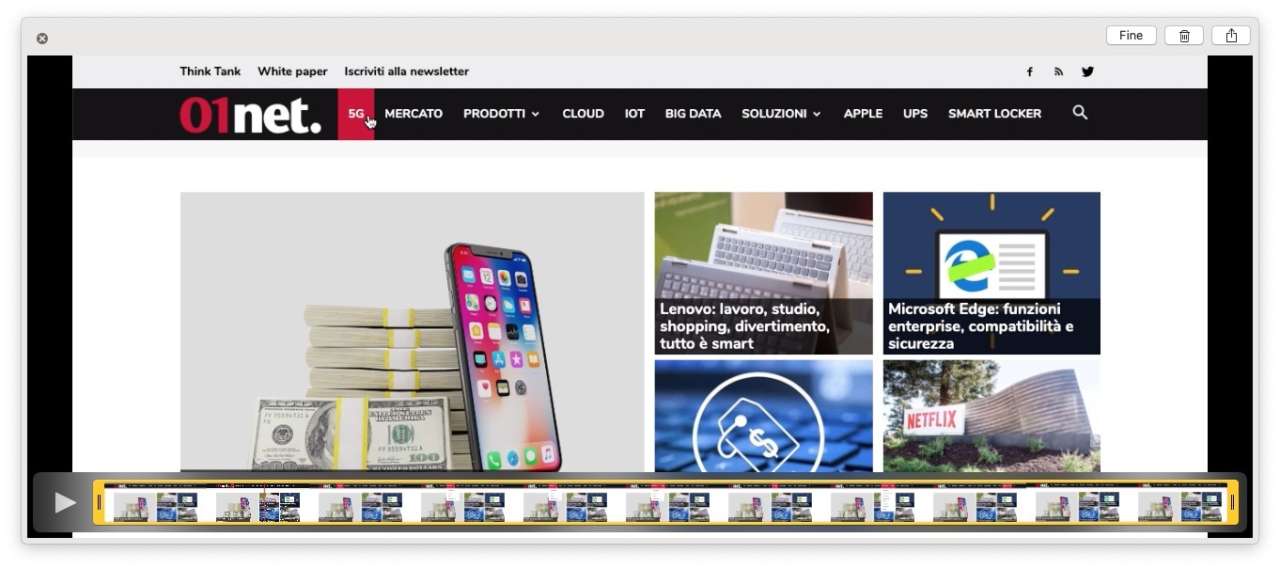 Se fai clic sul pulsante di editing, puoi ritagliare il filmato della registrazione dello schermo.
Se fai clic sul pulsante di editing, puoi ritagliare il filmato della registrazione dello schermo.
A meno che tu non abbia trascinato la miniatura per spostarla in un’altra posizione, troverai la registrazione nella posizione impostata nelle Opzioni.
Abbiamo visto come registrare l’intero schermo del Mac: la procedura per registrare una porzione di esso è analoga, ma devi fare clic sul pulsante con l’icona di una selezione con il cerchio registra in un angolo, per registrare il filmato di una selezione dello schermo.
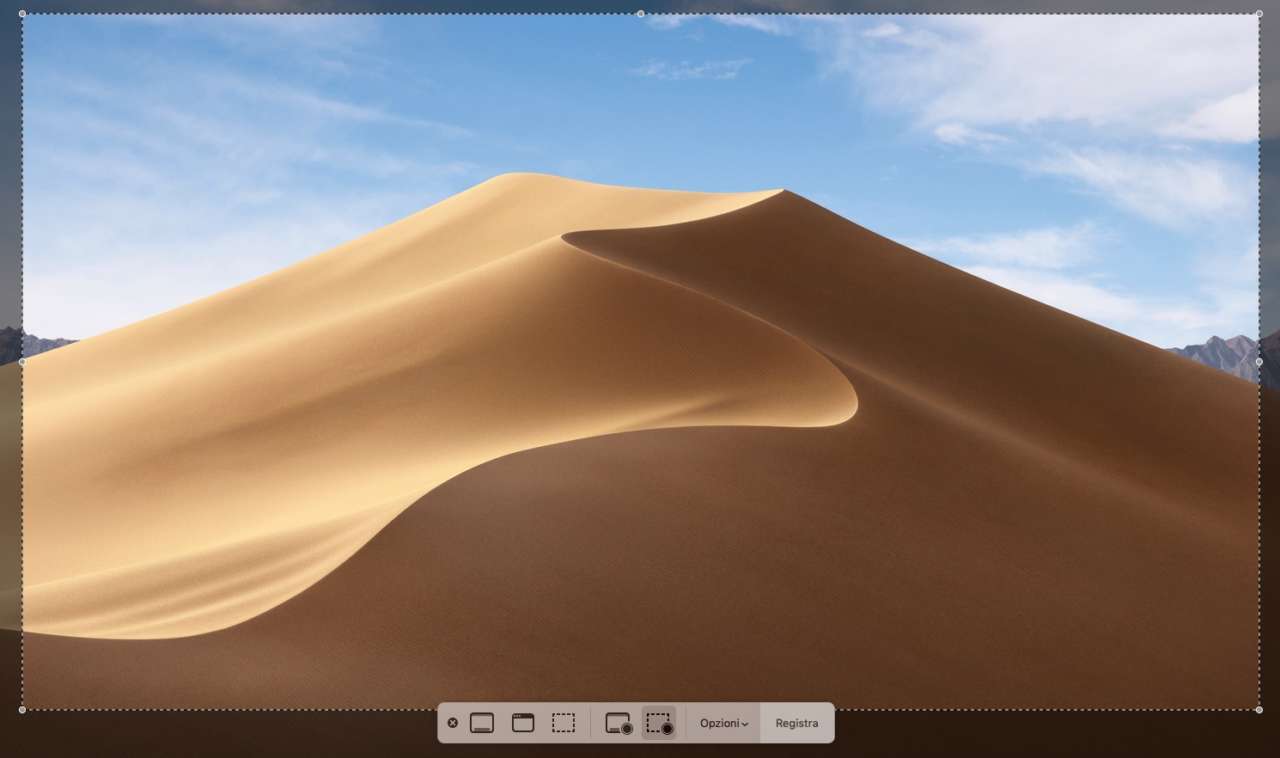 In questo caso macOS mostra un rettangolo di selezione sullo schermo, mediante il quale hai la possibilità di indicare l’area da registrare: dopodiché tutto procede in maniera simile: fai clic su Registra nel pannellino dei controlli per avviare la registrazione e fai clic sul pulsante Stop nella barra dei menu per interromperla.
In questo caso macOS mostra un rettangolo di selezione sullo schermo, mediante il quale hai la possibilità di indicare l’area da registrare: dopodiché tutto procede in maniera simile: fai clic su Registra nel pannellino dei controlli per avviare la registrazione e fai clic sul pulsante Stop nella barra dei menu per interromperla.
Parallels Toolbox
Parallels Toolbox è una suite di utility contenente più di trenta strumenti utili per Mac e Pc, sviluppata dalla software house nota soprattutto per le sue soluzioni di virtualizzazione.
C’è la possibilità di provare gratuitamente Parallels Toolbox per 7 giorni; per la licenza d’utilizzo, è necessario sottoscrivere un abbonamento dal costo di circa 100 euro all’anno. Il software è sia per macOS che per Windows, con alcune differenze negli strumenti disponibili nell’una e nell’altra versione.
All’interno di Parallels Toolbox è presente un intero Pacchetto Screen e Video, che include tool per scattare istantanee dello schermo, di una porzione di esso o di una finestra, così come per registrare il video dell’intero schermo, di una determinata area o di un’unica finestra. Si tratta naturalmente di una soluzione a pagamento a cui pensare se ci servono con regolarità anche altri strumenti della suite, e poco conveniente se utilizziamo solo una delle sue funzionalità.
Maggiori informazioni sono disponibili sul sito Parallels, a questo link.










