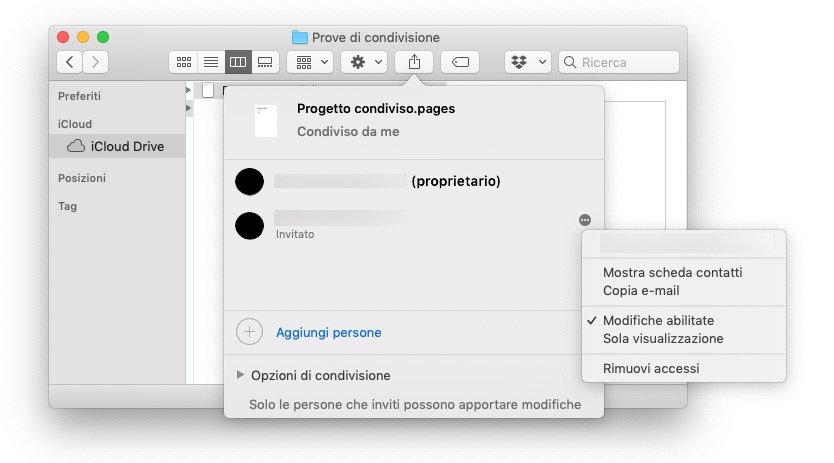La condivisione file di iCloud consente di condividere documenti da iCloud Drive e collaborare con altri utenti di iCloud.
Abbiamo la possibilità di personalizzare il tipo di accesso in modo che le altre persone possano anche modificare il documento o aprirlo esclusivamente in sola lettura.
Nel caso in cui le persone con cui condividi il file abbiano i permessi di modifica, potranno apportare cambiamenti e salvare il documento su qualsiasi dei loro dispositivi: tutti visualizzano e operano sullo stesso documento, e ogni volta che lo aprono, visualizzano le modifiche apportate dagi altri. A essere condiviso è infatti il link al documento, non il file in sé.
Vediamo come condividere un file da iCloud Drive, prima dal Mac e poi da iPhone.
Condivisione file di iCloud Drive sul Mac
Sfoglia il tuo iCloud Drive fino ad aprire la cartella dove è archiviato il file da condividere.
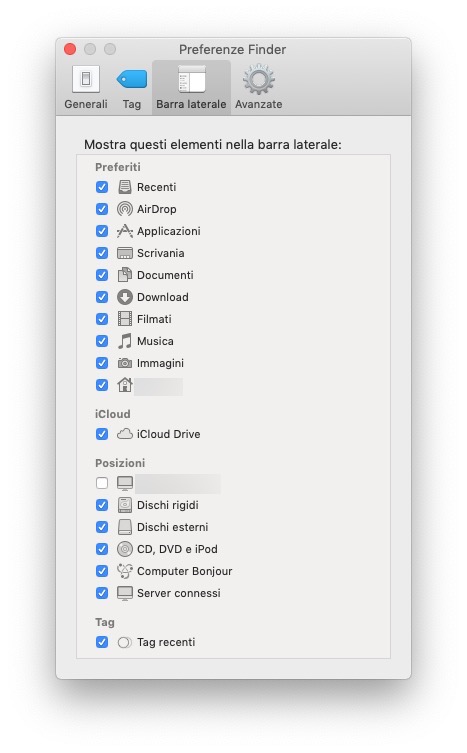 iCloud Drive è solitamente presente nella Barra laterale delle finestre del Finder. Se non lo è, dal Finder seleziona il comando da menu Finder > Preferenze e, nella finestra Preferenze Finder, attiva anche iCloud Drive tra gli elementi da mostrare nella barra laterale.
iCloud Drive è solitamente presente nella Barra laterale delle finestre del Finder. Se non lo è, dal Finder seleziona il comando da menu Finder > Preferenze e, nella finestra Preferenze Finder, attiva anche iCloud Drive tra gli elementi da mostrare nella barra laterale.
Dunque, seleziona il file da condividere, nella posizione in cui è registrato in iCloud Drive, e, nella barra degli strumenti della finestra del Finder, fai clic sul pulsante Condividi.
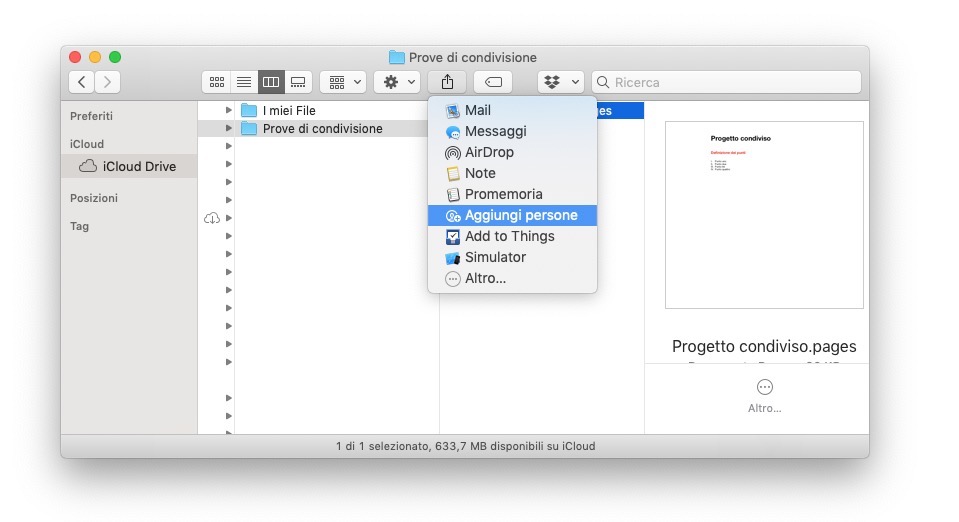 Il pulsante Condividi mostra un menu a comparsa che contiene diverse opzioni: seleziona Aggiungi persone.
Il pulsante Condividi mostra un menu a comparsa che contiene diverse opzioni: seleziona Aggiungi persone.
In alternativa, puoi anche fare clic destro sul file da condividere, o fare clic tenendo premuto il tasto ctrl della tastiera, poi selezionare Condividi dal menu di scelta rapida e quindi selezionare l’opzione Aggiungi persone.
 Il Mac apre una finestra per dare la possibilità di scegliere come inviare l’invito al file condiviso. Ad esempio puoi inviare il link dell’invito via Mail o con Messaggi.
Il Mac apre una finestra per dare la possibilità di scegliere come inviare l’invito al file condiviso. Ad esempio puoi inviare il link dell’invito via Mail o con Messaggi.
Prima di inviare l’invito, fai clic su Opzioni di condivisione per impostare le regole di condivisione in modo che soddisfino le tue esigenze.
Il menu a comparsa Chi può accedere presenta le opzioni Solo le persone che inviti e Chiunque disponga del link: la prima permette l’accesso ai documenti da te condivisi solo alle persone a cui hai inviato l’invito; mentre la seconda consente l’accesso a chiunque abbia il link, anche se non ha direttamente ricevuto l’invito, ad esempio nel caso in cui il link sia stato condiviso da una persona invitata.
È bene evidenziare che l’opzione Chiunque disponga del link è letterale: in pratica rende il documento pubblico su Internet, dunque scaricabile e accessibile (anche in modifica, se previsto nelle Opzioni di condivisione) per chiunque abbia a disposizione il link, senza filtri o necessità di autenticazione o permesso alcuno. Si tratta dunque di un’opzione, come è intuibile, da maneggiare con estrema cautela e da valutare con grande attenzione.
Il menu a comparsa Permessi presenta le opzioni Modifiche abilitate e Sola visualizzazione: qui puoi scegliere se vuoi dare la possibilità agli invitati di modificare il documento condiviso o se preferisci che lo possano aprire in sola lettura.
Mettiamo di voler inviare l’invito per email, la scelta più diffusa: seleziona l’opzione Mail e fai clic su Condividi.
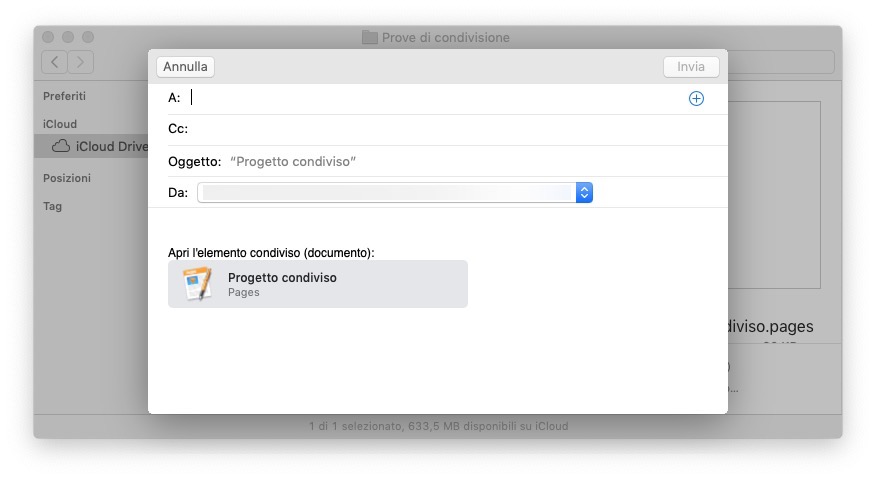 macOS apre la finestra di composizione del messaggio email: inserisci il destinatario e fai clic su Invia, per inviare l’invito. Volendo, puoi personalizzare l’oggetto della mail e aggiungere del testo nel corpo del messaggio.
macOS apre la finestra di composizione del messaggio email: inserisci il destinatario e fai clic su Invia, per inviare l’invito. Volendo, puoi personalizzare l’oggetto della mail e aggiungere del testo nel corpo del messaggio.
Ora, il documento è condiviso con le persone a cui hai inviato l’invito. Se adesso selezioni il documento condiviso e fai clic sul pulsante Condividi nella barra degli strumenti della finestra del Finder, l’opzione è diventata Mostra persone.
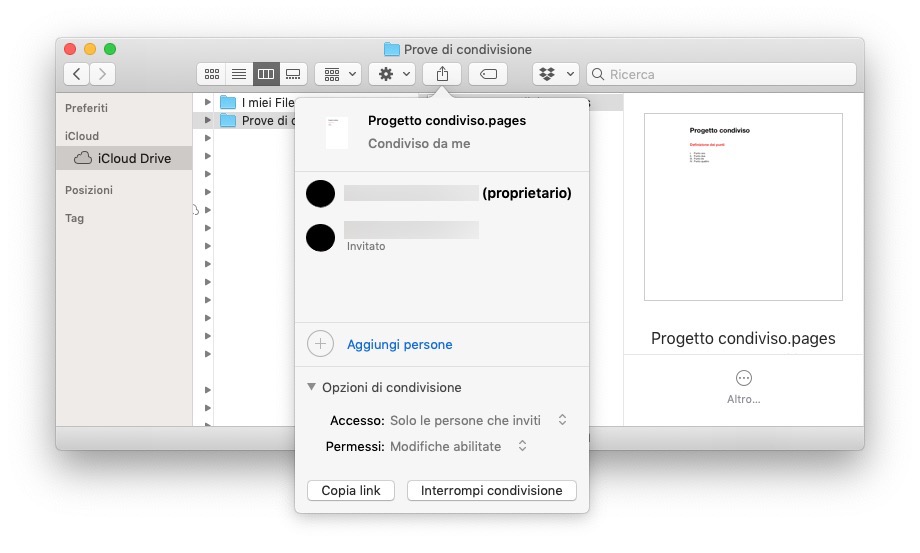 Qui, innanzitutto il Finder mostra con quali persone hai condiviso il documento. Fai clic su Aggiungi persone per ripetere la procedura e inviare l’invito ad altre persone.
Qui, innanzitutto il Finder mostra con quali persone hai condiviso il documento. Fai clic su Aggiungi persone per ripetere la procedura e inviare l’invito ad altre persone.
Espandi Opzioni di condivisione per visualizzare altre funzioni, nonché i parametri di condivisione.
Puoi copiare il link (Copia link) e incollarlo in un messaggio per inviare l’invito ad altri. Oppure puoi interrompere la condivisione con tutte le persone con cui il documento è condiviso, facendo clic su Interrompi condivisione; così come modificare le opzioni di Accesso e dei Permessi.
Se desideri interrompere la condivisione di un documento, o modificarne le impostazioni, con una persona specifica, posiziona il puntatore del mouse sopra quella persona e fai clic sui tre puntini che appaiono sulla destra, quindi fai clic su Rimuovi accessi o seleziona le impostazioni che desideri, per quella persona.
Condivisione file di iCloud Drive su iPhone
Se iCloud Drive è attivato (in Impostazioni > (il tuo nome) > iCloud), puoi condividere documenti con altre persone anche da iPhone.
Per prima cosa, apri l’app File di iOS.
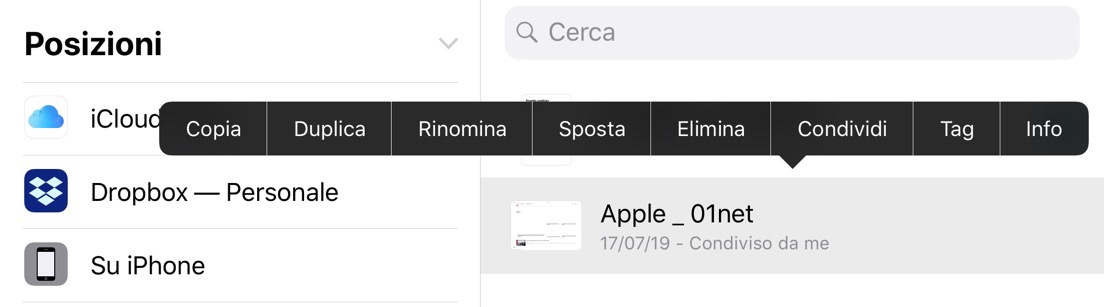 Nell’app File, tocca Sfoglia e seleziona iCloud Drive tra le Posizioni.
Nell’app File, tocca Sfoglia e seleziona iCloud Drive tra le Posizioni.
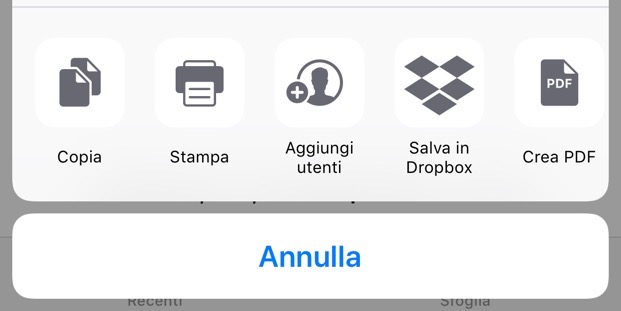 Sfoglia le cartelle fino a individuare il documento che desideri condividere. La maggior parte delle applicazioni che utilizzano iCloud Drive, archiviano i documenti nella propria cartella su iCloud. Quando hai individuato il documento, tocca e tieni premuto il dito su di esso: apparirà un menu contestuale. In questo menu tocca Condividi: nel pannello di condivisione di iOS, nella riga inferiore, tocca Aggiungi utenti.
Sfoglia le cartelle fino a individuare il documento che desideri condividere. La maggior parte delle applicazioni che utilizzano iCloud Drive, archiviano i documenti nella propria cartella su iCloud. Quando hai individuato il documento, tocca e tieni premuto il dito su di esso: apparirà un menu contestuale. In questo menu tocca Condividi: nel pannello di condivisione di iOS, nella riga inferiore, tocca Aggiungi utenti.
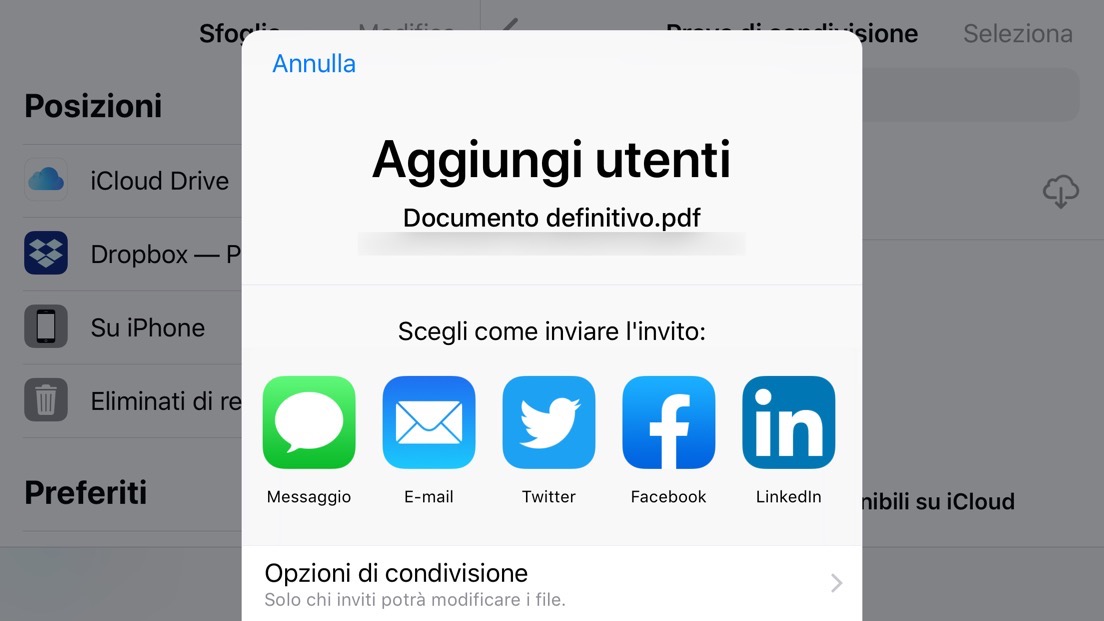 Anche in questo caso hai la possibilità di selezionare il modo in cui inviare l’invito, così come impostare chi può accedere al documento e, toccando Opzioni di condivisione, se lo può modificare o solo visualizzare.
Anche in questo caso hai la possibilità di selezionare il modo in cui inviare l’invito, così come impostare chi può accedere al documento e, toccando Opzioni di condivisione, se lo può modificare o solo visualizzare.
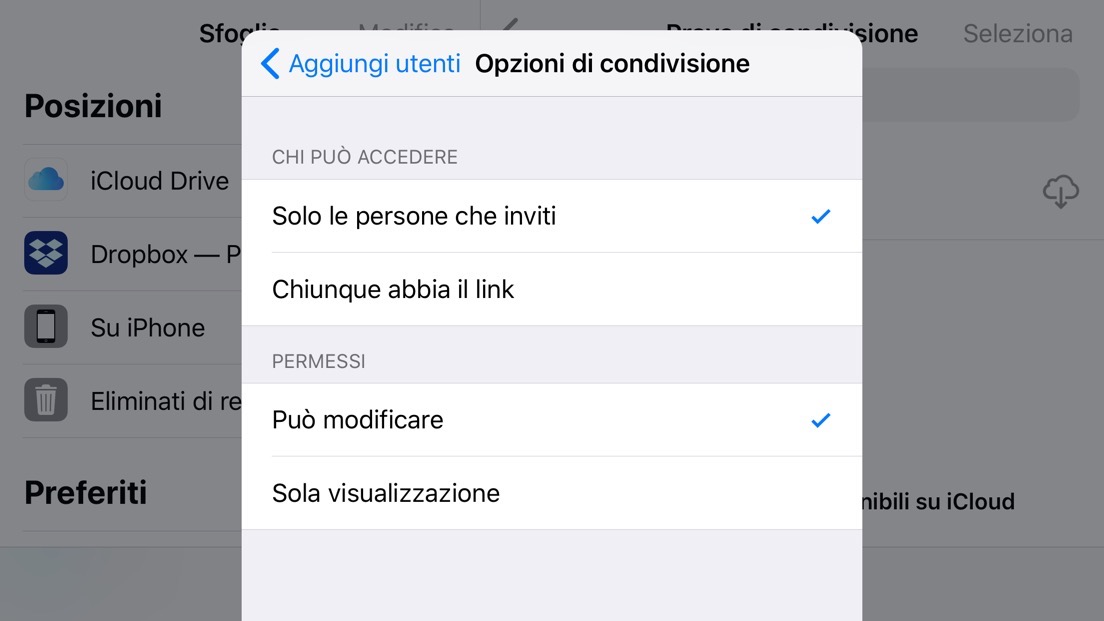 Fatte salve le diverse interfacce e alcune lievi differenze, le Opzioni di condivisione sono le stesse della procedura su Mac.
Fatte salve le diverse interfacce e alcune lievi differenze, le Opzioni di condivisione sono le stesse della procedura su Mac.
Una volta impostate le regole di accesso, seleziona il metodo per inviare il link di invito, ad esempio Mail: in questo caso inserisci il destinatario, e altre informazioni che ritieni necessarie, e invia.
Anche su iPhone, una volta condiviso il documento, se lo selezioni e tocchi di nuovo Condividi nel menu a comparsa, la voce ora sarà Mostra utenti e aprirà la schermata in cui è possibile visualizzare le persone con le quali il file è condiviso, modificare le opzioni e interrompere la condivisione.