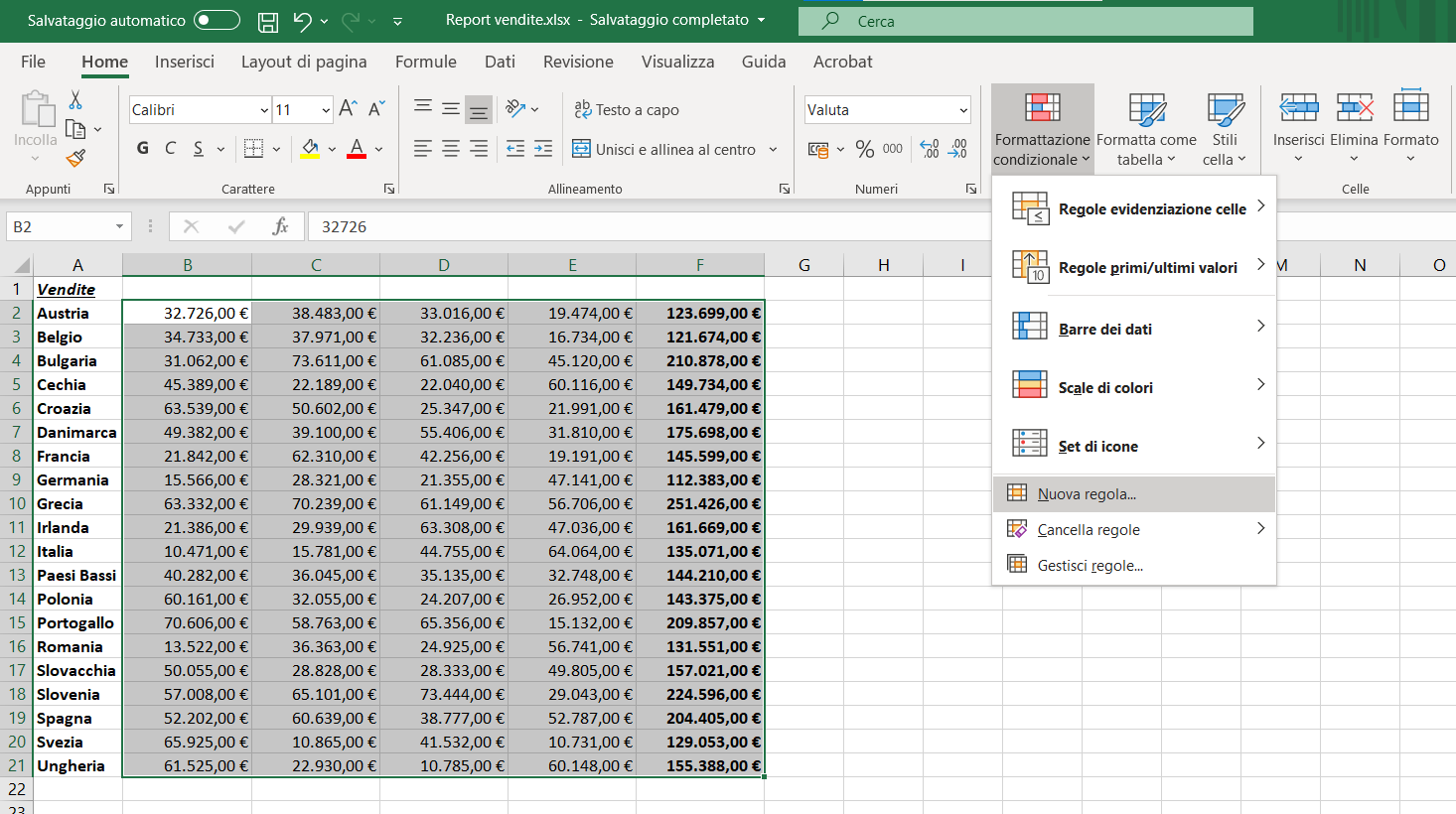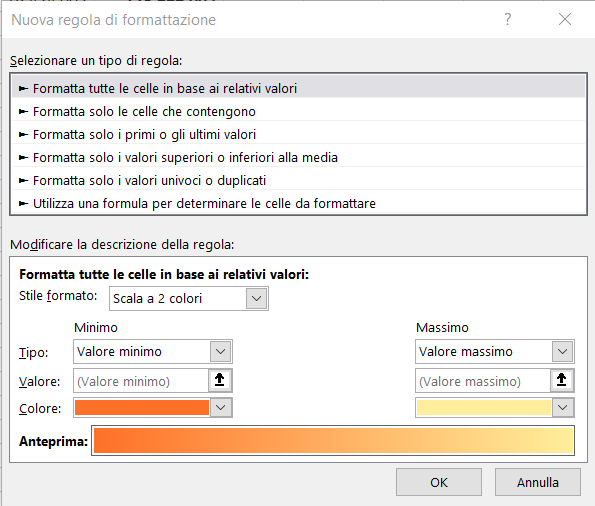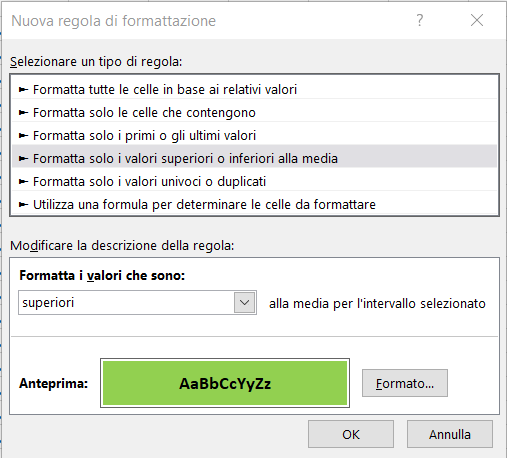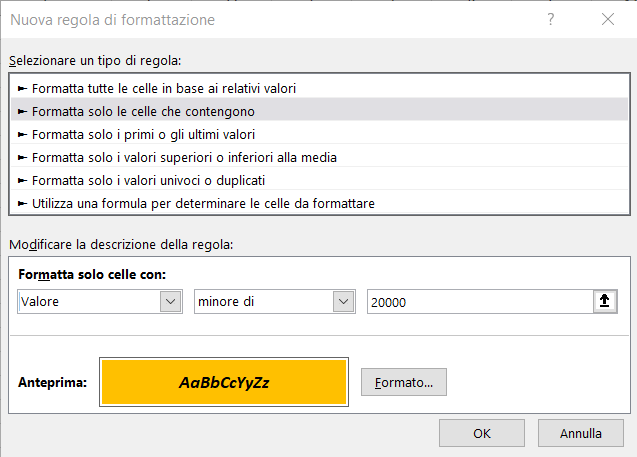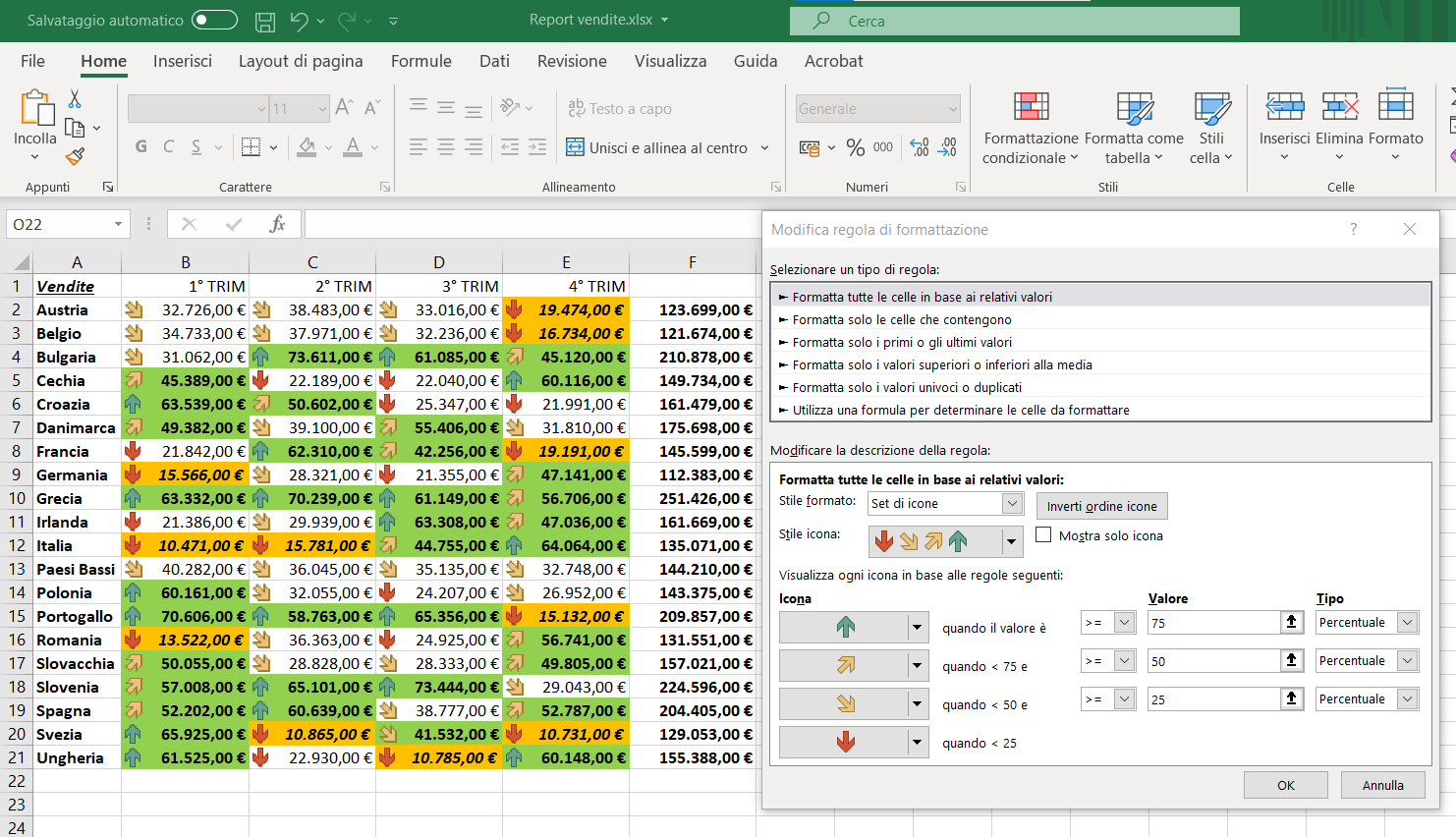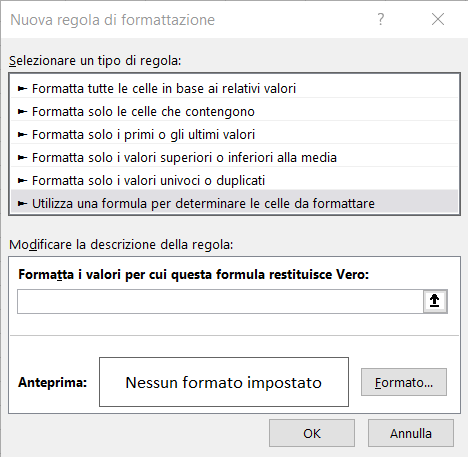In questo nostro precedente articolo abbiamo visto come evidenziare i dati con la formattazione condizionale di Excel di Microsoft 365 e Office, in particolar modo sfruttando l’Analisi rapida in modo da essere operativi in breve tempo e in modo facile.
Ora facciamo un passo più in profondità, esplorando le funzioni che ci consentono di impostare regole personalizzate di formattazione condizionale.
Abbiamo già visto che nel gruppo Stili della scheda Home della barra multifunzione di Excel è presente il pulsante Formattazione condizionale. Un clic su di esso consente di accedere a una serie di set preimpostati di regole di formattazione e di stili.
Se non troviamo quella che ci serve tra i preset pronti all’uso, possiamo creare la nostra regola personalizzata.
Tra le opzioni di Formattazione condizionale seleziona Nuova regola.
Excel mostra la finestra di dialogo Nuova regola di formattazione in cui possiamo impostare i parametri della nostra nuova regola.
Nel campo in alto seleziona il tipo di regola che determina la formattazione dei valori. Ciascuna regola avrà dei propri parametri da impostare.
Nel nostro esempio, in un report di vendite vogliamo evidenziare i valori superiori alla media. Nella finestra di dialogo impostiamo la regola in modo che siano formattati solo i valori superiori alla media dell’intervallo selezionato e (facendo clic sul pulsante Formato, che apre la familiare finestra Formato celle) personalizziamo lo stile che devono assumere le celle in cui la regola è vera (nel nostro caso testo in grassetto e riempimento di colore verde).
Mettiamo poi di voler dare risalto ai valori al di sotto di una determinata soglia. Selezioniamo di nuovo, nel foglio Excel, Formattazione condizionale > Nuova regola e, stavolta, come tipo di regola scegli Formatta solo le celle che contengono. Imposta i parametri della regola indicando il valore che determina, se inferiore, la formattazione della cella e personalizza il formato (nel nostro esempio testo grassetto e corsivo e riempimento arancione).
Alcuni di questi risultati avremmo potuto conseguirli anche utilizzando in parte i preset ma, con questi semplici esempi, abbiamo potuto esplorare il funzionamento di questo strumento molto flessibile, che consente con pochi clic di trasformare una tabella di cifre poco comunicativa di primo acchito in una mappa informativa ricca di segnali visivi significativi.
Possiamo aggiungere ulteriore potenza e flessibilità alla funzione di formattazione condizionale facendo in modo che sia una formula a indicare a Excel se formattare o meno una cella. Lo puoi fare, nella finestra di dialogo Nuova regola di formattazione, selezionando come tipo di regola Utilizza una formula per determinare le celle da formattare.