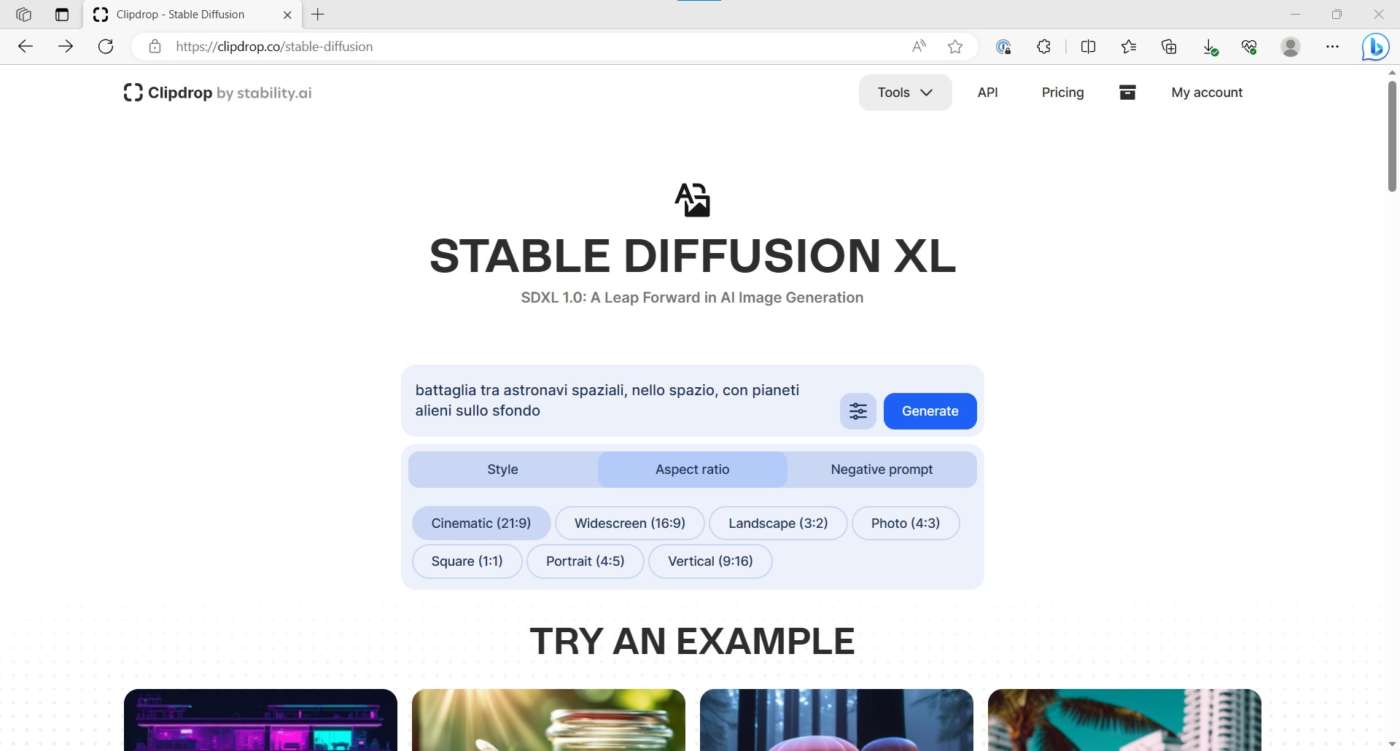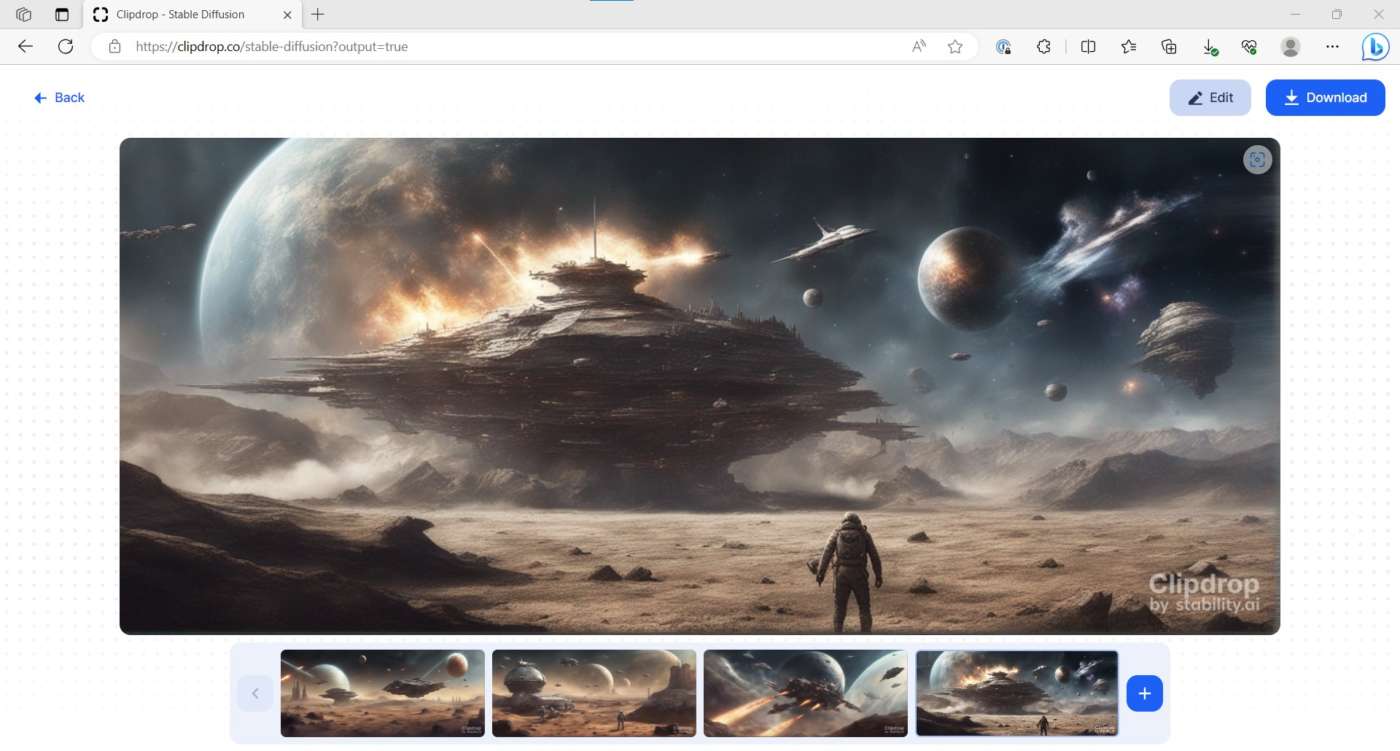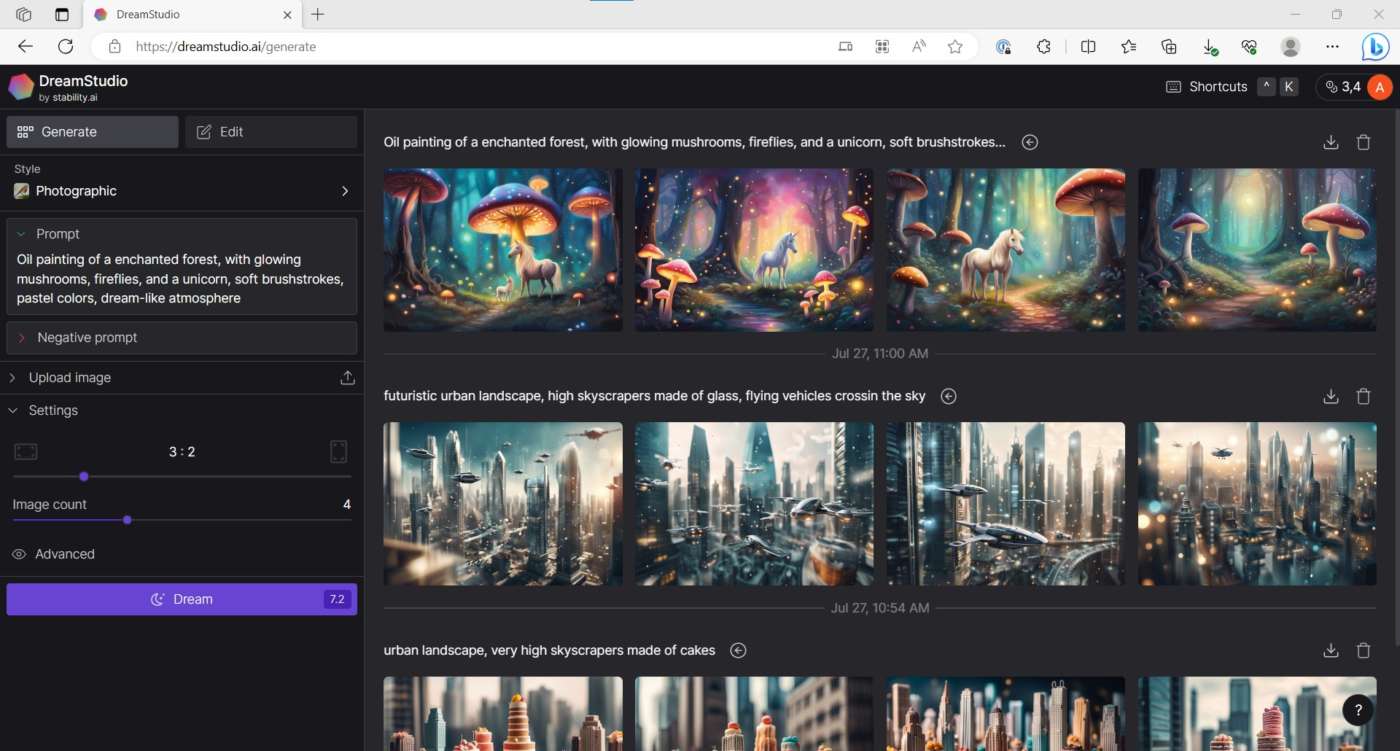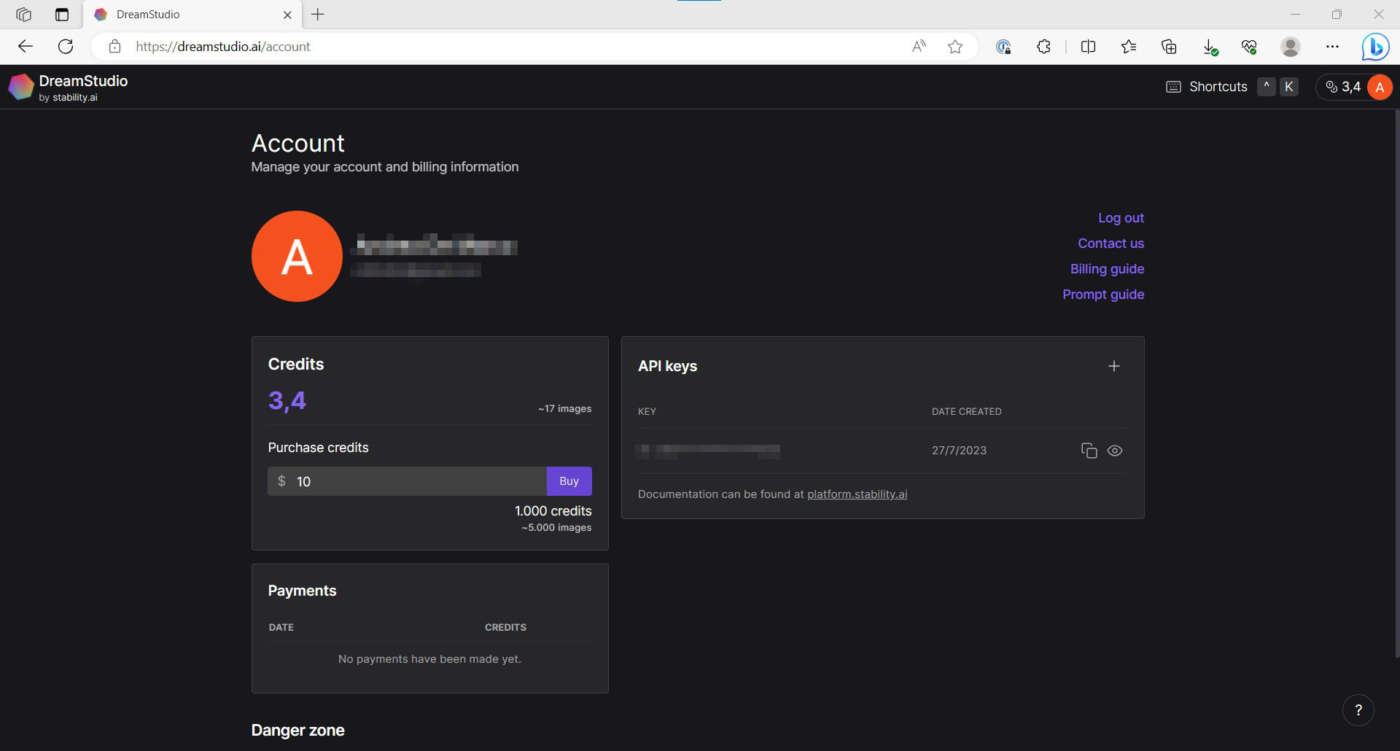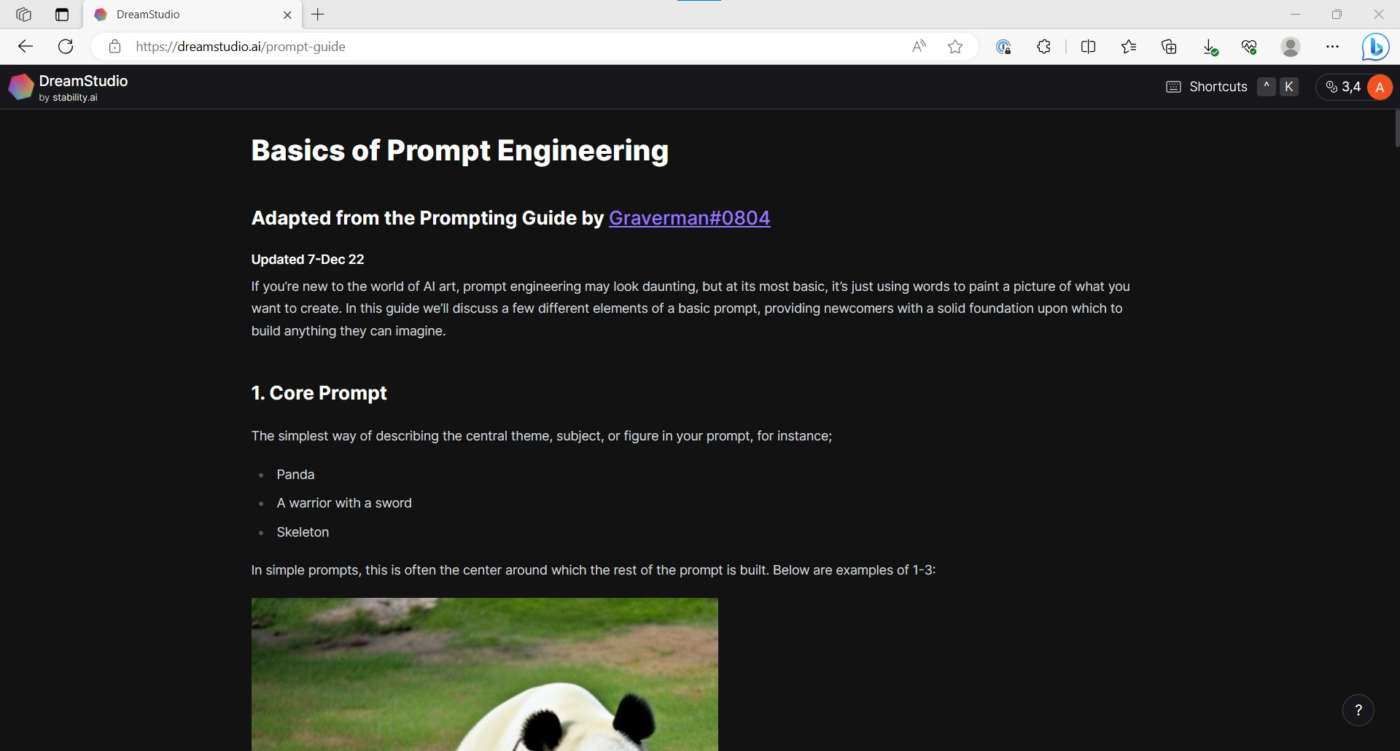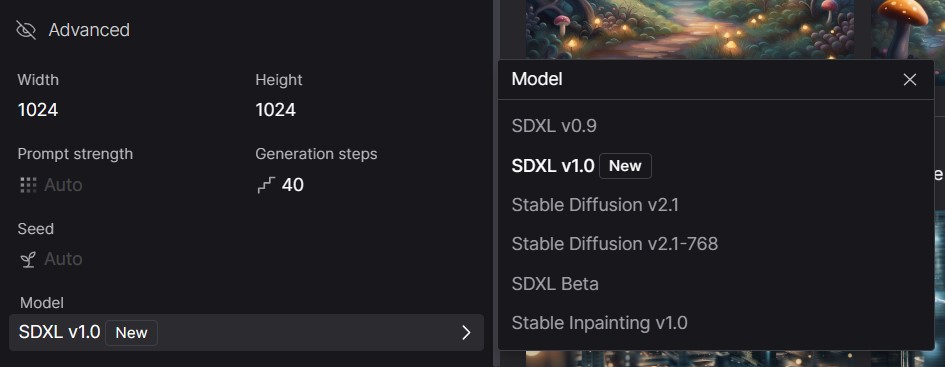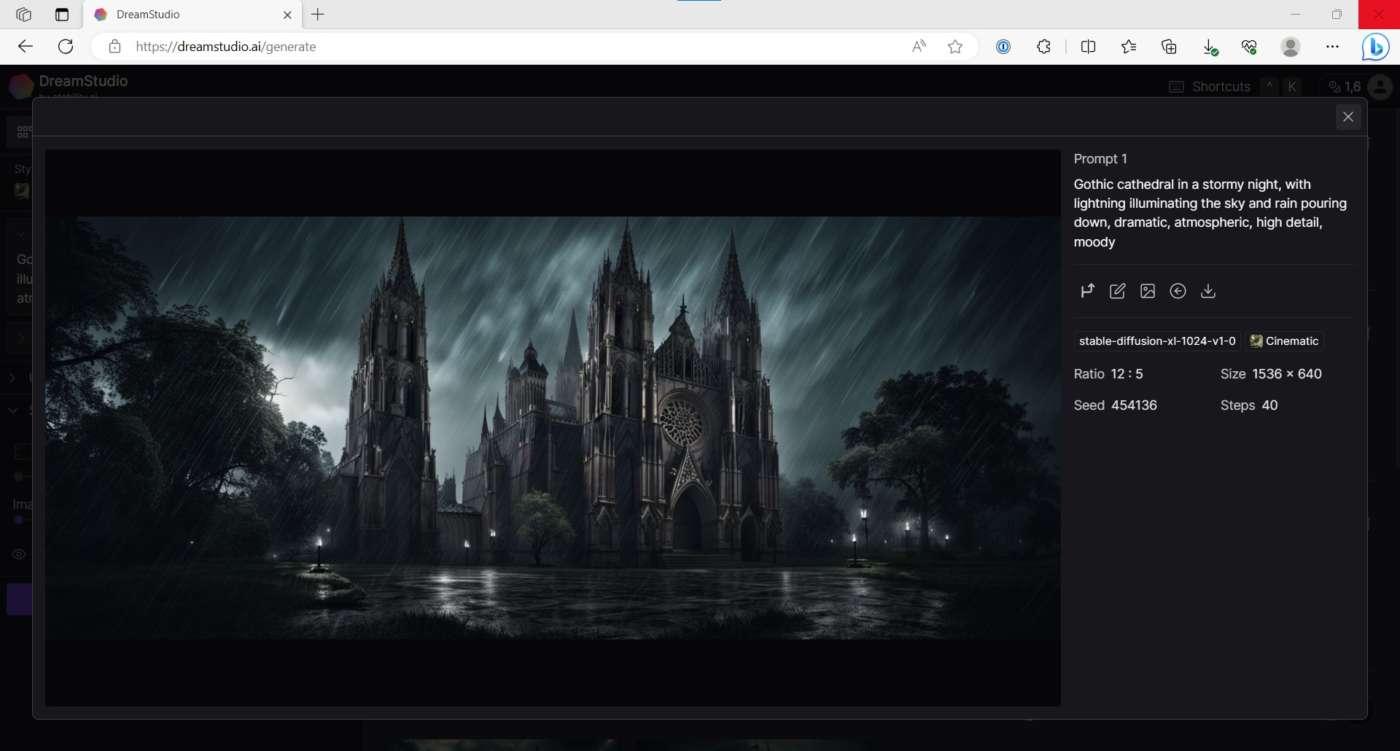DreamStudio è lo strumento avanzato di imaging di Stability AI, la startup specializzata in intelligenza artificiale nota per aver lanciato lo scorso anno Stable Diffusion, un modello text-to-image che ha suscitato grande interesse tra gli utenti.
Alla fine del 2022 l’azienda ha rilasciato Stable Diffusion 2.0, la nuova versione del modello cosiddetto “di diffusione” (come suggerisce il nome) che consente di generare immagini sintetiche da un semplice prompt di testo (text-to-image) in linguaggio naturale.
Quest’anno, ad aprile, Stability AI ha presentato un’ulteriore aggiunta alla suite Stable Diffusion, SDXL (Stable Diffusion XL), modello generativo in grado di fornire agli sviluppatori e agli utenti enterprise immagini ancora più dettagliate e fotorealistiche rispetto al predecessore.
Un altro passo in avanti si è avuto con il rilascio di SDXL 0.9, ed è recente l’annuncio dell’ultima versione del modello text-to-image: SDXL 1.0. Nell’annuncio del rilascio del modello, l’azienda ha specificato che ora anche DreamStudio dispone di SDXL 1.0 per la generazione di immagini.
Ma cos’è DreamStudio e che relazione c’è con Stable Diffusion, prima, e ora anche con SDXL?
L’obiettivo di DreamStudio – ha sempre sottolineato Stability AI – è quello di rendere disponibile e accessibile la potente tecnologia dei diffusion model dell’azienda, in modo conveniente, al più ampio pubblico possibile.
Sin dal primo rilascio pubblico di Stable Diffusion, DreamStudio ha dunque svolto la funzione di interfaccia utente principale di Stability AI per tutti i suoi nuovi modelli e le funzionalità che sviluppava. Una web app con la missione di “portare le capacità di AI generativa alle masse”, afferma con non poca enfasi l’azienda.
E in realtà lo strumento è diventato molto popolare, per la sua potenza combinata alla semplicità d’uso: milioni di utenti lo hanno scelto per creare milioni di immagini, ed è stato man mano aggiornato con il modello più recente dell’azienda.
Il sistema a crediti di DreamStudio di Stability AI
L’utilizzo di DreamStudio non è gratuito. Come altri componenti della piattaforma di Stability AI, il suo utilizzo si basa sui credit: la moneta virtuale che serve per generare immagini.
Alla creazione di un nuovo account, l’utente riceve un certo numero di credit: dopo che questi sono esauriti, per generare nuove immagini bisogna acquistare nuovi credit. Il costo è di 10 dollari per 1.000 credit. Non è possibile valutare in modo univoco quante immagini è possibile generare con un determinato quantitativo di credit, perché ciò dipende da vari fattori, a partire dal modello utilizzato.
Per chi volesse semplicemente provare il modello Stable Diffusion XL in modo gratuito, oltre che con i credit iniziali della registrazione di un nuovo utente, ci sono anche altre possibilità.
Ad esempio Clipdrop: anch’essa è una piattaforma di editing di immagini basata sull’intelligenza artificiale, utilizzata da milioni di utenti; creata nel 2020 da tre ex dipendenti di Google, è stata acquisita da Stability AI nel 2023 ed è appunto diventata Clipdrop by Stability AI.
Clipdrop Stable Diffusion XL è la demo ufficiale di Stability AI: consente di testare il modello più aggiornato dell’azienda in modo gratuito, con un numero limitato di immagini al giorno, con un watermark sulle immagini generate e con una coda di generazione solitamente molto affollata e che richiede attese mediamente lunghe. C’è poi la versione Pro, a pagamento, che consente di saltare la coda d’attesa, alza il limite di immagini generabili e offre altri vantaggi.
Oltre alle soluzioni hosted, per chi vuole provare il modello in locale e ha un po’ di dimestichezza con Python e la gestioni di pacchetti open source, Stability AI ha rilasciato la codebase sulla propria pagina GitHub. SDXL 1.0 è rilasciato sotto la CreativeML OpenRAIL++-M License.
L’ambiente di DreamStudio
 Per prima cosa, dunque, colleghiamoci al sito di DreamStudio.
Per prima cosa, dunque, colleghiamoci al sito di DreamStudio.
Come dicevamo, per iniziare a usare DreamStudio è necessario eseguire l’accesso. È possibile fare il login tramite l’account Google o Discord, oppure creare un nuovo account Stability AI.
Eseguendo il login, si ha accesso all’ambiente di elaborazione delle immagini di DreamStudio.
Nell’angolo in alto a destra è visibile il pulsante che ci consente di accedere alla pagina del nostro account. Di fianco all’icona dell’account viene mostrato anche il numero di credit che ci rimangono.
Facciamo clic sul pulsante dell’utente per accedere alla pagina dell’account. Qui possiamo trovare le informazioni relative ai credit rimanenti, con la possibilità di acquistarne altri.
Oltre ad altre informazioni e opzioni, è possibile accedere ai termini di utilizzo e alla privacy policy, e a un paio di guide. Una di esse, soprattutto, ci sembra molto utile e spesso sottovalutata da altri servizi di AI generativa.
Facendo clic su Prompt guide, possiamo consultare una interessante guida sul prompt engineering, in cui viene spiegato come costruire un prompt in modo efficace affinché il modello generi un’immagine che si avvicini quanto più possibile a ciò che abbiamo in mente.
La composizione del prompt è chiaramente un elemento essenziale per il risultato finale. Possono esserci dei suggerimenti validi in senso generale, ma poi ogni modello AI ha le proprie capacità, caratteristiche e peculiarità, nonché una propria “personalità”.
Considerando anche che la generazione di un’immagine in questo ambiente ha un costo, conviene consultare questa guida, per cercare di trarre il massimo dall’utilizzo di questo potente strumento di Stability AI.
Dunque, abbiamo acquisito le nozioni principali su come comporre il prompt e abbiamo alcuni credit a disposizione: non ci rimane che sperimentare la generazione di immagini sintetiche con il modello SDXL 1.0 di Stability AI.
Come generare immagini con SDXL 1.0
 Nella barra laterale sinistra, DreamStudio fornisce una gamma di opzioni di configurazione più ricca di altri strumenti di Ai generativa per immagini.
Nella barra laterale sinistra, DreamStudio fornisce una gamma di opzioni di configurazione più ricca di altri strumenti di Ai generativa per immagini.
Nel nostro esempio, ci focalizziamo sulla generazione di immagini, per cui, nella parte superiore della colonna sinistra, lasciamo selezionata l’opzione Generate.
Il menu Style ci consente di selezionare, se lo desideriamo, uno stile per l’immagine tra una serie di opzioni predefinite, tra cui Photographic, Digital art, Anime e diversi altri.
La casella di testo del Prompt di default è già riempita con una descrizione d’esempio. Passandovi sopra con il mouse, nell’angolo in alto a destra viene mostrato il pulsante Shuffle prompt, che fa sì che DreamStudio inserisca un altro prompt testuale, a caso. Un’opzione che può essere utile anche se non vogliamo generare un’immagine da un prompt a caso, per trarre magari ispirazione da altri esempi o semplicemente da come questi sono composti.
Una delle peculiarità di DreamStudio è la disponibilità, oltre che del Prompt principale, anche del Negative prompt. Questo consente di indicare al modello cosa non generare, per evitare (o ridurre) dettagli indesiderati.
Possiamo poi fare l’upload di immagini per creare variazioni. Così come personalizzare l’aspect ratio dell’immagine generata tra un ventaglio di opzioni che va da 21:9 a 9:21 passando per 1:1 (quadrato). C’è anche la possibilità di personalizzare il numero di variazioni che il modello deve generare, da 1 a 10.
E non è tutto: il tasto Advanced mostra una serie di opzioni avanzate per un ulteriore fine tuning del prompt. Qui, dal menu Model, possiamo anche selezionare il modello utilizzato e tra, quelli disponibili, ora come nuova opzione c’è anche SDXL v1.0.
Quando siamo soddisfatti della configurazione, facciamo clic sul pulsante Dream per generare l’immagine.
L’immagine in dettaglio
Mentre personalizziamo le impostazioni di generazione, possiamo notare che nel pulsante Dream è visibile un numero: si tratta dei credit necessari alla generazione dell’immagine, sulla base dell’attuale configurazione. Possiamo dunque verificare in tempo reale, prima di dare il comando, quanti credit ci verranno sottratti dall’operazione.
Nella pagina principale, passando il mouse sull’anteprima di una variazione, DreamStudio mostra dei pulsanti in sovraimpressione per eseguire una serie di azioni, tra cui scaricare l’immagine sul computer locale.
Un clic sull’anteprima, apre l’immagine selezionata, e anche qui abbiamo a disposizione l’accesso a una serie di azioni. Possiamo: generare variazioni (opzione che ci indica quanti credit servono), editare l’immagine, eseguire il download, riutilizzare il prompt.
Nel fare il download, abbiamo anche la possibilità di eseguire un upscaling dell’immagine, ma anche questa operazione “consuma” credit.
Nella pagina di dettaglio ci sono poi le principali informazioni sull’immagine: il prompt di partenza, le dimensioni, lo stile utilizzato e così via.
Il prompt dello strumento di Stability AI supporta numerose specificazioni, tra cui anche – ad esempio – lo stile di artisti famosi. Inoltre, supporta i pesi. Può dunque richiedere un certo lavoro di apprendimento e di sperimentazione prima di padroneggiarlo con una certa dimestichezza.
Nelle nostre prove, inoltre, ci è sembrato di ottenere i risultati migliori con prompt in inglese.