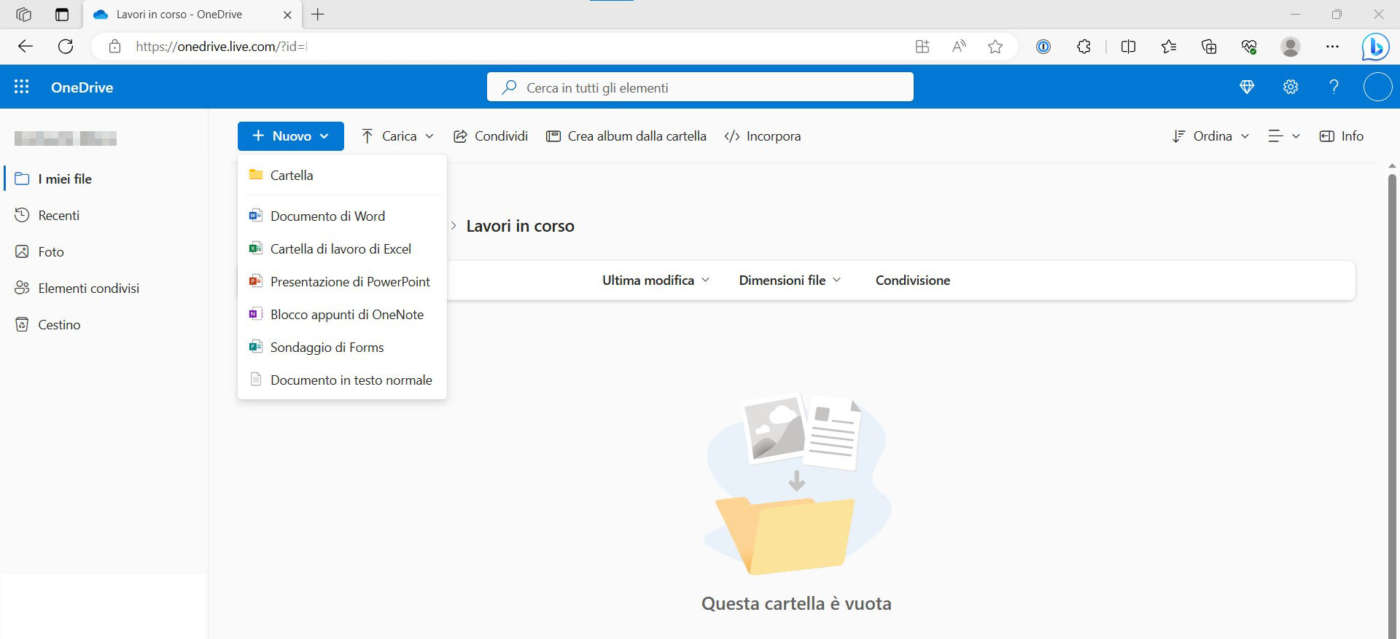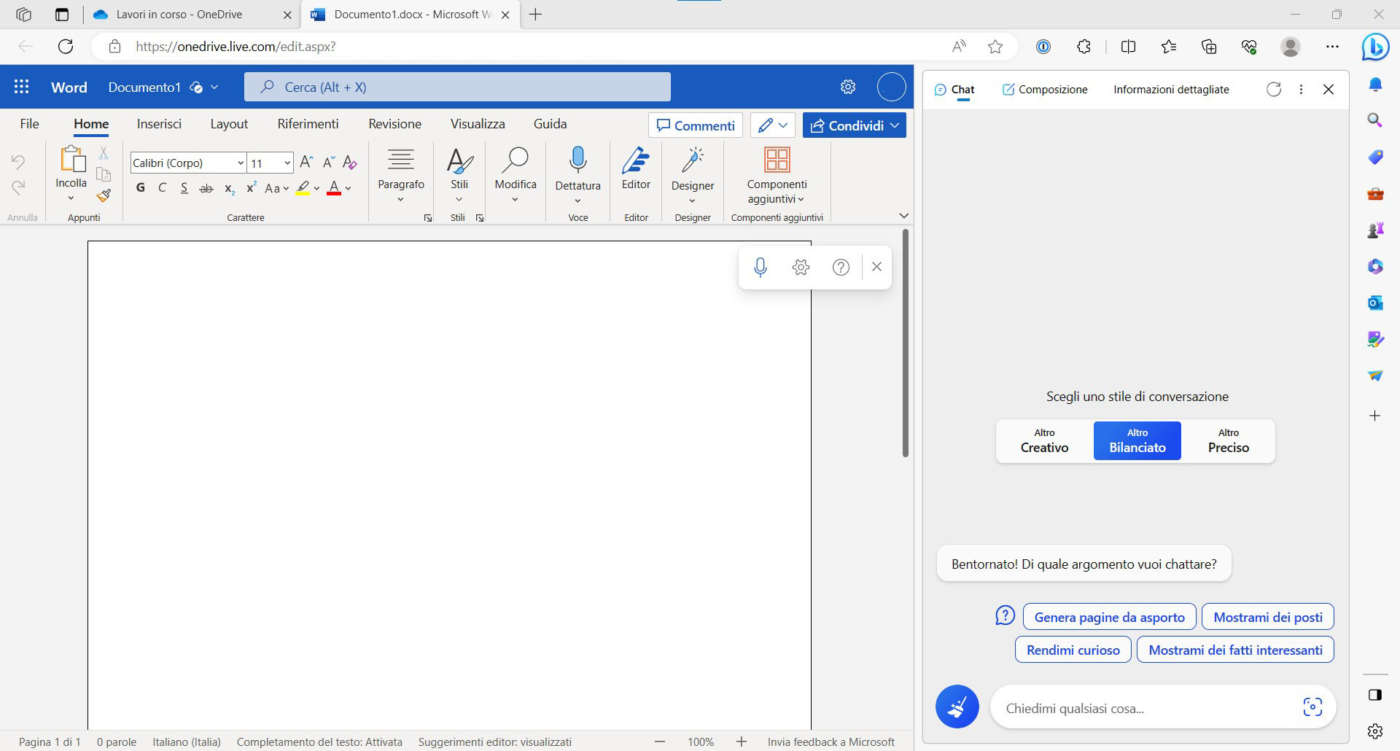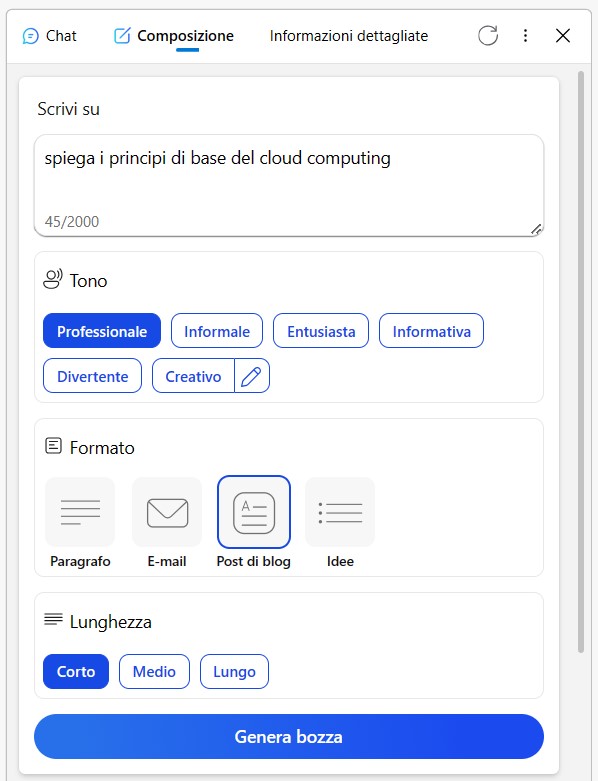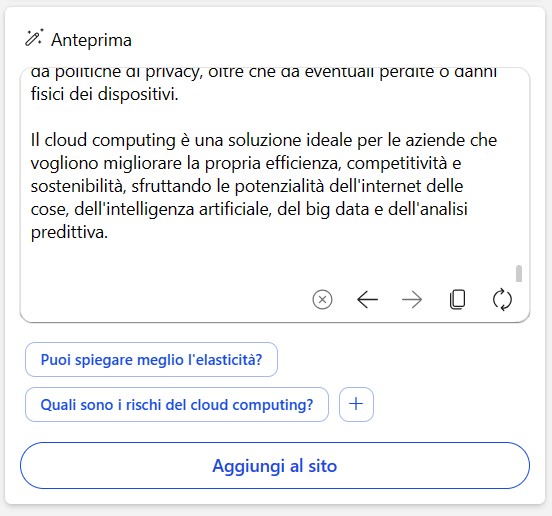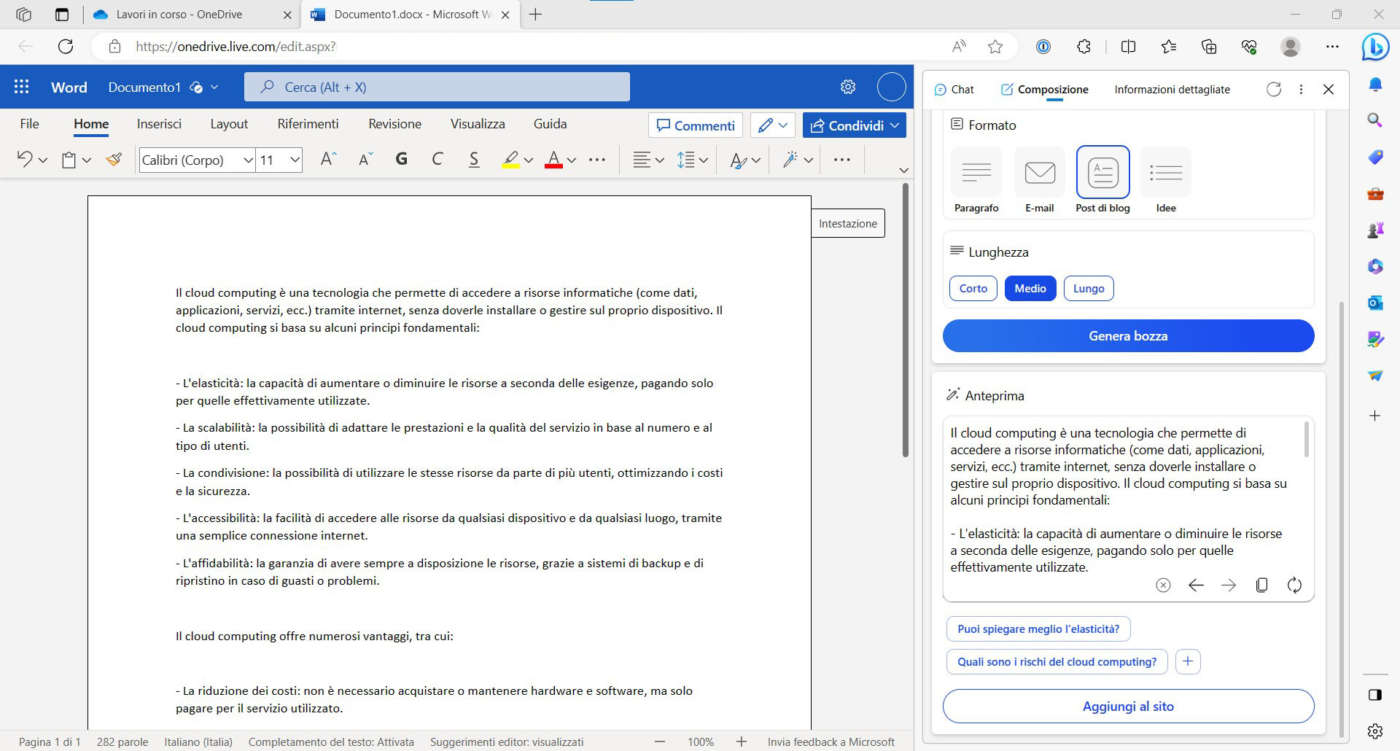Microsoft sta puntando sempre più sull’intelligenza artificiale e, in tempi più recenti, in special modo sull’integrazione dell’AI generativa nelle sue piattaforme: sistema operativo, cloud, ricerca e browser, software enterprise, cybersecurity e così via; presto, anche Microsoft 365.
L’azienda ha annunciato a marzo Microsoft 365 Copilot, il “copilota” AI potenziato da modelli linguistici di grandi dimensioni (LLM) – tra cui GPT-4, il modello di OpenAI che è alla base di ChatGPT di ultima generazione – che promette di trasformare profondamente il modo in cui le persone lavorano.
Di recente, in occasione di Microsoft Inspire, la società americana ha anche fornito maggiori dettagli su quella che sarà l’offerta commerciale di Microsoft 365 Copilot per i piani business. I nuovi strumenti pare che siano al momento in fase di test presso alcuni partner selezionati di Microsoft e dovrebbero essere rilasciati più avanti nel corso dell’anno.
Pur non essendoci ancora Copilot all’interno delle applicazioni di Microsoft 365, abbiamo visto che l’AI generativa è già integrata nel browser Microsoft Edge. Ciò, combinato alla natura cloud delle applicazioni di Microsoft 365, ci offre l’opportunità di integrare in una certa misura l’AI generativa in Word.
Non certo con la stessa potenza e fluidità che presumibilmente offrirà il Copilot AI, ma probabilmente in modo più comodo e produttivo rispetto a una serie di copia e incolla e switch di applicazioni.
Il flusso di lavoro per creare il contenuto di un documento Word con l’AI generativa di Bing integrata nel browser Microsoft Edge è molto semplice: vediamolo.
Opereremo sul cloud di Microsoft 365 con la versione online di Word: pertanto, per prima cosa, accediamo con Edge al nostro OneDrive, con il login al nostro account, e navighiamo fino alla posizione dove desideriamo creare il documento Word.
Facciamo clic su Nuovo, tra i pulsanti della barra in alto, e selezioniamo Documento di Word.
OneDrive creerà il nuovo documento nella posizione attuale, e lo aprirà in Word online, in un nuovo tab del browser.
Ora che abbiamo un nuovo documento Word, vuoto, apriamo la chat di Bing con un clic sul pulsante Individua (quello con l’icona di Bing).
In questo caso non desideriamo chattare con l’AI, bensì generare il contenuto per il documento. Nel pannello della chat di Bing selezioniamo quindi il tab Composizione (se in precedenza era stato già attivato il tab Composizione, il pannello si aprirà già con questa scheda attiva).
Nella casella del prompt della scheda Composizione del pannello di Bing AI, Scrivi su, digitiamo la descrizione o le parole chiave di cui desideriamo che tratti il nostro testo. Ad esempio “storia dell’informatica”, oppure “spiega i principi di base del cloud computing”, ma anche “scrivi un racconto breve che parla di un ragazzo e della sua amicizia con un cane randagio”, o qualsiasi altro tema di cui tratta il nostro documento e che possiamo chiedere al modello AI di elaborare.
Possiamo impostare il Tono in cui l’AI generativa dovrà scrivere il contenuto: ad esempio Professionale, o Informale, e così via. Così come il Formato: quello che probabilmente è più vicino a un documento Word è Post di Blog. E-mail viene impostato come un messaggio di posta elettronica ma potrebbe essere anch’esso adatto, come contenuti. Paragrafo è per contenuti brevi; mentre Idee è forse più adatto a strutture di documenti, che a contenuti veri e propri.
Possiamo comunque sperimentare, così come anche sulla Lunghezza del contenuto, che può essere impostata su Corto, Medio o Lungo.
Definito il prompt e configurati tutti i parametri, facciamo clic su Genera bozza.
Terminata l’elaborazione dell’AI, il contenuto generato è visibile nel campo di Anteprima.
Sotto il campo Anteprima, a seconda del prompt e del contenuto generato potrebbero esserci degli shortcut con suggerimenti di ulteriori approfondimenti o variazioni (come nel nostro esempio). Inoltre, a volte, l’AI cita le fonti.
Nel campo Anteprima, in basso, sono visibili dei pulsanti, tra cui Rigenera bozza, se quella proposta non ci soddisfa, e Copia. Ma abbiamo detto di non voler utilizzare il vetusto metodo del copia e incolla.
Siccome siamo in un browser, sfruttiamo il pulsante Aggiungi al sito, che in altri casi può fare ben poco, ma nel nostro flusso di lavoro è prezioso.
Infatti, nel nostro caso, un clic su Aggiungi al sito aggiunge la bozza generata dall’AI al contenuto del documento Word di Microsoft 365.
Posizionando il punto di inserimento dove vogliamo inserirli, possiamo anche continuare ad aggiungere contenuti generati dall’AI al documento Word.
Se abbiamo la sincronizzazione di Microsoft 365 attiva, una volta terminato il lavoro con l’AI generativa possiamo aprire il documento con Word su desktop o anche su un dispositivo mobile.
A parte gli aspetti tecnici, sarà poi chiaramente responsabilità dell’utente, oltre che di verificare la conformità con i termini e le condizioni d’uso, anche di valutare bene i contenuti: in questa fase iniziale della tecnologia di AI generativa, un’attenta supervisione finale umana è, più che consigliabile, doverosa.