Nonostante una intensa e articolata concorrenza, AWS resta la piattaforma cloud di riferimento per molti servizi IaaS e PaaS, tra cui anche quelli di base come l’attivazione di macchine virtuali Linux.
Questa parte fa capo ad Amazon EC2 (Elastic Cloud Computing), un servizio che offre molte opzioni tra cui non è sempre facile orientarsi. Il modo migliore è provare, attivando una prima macchina virtuale di base per poi estendere il proprio raggio d’azione.
Tutto parte dalla console di gestione di AWS, la cui interfaccia nel tempo è diventata più chiara e semplice. I servizi disponibili sono molti, Amazon EC2 fortunatamente è il primo tra quelli elencati nella parte All services.
Cliccando sulla voce EC2 si arriva alla console per la gestione delle macchine virtuali. L’elemento più evidente è un grosso pulsante blu con la scritta Launch Instance: fa quello che ci serve, quindi clicchiamolo.
Amazon EC2 ci mostra così le cosiddette AMI, o Amazon Machine Image. Sono in sostanza immagini di macchine virtuali preconfigurate e basate su vari sistemi operativi, corredati o meno da funzioni specifiche. Come prima prova conviene usare una delle AMI a costo zero, ad esempio quella con Ubuntu Server. Clicchiamo sul pulsante Select corrispondente.
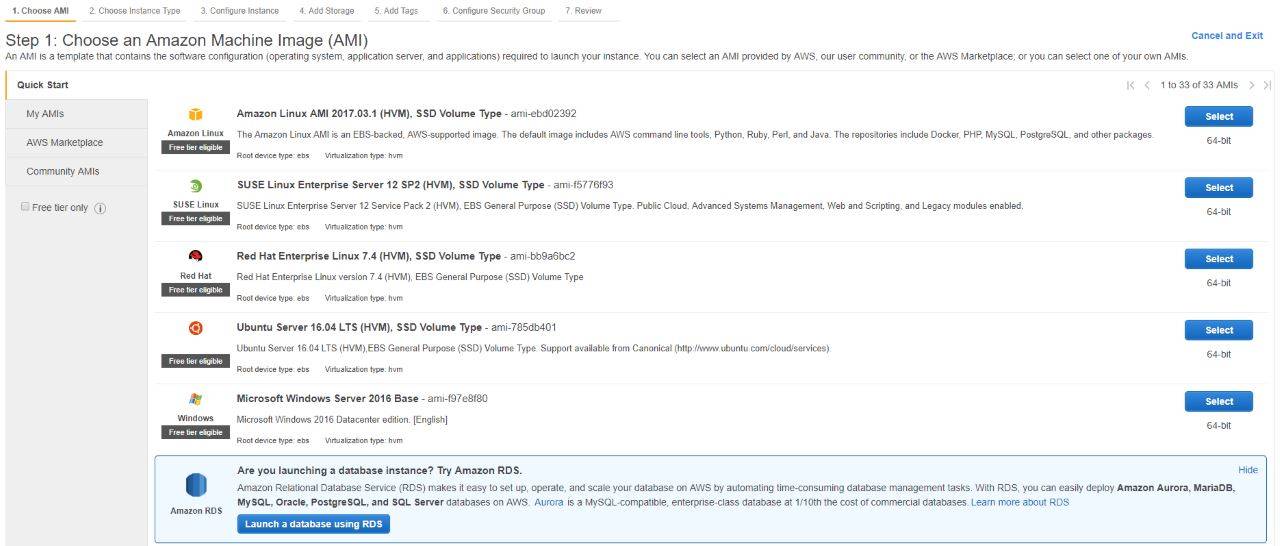 La parte successiva alla scelta della AMI serve per indicare ad Amazon EC2 che tipo di risorse vogliamo dedicare alla macchina virtuale in quanto a numero di core (virtuali), memoria, performance e via dicendo. Per il nostro test a costo zero la scelta è obbligata su una istanza t2.micro, ma in realtà i tipi di istanze attivabili sono davvero molti.
La parte successiva alla scelta della AMI serve per indicare ad Amazon EC2 che tipo di risorse vogliamo dedicare alla macchina virtuale in quanto a numero di core (virtuali), memoria, performance e via dicendo. Per il nostro test a costo zero la scelta è obbligata su una istanza t2.micro, ma in realtà i tipi di istanze attivabili sono davvero molti.
Per configurare in dettaglio la macchina virtuale si clicca sul pulsante Configure Instance Details. I parametri di default di solito vanno bene.
La sezione successiva Add Storage permette di configurare la dotazione di storage della macchina virtuale. Anche in questo caso i parametri di default sono idonei alle nostre esigenze, vale giusto la pena notare che Amazon EC2 nella colonna Volume Type distingue tra storage SSD di base (GP2) e ad alte prestazioni (IO1). Nella schermata successiva Add Tags possiamo aggiungere etichette identificative alle macchine virtuali, di solito per nostre operazioni di gestione.
La sezione successiva Configure Security Group è più interessante. Qui possiamo indicare ad Amazon EC2 il range di indirizzi IP che potranno connettersi all’istanza che stiamo creando. Lasciare il valore di default 0.0.0.0/0 in Source non è indicato perché significa abilitare connessioni da chiunque, inseriamo invece l’indirizzo IP della nostra macchina seguito da /32 per farlo considerare nella sua totalità (/128 se usiamo un indirizzo IPv6). La configurazione è finita, clicchiamo su Review and Launch.
 Esaminiamo i dettagli della nostra macchina virtuale e, se tutto è corretto, clicchiamo Launch. A questo punto dobbiamo generare una coppia di chiavi di cifratura che protegga le comunicazioni da e verso la VM. La procedura è molto semplice – basta un clic – e porta a scaricare un file .pem da usare per la connessione. Fatto questo lanciamo definitivamente la macchina virtuale, che sarà attiva dopo pochi istanti.
Esaminiamo i dettagli della nostra macchina virtuale e, se tutto è corretto, clicchiamo Launch. A questo punto dobbiamo generare una coppia di chiavi di cifratura che protegga le comunicazioni da e verso la VM. La procedura è molto semplice – basta un clic – e porta a scaricare un file .pem da usare per la connessione. Fatto questo lanciamo definitivamente la macchina virtuale, che sarà attiva dopo pochi istanti.
Come si usa una VM di Amazon EC2
Alla macchina virtuale ci si può collegare usando SSH, quindi da linea di comando. Il comando da usare è ssh ubuntu@55.55.55.55 -i mianuovaVM.pem, dove all’indirizzo “finto” 55.55.55.55 va sostituito il vero indirizzo IP pubblico della istanza che abbiamo creato e al posto di mianuovaVM.pem va usato il nome effettivo dei file scaricato con le chiavi di cifratura. Alla prima connessione ci verrà chiesta conferma del collegamento perché il server di connessione è sconosciuto.
 A questo punto siamo connessi alla nostra macchina virtuale Ubuntu ed è come se fossimo alla sua console. Sperimentiamo con il sistema e poi provvediamo a bloccare la macchina virtuale, che non deve restare inutilmente in esecuzione.
A questo punto siamo connessi alla nostra macchina virtuale Ubuntu ed è come se fossimo alla sua console. Sperimentiamo con il sistema e poi provvediamo a bloccare la macchina virtuale, che non deve restare inutilmente in esecuzione.
Nella console di gestione delle macchine virtuali attiviamo il menu contestuale associato a quella che vogliamo disattivare (che dovrebbe essere l’unica visualizzata) e selezioniamo Instance State – Stop per fermarla. Oppure, se siamo sicuri di non fare più nulla con quella macchina virtuale, scegliamo Instance State – Terminate per eliminarla del tutto. Diamo conferma alla cancellazione e il gioco è fatto.











