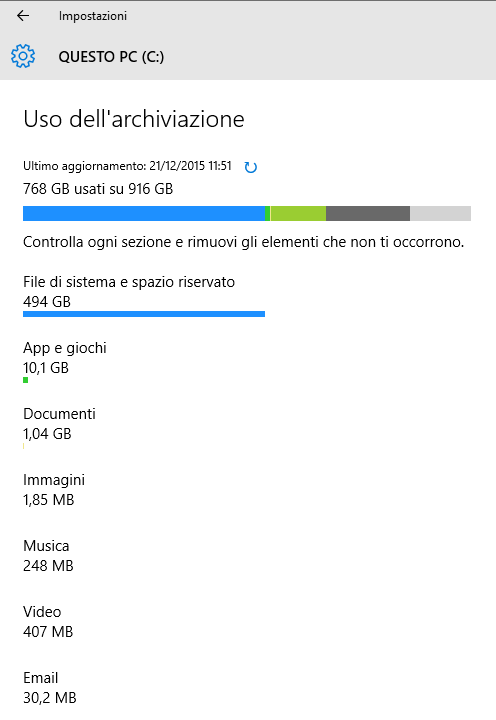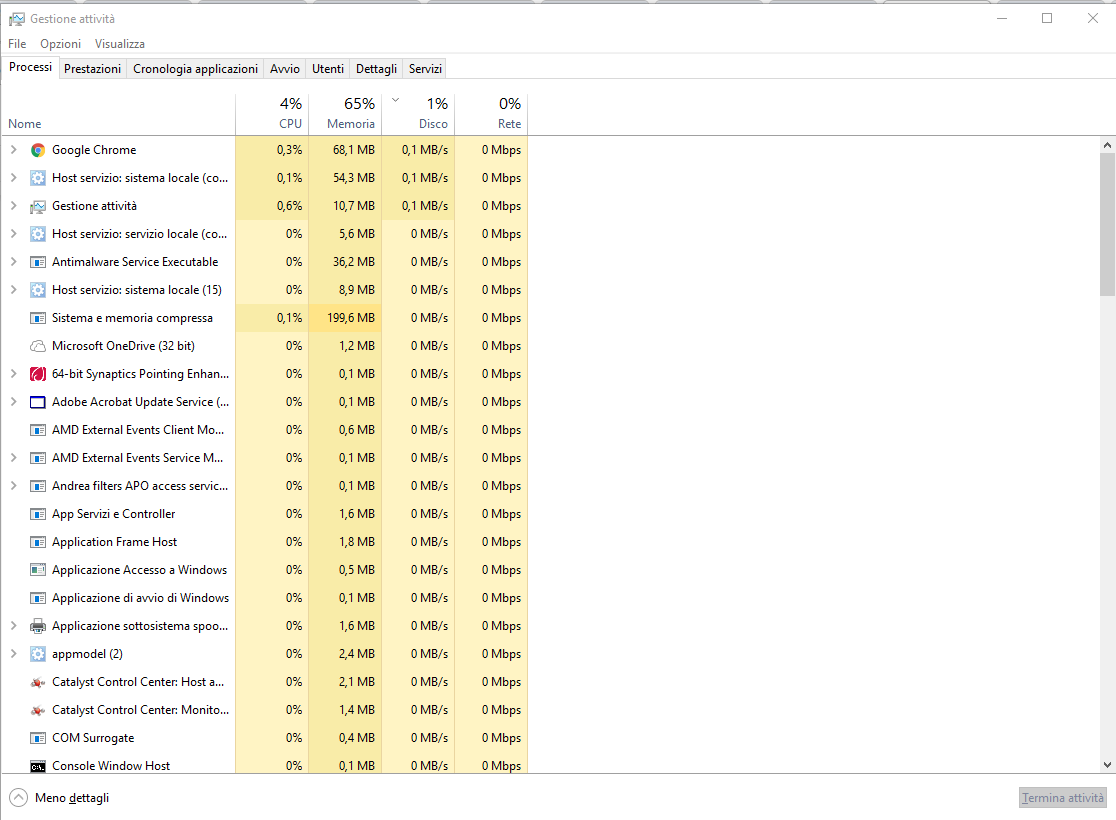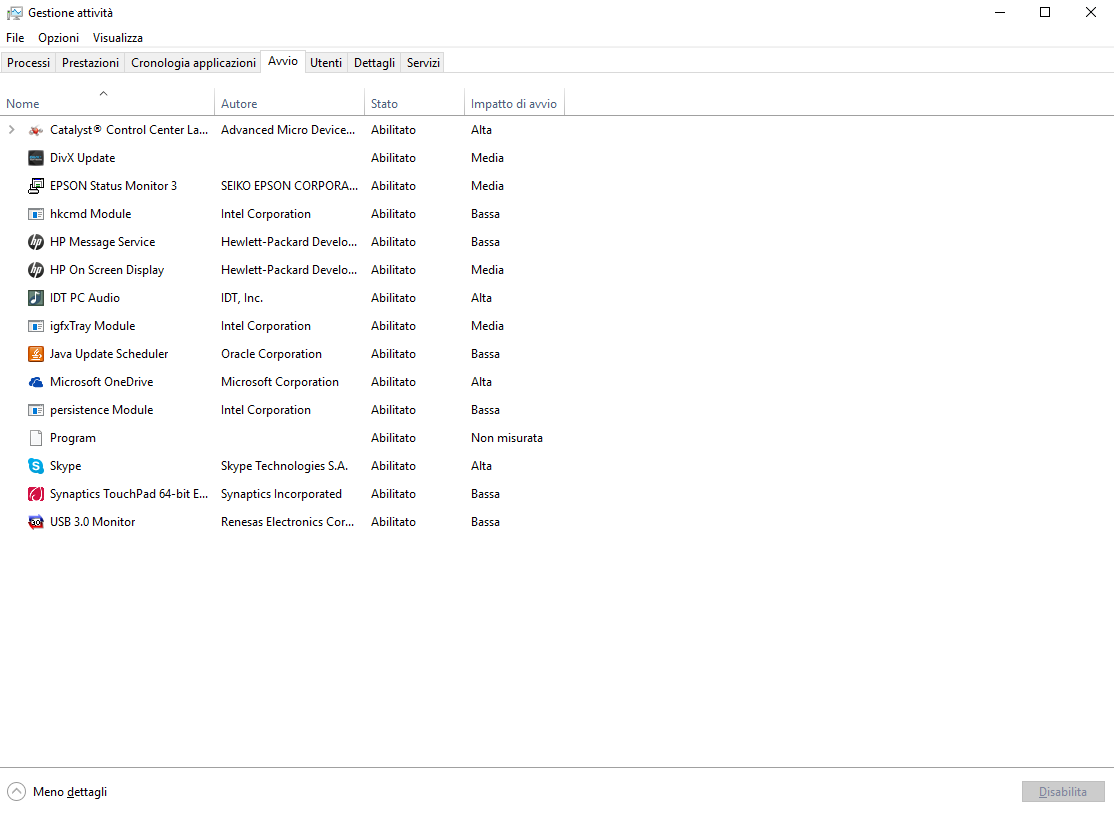Con Windows 10, i tecnici di Microsoft hanno voluto venire incontro a tutti quegli utenti che avevano espresso non poche perplessità relativamente alla gestione delle applicazioni moderne, quelle create per l’interfaccia a piastrelle del sistema operativo, in stile Windows Store.
Il sistema operativo Microsoft, infatti, consente adesso non soltanto di aprire e gestire le app Windows Store direttamente dall’interfaccia desktop (sono visualizzate anche come icone nella barra delle applicazioni) ma anche di visualizzarle come normali finestre.
Diversamente da quanto accade in Windows 8.1, infatti, le app moderne non sono visualizzabili solo a tutto schermo ma possono essere aperte in finestra, così come qualunque altro programma Windows.
Ciascuna finestra, inoltre, è liberamente ridimensionabile a proprio piacimento e le app più nuove possono funzionare, senza problemi, accanto a quelle vecchie.
Nella finestra di alcune app moderne, oltre quindi ai classici pulsanti per la riduzione a icona, per l’ingrandimento ed il ripristino delle dimensioni della schermata, Microsoft ha aggiunto un quarto pulsante che, in alcuni casi (non è disponibile per tutte le app), consente di visualizzare l’applicazione a schermo intero, senza quindi neppure la barra del titolo.
Il pulsante raffigurante tre linee orizzontali (detto anche hamburger), solitamente posizionato sulla sinistra nelle app moderne, consente di accedere al menu dell’applicazione, similmente a quanto accade sui dispositivi mobili.
Come fare per capire quali applicazioni occupano più spazio?
Senza installare utilità di terze parti, Windows 10 consente di stabilire quali programmi – installati sul sistema – occupano più spazio su disco.
Per accedere alla finestra che fornisce questo tipo di informazioni, basta digitare Archiviazione nella nuova casella di ricerca di Windows 10 oppure scegliere Sistema nella impostazioni del sistema operativo quindi fare clic su Archiviazione nella colonna di sinistra.
Cliccando su un’unità disco o SSD, Windows 10 mostrerà una lista di categorie nelle quali vengono automaticamente inseriti tutti i programmi installati e i file presenti sul sistema.
Con un clic sulle singole “categorie”, si può immediatamente stabilire lo spazio occupato da ogni singolo programma.
Nel caso di nuove app in stile Windows Store installate sul sistema Windows 10, è possibile – attraverso la medesima finestra – stabilire (Posizioni di salvataggio) se memorizzarle non più sull’unità principale (di solito contraddistinta dalla lettera C:) ma su altre unità o partizioni.
Come capire quali programmi sono in esecuzione e verificare le prestazioni del sistema
Windows 10 presenta un Task manager (o finestra Gestione attività) completamente rinnovata rispetto al passato.
Il Task manager può essere richiamato rapidamente usando la combinazione di tasti CTRL+MAIUSC+ESC, come nelle precedenti versioni di Windows.
A una prima occhiata, il Task manager potrebbe apparire una schermata spartana e molto avara di informazioni. Solo all’apparenza, però, dal momento che cliccando sul pulsante Più dettagli si accederà a una vasta schiera di dati, utilissimi per coloro che desiderano saperne di più sul funzionamento del sistema operativo.
La scheda Processi, innanzi tutto, fornisce un elenco completo di tutti i processi in esecuzione sul sistema. Cliccando sull’intestazione delle colonne CPU, Memoria, Disco e Rete, è possibile stabilire, istantaneamente, quali processi stanno impegnando maggiormente il processore, la memoria RAM, il disco o la rete.
Diverse colorazioni permettono di capire a colpo d’occhio se qualche risorsa venga utilizzata in maniera eccessiva e quali processi siano i principali responsabili.
Il Task manager aiuta quindi a comprendere se un programma stia evidenziando un comportamento anomalo. A tal proposito, ovviamente, va tenuto presente che nel caso in cui un’applicazione fosse impegnata in elaborazioni intensive, è del tutto normale, ad esempio, che i livelli di utilizzo di CPU e memoria RAM schizzino a valori molto elevati.
L’importante è che quando il PC è in modalità idle quindi è sostanzialmente inutilizzato, l’occupazione di CPU, memoria e disco restino a valori accettabili.
Nel caso in cui, per esempio, il sistema Windows 10 non fosse praticamente in uso e l’occupazione della memoria raggiungesse valori percentuali elevati, è possibile ipotizzare che la dotazione in RAM non sia sufficiente a sostenere il normale carico di lavoro.
In questo caso, potrebbe essere utile valutare l’ampliamento della RAM, soprattutto su quei sistemi che usano solo 2 o 4 GB di memoria.
Indicazioni più precise, in termini di valori assoluti, possono essere reperite nella scheda Prestazioni.
Cliccando sulla scheda Cronologia applicazioni, è possibile sapere quali applicazioni hanno maggiormente impegnato il sistema nel corso dell’ultimo mese ed effettuare tutte le riflessioni del caso.
Come gestire le applicazioni che vengono caricate all’avvio di Windows 10
Il nuovo Task manager di Windows 10 propone anche una nuova scheda (Avvio) che consente di verificare quali applicazioni vengono caricate a ogni avvio del sistema operativo.
Senza utilizzare la vecchia utilità MSCONFIG e senza rivolgersi a programmi sviluppati da terze parti, si può quindi controllare i programmi avviati a ogni ingresso in Windows 10.
Per ogni programma in elenco, eseguito all’accensione del sistema, Windows 10 propone anche un’indicazione di massima circa l’impatto all’avvio. È per esempio possibile sapere quali applicazioni rallentano di più il caricamento di Windows 10.
Cliccando con il tasto destro su un qualunque elemento quindi selezionando Disabilita, è possibile interrompere il caricamento dell’oggetto ai successivi riavvii od alle seguenti accensioni del PC.
È sconsigliato disattivare il caricamento di elementi software collegati al funzionamento della scheda video o dei componenti hardware. È invece bene controllare periodicamente il contenuto della scheda Avvio per controllare che Windows 10 non sia costretto a caricare ogni volta troppi componenti software installati da programmi caricati sul sistema nel corso del tempo e magari rimasti pressoché inutilizzati.