L’app File di iPhone e iPad (con iOS e iPadOS 13) consente di accedere ai documenti archiviati non solo in locale sul proprio dispositivo o su iCloud Drive di Apple, ma anche in servizi di archiviazione cloud esterni di terze parti, come ad esempio Dropbox o Google Drive.
In questo modo, l’app File diventa un posto centralizzato da dove accedere a tutte le proprie posizioni di archiviazione, sia locali che cloud, su iPhone e iPad: con le dovute proporzioni, un po’ come il Finder per il Mac.
Naturalmente, sia Dropbox che Google Drive dispongono delle loro app ufficiali per iPhone e iPad, che consentono di accedere ai rispettivi servizi. E, anzi: queste devono essere installate in iOS e iPadOS e configurate con il proprio account, affinché l’integrazione con l’app File funzioni.
Una volta configurati i servizi, essi però saranno disponibili non solo tramite l’app ufficiale ma, volendo, anche all’interno dell’app File di iPhone e iPad, per un flusso di lavoro più snello, rapido e integrato, che non richieda di aprire, chiudere e passare continuamente da un’app all’altra.
Vediamo allora come fare.
• Una volta installato Dropbox o Google Drive sul tuo iPhone o iPad, e configurato il servizio con il tuo account, apri l’app File dalla schermata Home di iOS o iPadOS.
• Tocca il tasto Sfoglia nella barra in basso dell’app File e, qui, visualizza le Posizioni, in cima all’albero gerarchico del file system (per tornare velocemente alla vista Posizioni, basta toccare di nuovo Sfoglia).
• Tra le Posizioni, se un servizio di archiviazione cloud è già stato attivato, puoi semplicemente toccarlo per sfogliare le cartelle e i documenti in esso presenti.
• Se hai appena installato e configurato un nuovo servizio di storage, ed esso non appare nella lista Posizioni, tocca su Altre posizioni (che potrebbe già indicare la disponibilità di uno o più servizi aggiuntivi).
• In alternativa (e se non visualizzi la voce Altre posizioni), tocca il pulsante con i tre puntini nell’angolo in alto a destra e, nel menu che si apre, tocca su Modifica.
• La modalità Modifica ti consente di attivare i nuovi servizi, eventualmente disattivare quelli già presenti e riordinare la lista (trascinando i servizi tramite le maniglie sulla destra).
• Qui, attiva il servizio che vuoi visualizzare in Posizioni (nel nostro esempio, Google Drive), e tocca su Fine.
• Il servizio, o i servizi che hai appena attivato, sono ora accessibili nella lista di Posizioni: tocca su quello che ti interessa per sfogliarne i contenuti con l’app File di iPhone o iPad. Se il login al servizio non è stato effettuato, o è scaduto, l’app chiederà di effettuare l’autenticazione con il proprio account, prima di poter accedere.



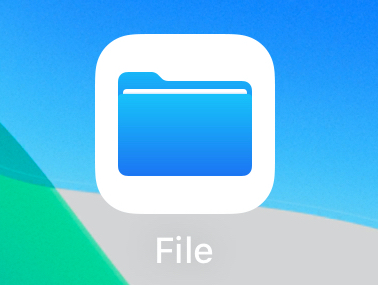
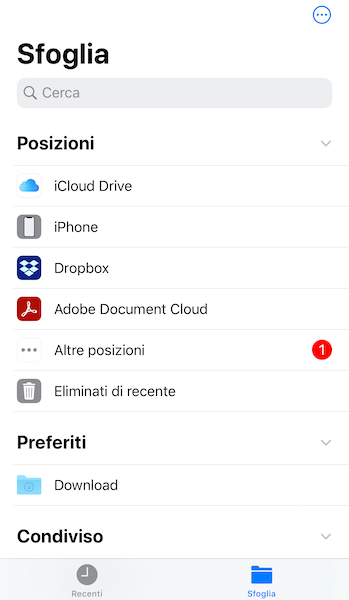
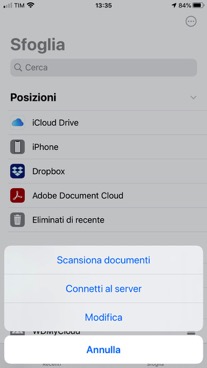
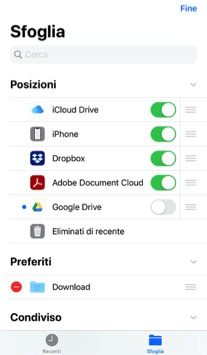
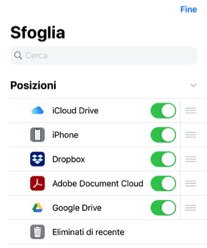
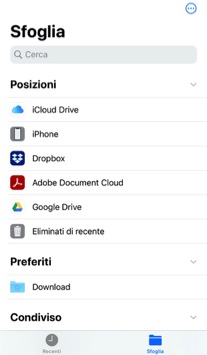
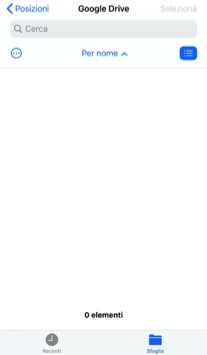
Ciao, molto utile l’articolo. Se volessi connettere più di un account google drive nell’app file come dovrei fare?