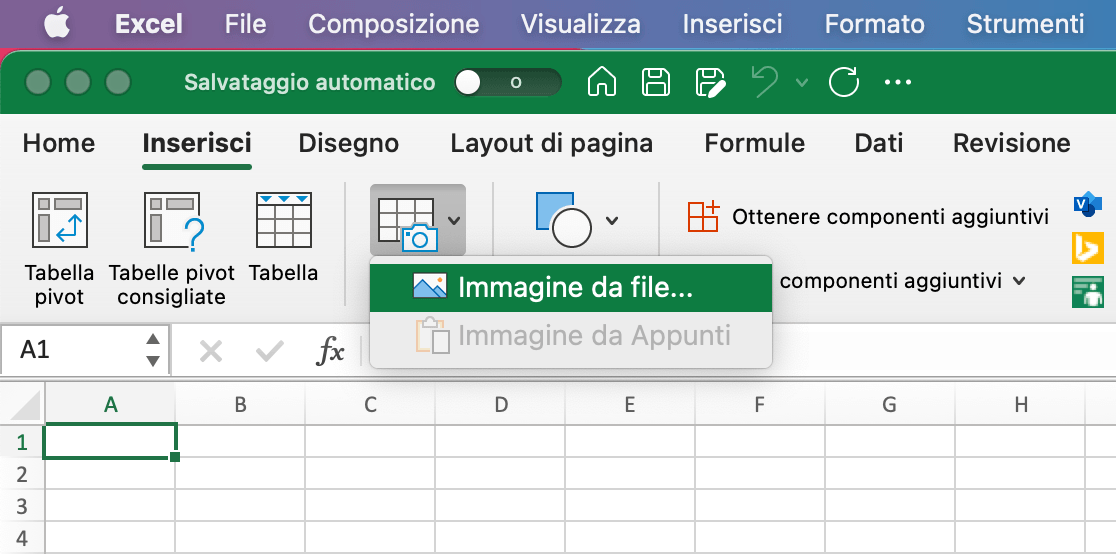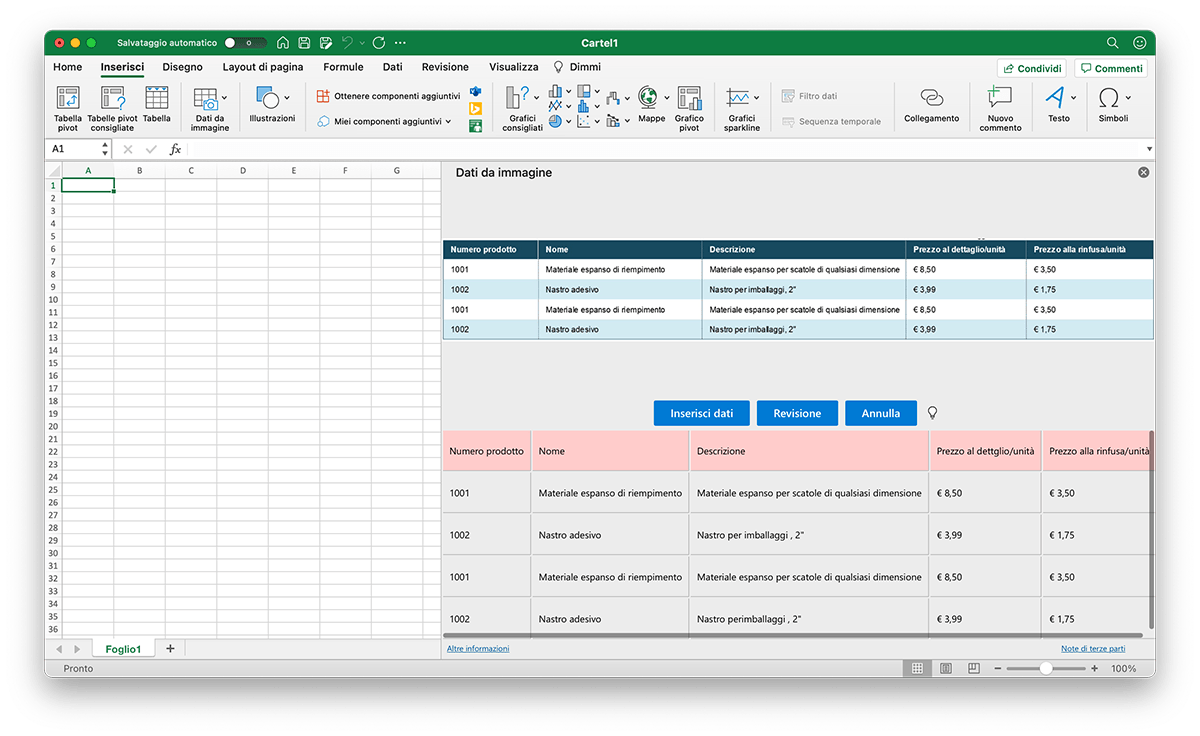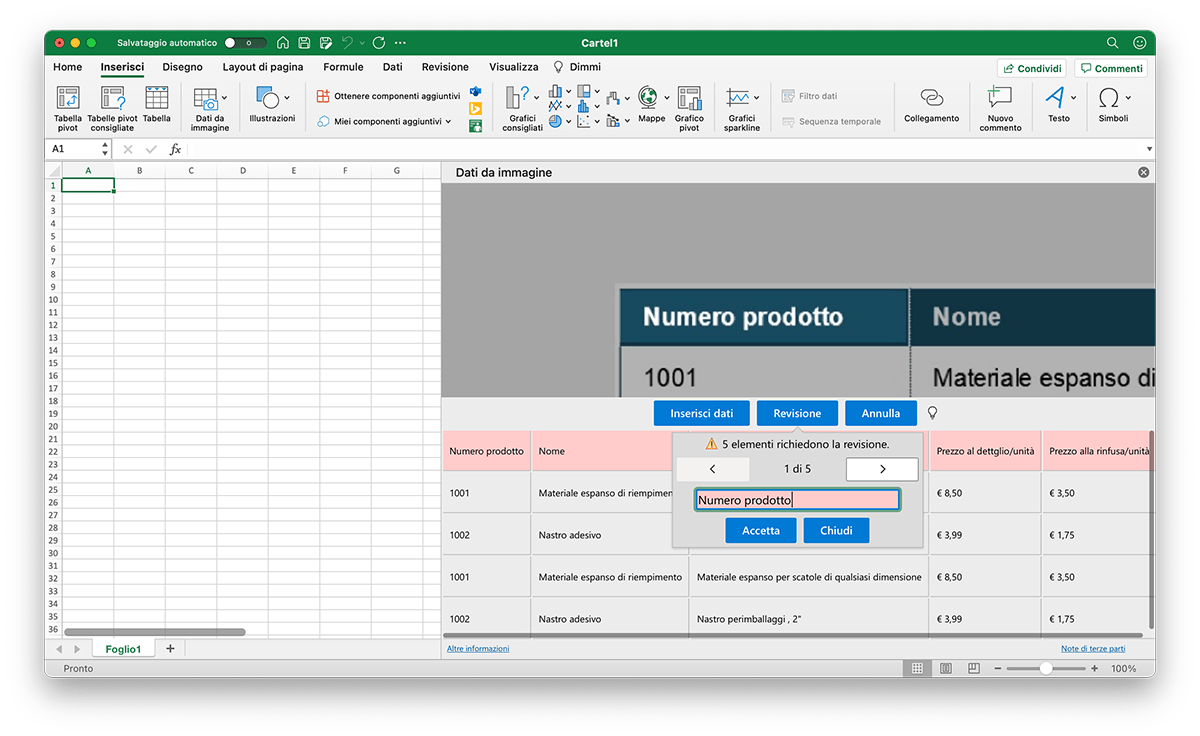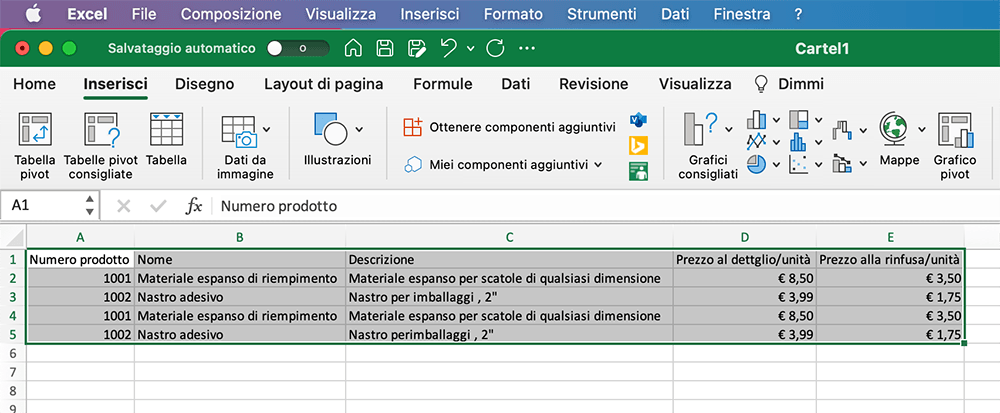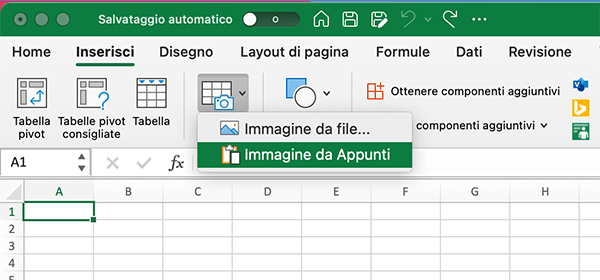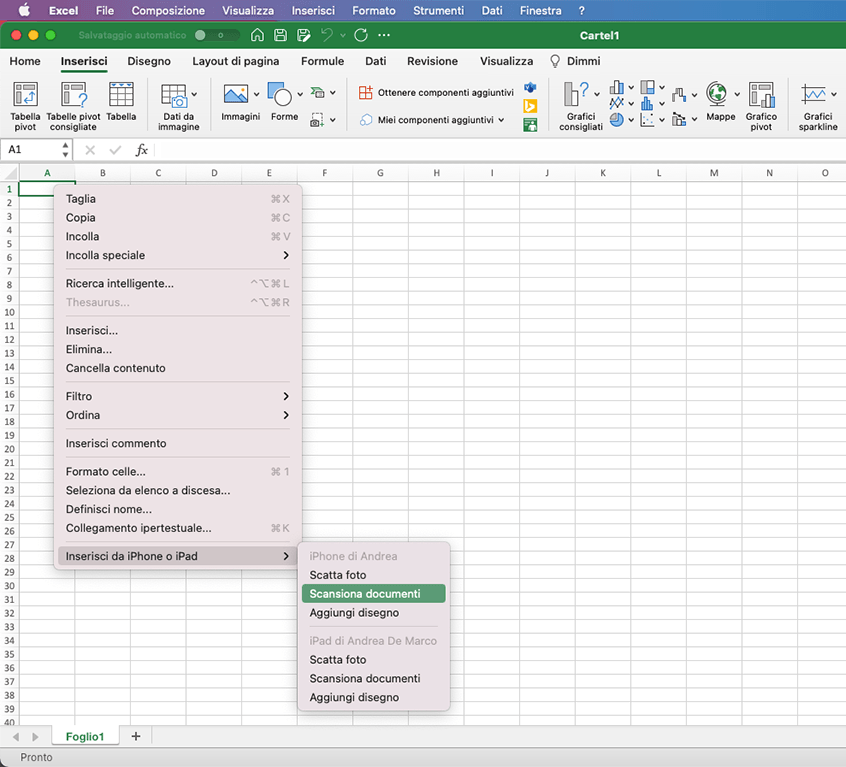La funzione Dati da immagine di Excel di Microsoft 365 per Mac consente di inserire in un foglio di lavoro una tabella stampata o un insieme di informazioni elaborati partendo da un file d’immagine.
A sua volta l’immagine potrebbe essere stata acquisita da un supporto cartaceo usando lo scanner o anche utilizzando la fotocamera integrata dell’iPhone.
Grazie alla funzione Continuity Camera di Apple, è possibile utilizzare la fotocamera di iPhone in tempo reale come uno scanner. Inoltre, è anche possibile incollare un’immagine copiata negli appunti del Mac.
Vediamo come sfruttare questa utile funzione, partendo dall’importare i dati da un file di immagine.
In Excel su Mac, innanzitutto selezioniamo la cella dove vogliamo che inizi l’inserimento dei dati.
Poi, nella scheda Inserisci della barra multifunzione, facciamo clic su Dati da immagine > Immagine da file.
Selezioniamo il file di immagine da cui importare i dati in Excel, nella finestra standard di apertura file del Mac.
Excel farà partire l’analisi dell’immagine, alla fine della quale presenterà un’anteprima dei dati elaborati. Qui vengono segnalate anche le celle i cui contenuti potrebbero avere un basso livello di affidabilità.
Possiamo fare clic su Revisione per convalidare o eventualmente modificare il contenuto rilevato automaticamente da Excel.
Una volta completata la verifica e l’eventuale correzione dei dati che necessitavano di una revisione, basta un clic si Inserisci dati per completare l’importazione nel foglio di calcolo delle informazioni elaborate dal file d’immagine.
Incollare i dati, invece di inserirli da file, prevede una procedura analoga: in questo caso partiremo innanzitutto copiando l’immagine negli appunti.
Questa volta, dalla scheda Inserisci della barra multifunzione facciamo clic su Dati da immagine > Immagine da Appunti. Il processo di revisione e inserimento dei dati elaborati è poi lo stesso di quello visto in precedenza.
Grazie alla funzione Continuity Camera di Apple, è anche possibile importare i dati in Excel su Mac da una scansione eseguita in tempo reale con iPhone.
Per farlo, facciamo clic con il pulsante destro del mouse (o Ctrl + clic) nel foglio di lavoro e, dal menu a comparsa, selezioniamo Inserisci da iPhone o iPad > Scansiona documenti.
Excel ci inviterà a eseguire la scansione con iPhone e sullo smartphone Apple si aprirà la schermata di scatto della fotocamera.
Dopo aver inquadrato il documento, acquisita la foto e salvata la scansione da iPhone, in Excel partirà automaticamente l’importazione dell’immagine, la sua analisi e l’elaborazione dei dati, nelle modalità che abbiamo già descritto.