Adobe Acrobat Pro DC fornisce strumenti flessibili per annotare e aggiungere evidenziazioni e commenti a un documento PDF.
Si tratta di funzionalità molto utili per collaborare, soprattutto quando i team lavorano in remoto. Ma anche, ad esempio, per ricevere feedback dalle altre parti in causa di un progetto, come committenti, clienti e altri.
Due di questi strumenti sono subito disponibili, in modo immediato e rapido, nella barra degli strumenti principali: Aggiunge una nota ed Evidenzia testo.
Nel caso questi due strumenti non fossero visibili, fai clic con il pulsante destro del mouse sulla barra principale e, dal menu contestuale, abilita l’opzione Mostra strumenti rapidi.
Ma questo è solo un sottoinsieme ridotto di strumenti rapidi. Per accedere all’intera “cassetta degli attrezzi” che aiuta gli utenti a commentare un PDF hai due opzioni.
Puoi selezionare lo strumento Commento dal Pannello Strumenti sulla destra. Oppure puoi selezionare il tab Strumenti nella finestra principale e, qui, fare clic su Commento nell’area Condividi e rivedi.
L’area di lavoro dello strumento Commento mette a disposizione, nella barra degli strumenti, l’intero arsenale di tool per aggiungere al documento PDF annotazioni, commenti, evidenziazioni e altro.
Per alcuni strumenti, sono disponibili opzioni di personalizzazione che Adobe Acrobat Pro DC visualizza sulla destra della barra. Ad esempio, quando selezioni Aggiunge una nota, sulla destra viene abilitato il selettore del colore per lo sfondo della nota, di cui puoi regolare anche l’opacità.
Per aggiungere una nota al PDF, una volta selezionato l’apposito strumento, basta un clic nella posizione dove desideri che appaia. Il pannello sulla destra visualizza la lista delle note, e consente di comporre il contenuto testuale delle note stesse.
Lo strumento più utilizzato, insieme alle note, è senz’altro Evidenzia testo. Anche in questo caso, una volta selezionato lo strumento, è possibile personalizzare il colore e, in più, anche lo spessore della linea.
Ma le opzioni di annotazione non si esauriscono qui.
Per indicare in maniera più puntuale eventuali modifiche da apportare al testo nel PDF, abbiamo a disposizione strumenti specifici, contrassegnati nella barra dalla tipica icona del testo, arricchita da altri elementi che ne specificano la funzione.
Ad esempio, puoi barrare il testo, barrarlo e contestualmente indicare un testo sostitutivo, indicare di inserire un determinato testo in corrispondenza del cursore e altro. In alternativa, puoi anche selezionare il brano di testo con il normale strumento di selezione, e poi fare clic su uno degli strumenti di testo per accedere alla relativa opzione.
Con questi strumenti, possiamo attivare e portare avanti un flusso di lavoro di revisione sul documento, perché il testo del documento originale rimane visibile nella pagina e i commenti o gli eventuali testi sostitutivi vengono aggiunti nelle note che accompagnano le evidenziazioni.
È possibile anche aggiungere un commento di testo o una casella di testo in una posizione a piacere sul PDF. Nel caso del commento di testo, puoi selezionare tipo di font, dimensioni e altre proprietà, per scegliere il tipo di evidenza e “peso” nella pagina da dare al commento.
Hai anche a disposizione strumenti di disegno, sia a mano libera che con forme predefinite, tra cui un utile callout.
Segnaliamo infine lo strumento Aggiungi timbro, un modo rapido e utile per segnalare uno stato di revisione del documento PDF (ad esempio il classico “Approvato”) in maniera grafica, ben visibile e che risulti omogenea tra i vari documenti.
Oltre ai timbri standard offerti da Adobe Acrobat Pro DC, è anche possibile importare dei propri artwork personalizzati, da usare come timbri. Un timbro può essere anche dinamico, includere cioè dinamicamente data e ora e chi lo ha applicato.





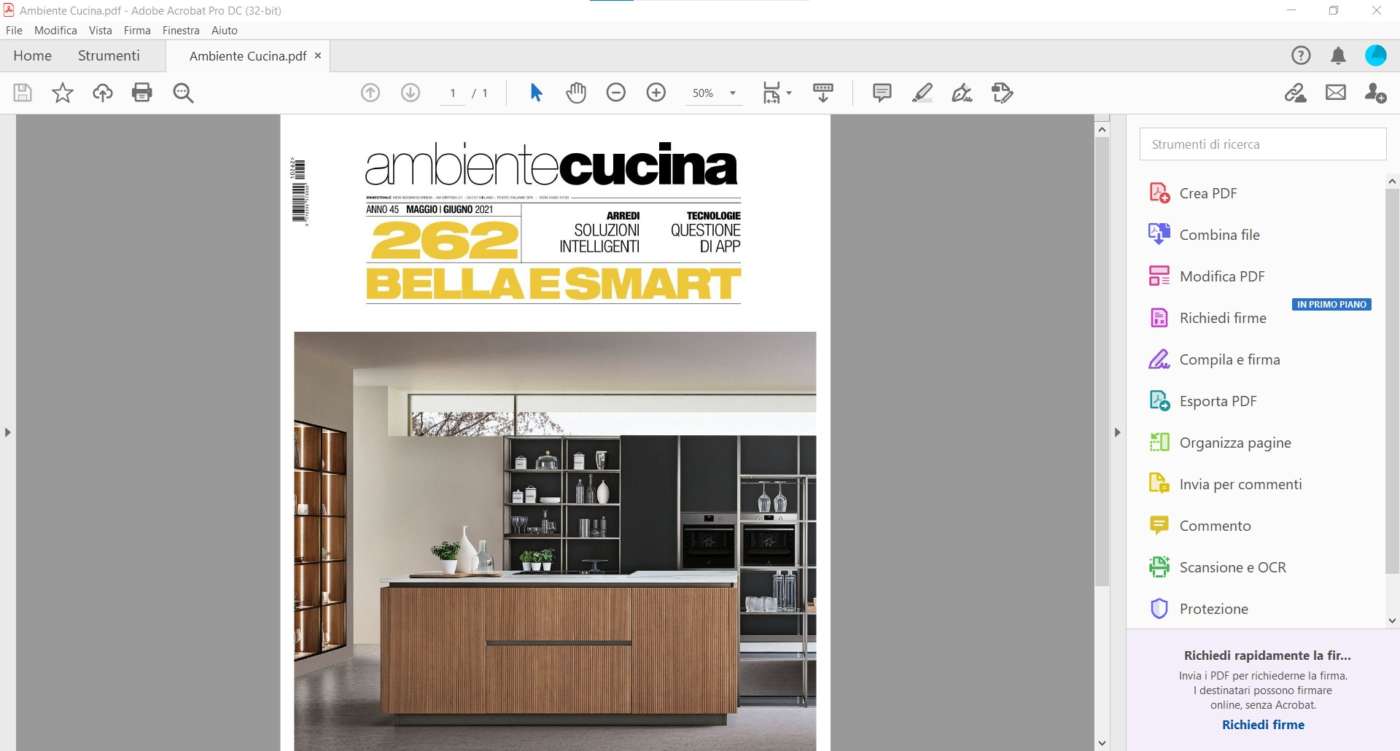
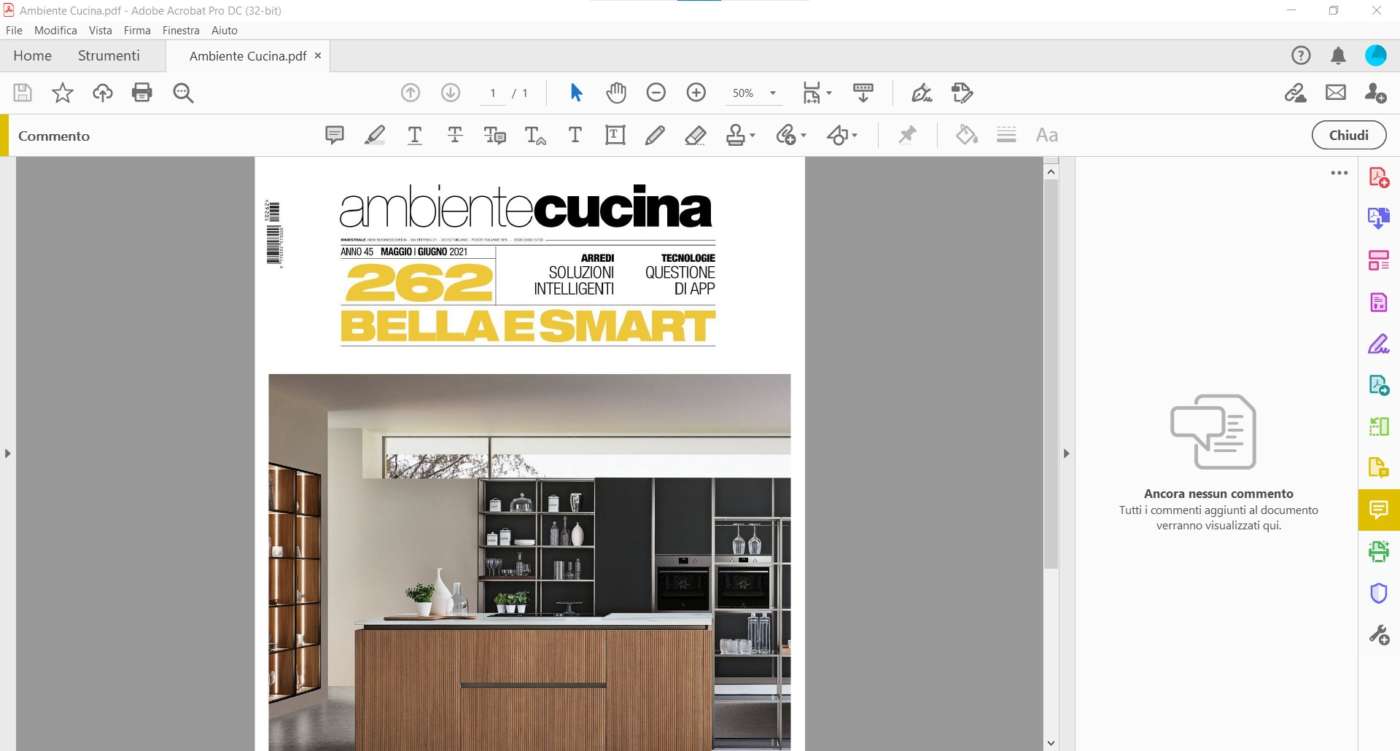
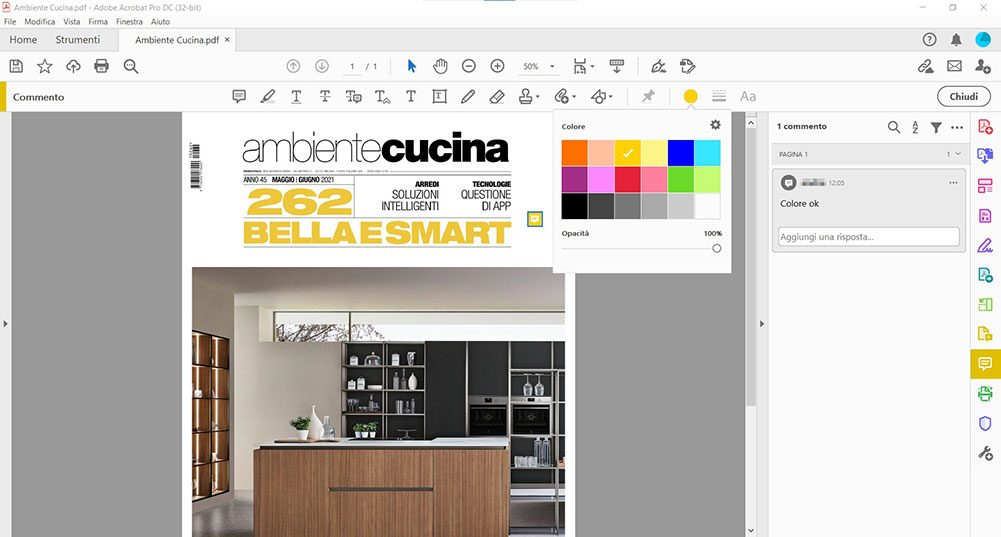
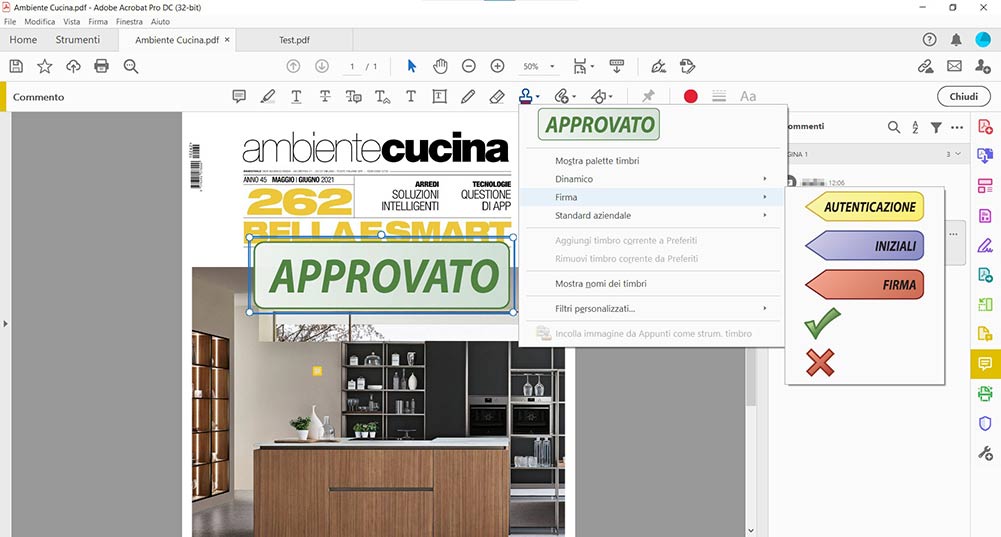









Questo è il motivo per cui a molte persone non piace Adobe Acrobat. Ci sono molte alternative ad Adobe Acrobat sul mercato, come Wondershare PDF Editor. Sebbene sia molto più semplice ed economico di Adobe Acrobat X Pro, è più che adeguato per modificare e convertire i file PDF.