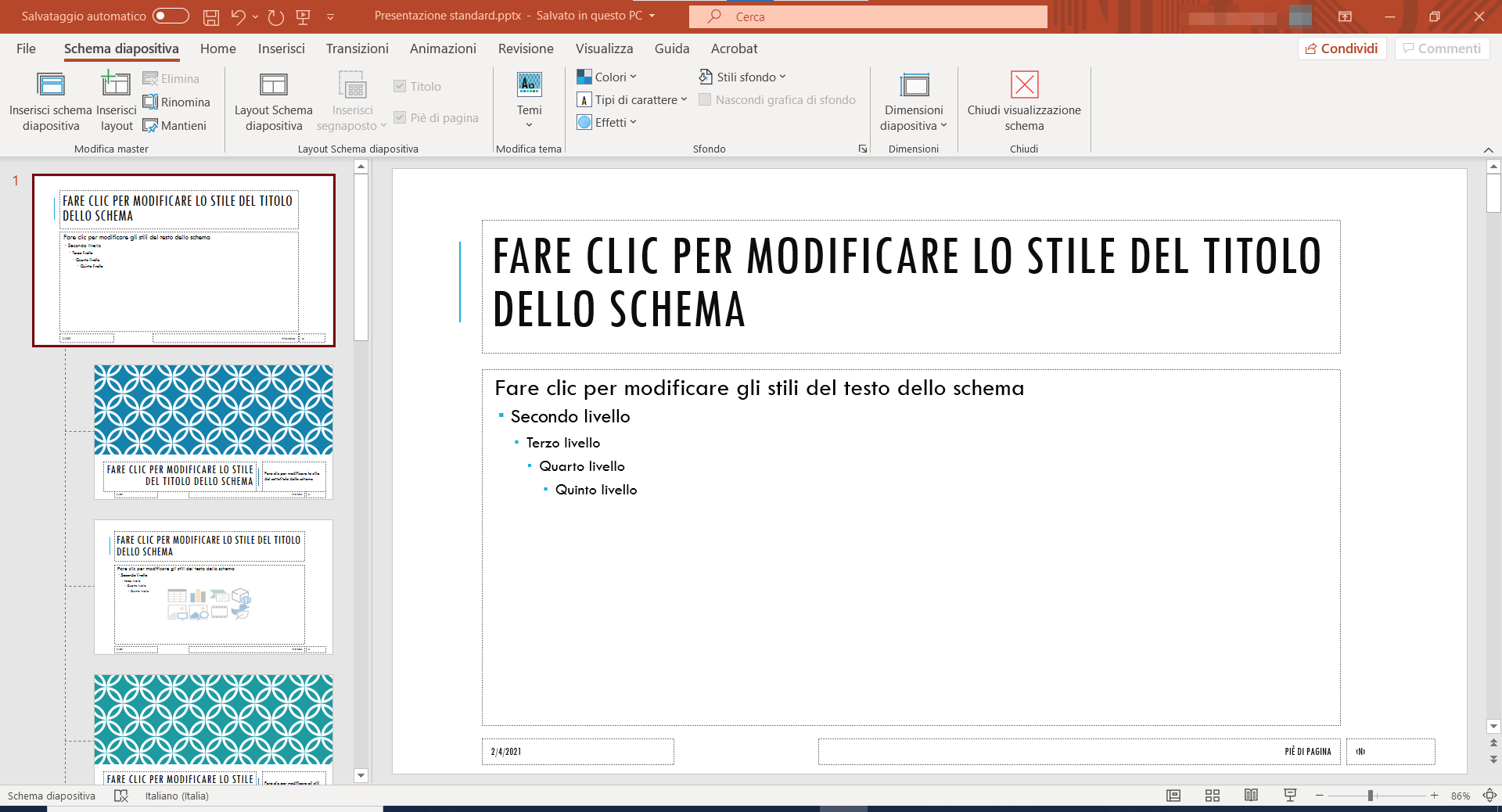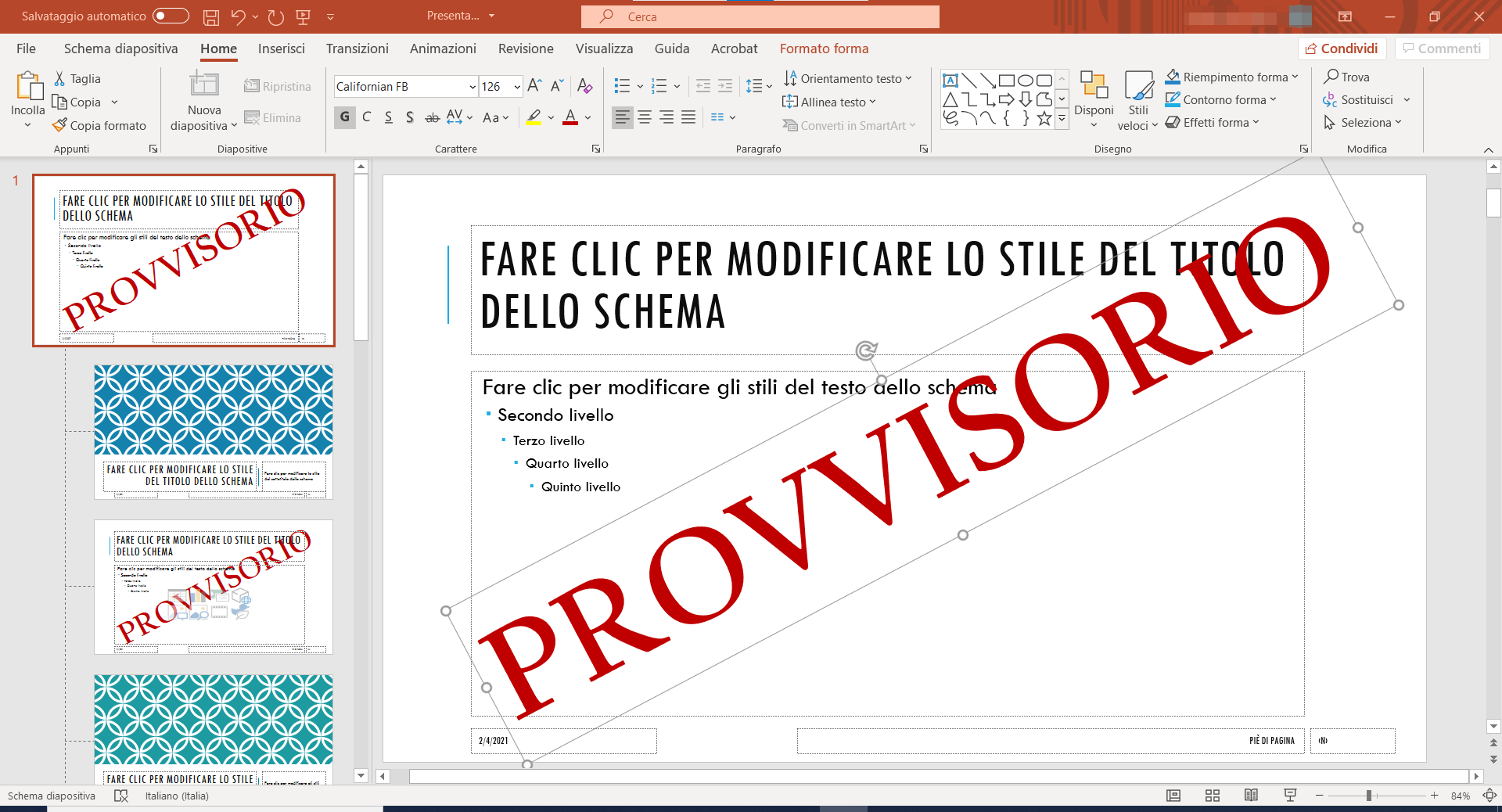Abbiamo visto in questo nostro precedente articolo come Microsoft Word disponga di una funzionalità specifica per aggiungere una filigrana a un documento: una funzione simile non è disponibile in PowerPoint, ma si può ottenere un risultato analogo in una presentazione con una procedura manuale che produce un effetto simile.
In Word è presente proprio un pulsante Filigrana, nella scheda Progettazione: per raggiungere questo effetto in una presentazione di PowerPoint dovremo invece adottare uno stratagemma.
Vediamo come portare a termine questa attività.
L’ipotesi è di voler aggiungere un effetto filigrana con un testo che sia presente in tutte le diapositive della presentazione.
Per fare questo, dobbiamo innanzitutto selezionare Schema diapositiva nella scheda Visualizza della barra multifunzione di PowerPoint. Nello Schema diapositiva possiamo apportare quelle modifiche che desideriamo siano riportate in tutte le dispositive della presentazione.
In questa vista, dobbiamo poi scorrere in su fino all’inizio, nel riquadro di anteprima posizionato sulla sinistra, per poter selezionare il primo elemento della struttura gerarchica della presentazione.
A questo punto possiamo editare il contenuto come per una qualsiasi diapositiva.
Nel nostro caso, mettiamo di voler inserire una scritta “Provvisorio” che qualifichi in modo evidente il contenuto della presentazione.
Attiviamo la scheda Inserisci, facciamo clic sul pulsante Casella di testo e quindi disegniamo il perimetro della casella nell’area editabile della diapositiva, semplicemente cliccando e trascinando.
Una volta aggiunta la casella, procediamo nell’inserire il testo e nel formattarlo in modo che sia molto evidente, come dimensioni e stile. Formattiamo il testo e posizioniamo e ridimensioniamo la casella che lo contiene in modo che sia ben visibile: ad esempio inclinandolo e collocandolo ben centrato nella diapositiva.
Quando l’editing della casella di testo ci soddisfa, facciamo clic sul pulsante Chiudi visualizzazione schema.
Possiamo verificare che la scritta che abbiamo inserito è ora presente come sfondo, con effetto filigrana, in tutte le diapositive della presentazione PowerPoint.
Bisogna tenere presente che, essendo la filigrana posizionata su un livello di sfondo, elementi grafici o di altro tipo posizionati al di sopra, nella diapositiva, nasconderanno il testo in maniera più o meno parziale.