AirDrop consente di condividere file e contenuti delle app tra dispositivi Apple, ad esempio un iPhone e un Mac. AirDrop è una modalità di trasferimento wireless che si basa su entrambi gli standard, Wi-Fi e Bluetooth.
I due dispositivi tra cui effettuare il trasferimento devono dunque essere nelle vicinanze. Non è possibile effettuare una connessione AirDrop se i device si trovano fuori dalla portata di Bluetooth e Wi-Fi.
AirDrop è un sistema di collegamento molto comodo per trasferire file senza dover passare attraverso mail o cloud. Quante volte per inviare un file a un altro nostro dispositivo ci è capitato di usare la posta elettronica? Con AirDrop possiamo evitare di inviare messaggi a noi stessi o dover trasferire il file sul cloud per poi ricopiarlo. È un sistema utile quando due utenti desiderano condividere velocemente un documento. Ed è altrettanto utile per trasferire un file da un device all’altro dello stesso utente.
Come attivare AirDrop su iPhone
Il sistema deve essere attivo su entrambi i dispositivi che intendono connettersi mediante questo sistema.
Per verificare che AirDrop sia attivo su iPhone, solleva il Centro di Controllo. Per aprire il Centro di Controllo, scorri verso l’alto dal bordo inferiore della schermata di iOS. Su iPhone X, scorri verso il basso dall’angolo in alto a destra dello schermo. Per richiuderlo, basta scorrere in direzione opposta o toccare una zona vuota dello schermo.
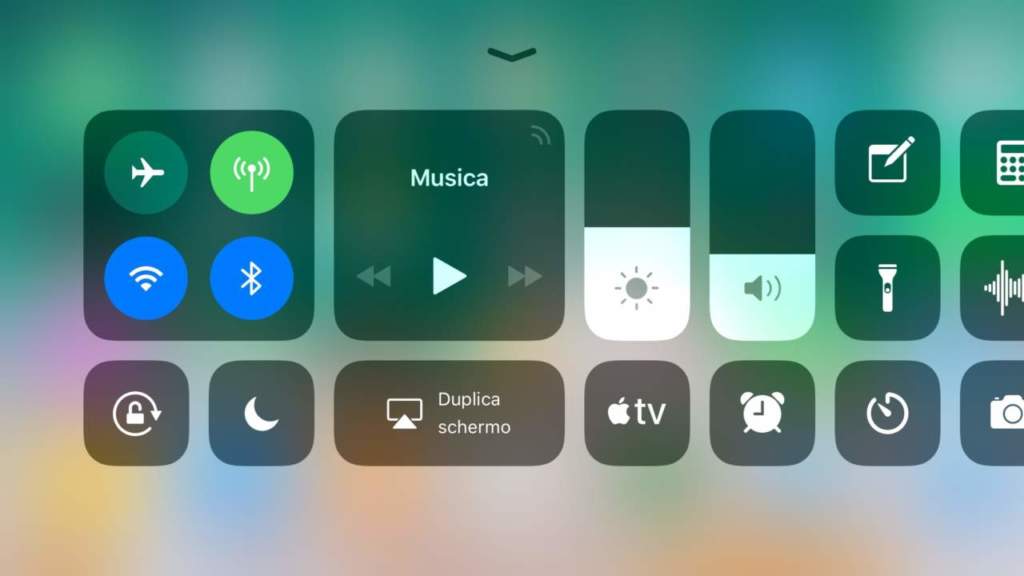 Nel Centro di Controllo di iOS 11, AirDrop è incluso nel pannello delle impostazioni di rete. Qui però sono subito a disposizione solo le principali, quali ad esempio il Bluetooth e la modalità Uso in aereo. (In questo articolo abbiamo visto come utilizzare il Centro di Controllo di iOS 11.)
Nel Centro di Controllo di iOS 11, AirDrop è incluso nel pannello delle impostazioni di rete. Qui però sono subito a disposizione solo le principali, quali ad esempio il Bluetooth e la modalità Uso in aereo. (In questo articolo abbiamo visto come utilizzare il Centro di Controllo di iOS 11.)
Per accedere a tutte le impostazioni di rete, se l’iPhone supporta il 3D Touch premi forte sul pannello. Altrimenti, tieni premuto il pannello delle impostazioni di rete nell’angolo in alto a sinistra.
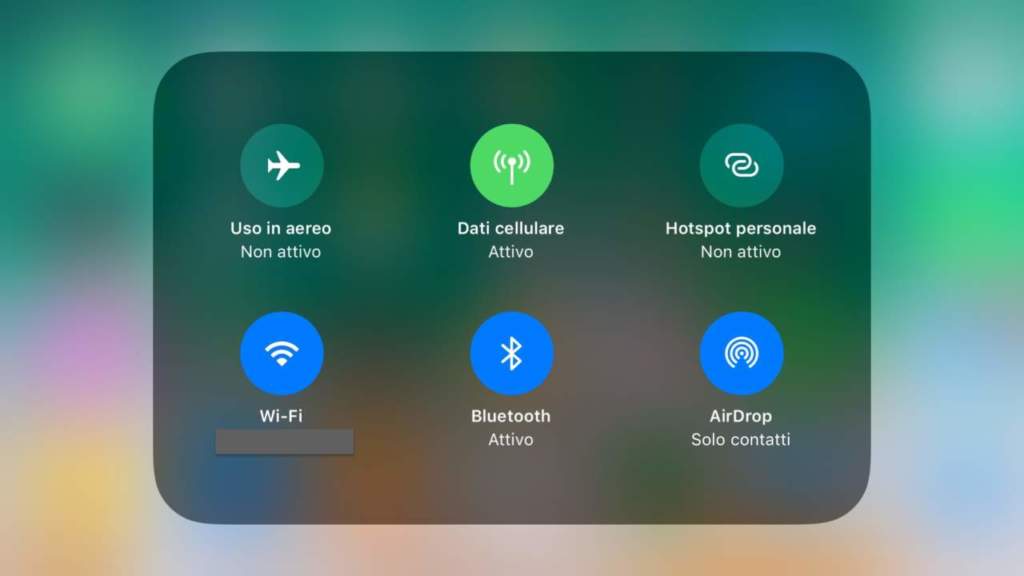 Se AirDrop è attivo, l’icona è colorata e indica l’impostazione attuale. Se AirDrop non è attivo, l’icona è grigia e l’etichetta di testo indica lo stato non attivo. Per cambiare l’impostazione attuale, tocca l’icona AirDrop.
Se AirDrop è attivo, l’icona è colorata e indica l’impostazione attuale. Se AirDrop non è attivo, l’icona è grigia e l’etichetta di testo indica lo stato non attivo. Per cambiare l’impostazione attuale, tocca l’icona AirDrop.
Impostare le opzioni di AirDrop
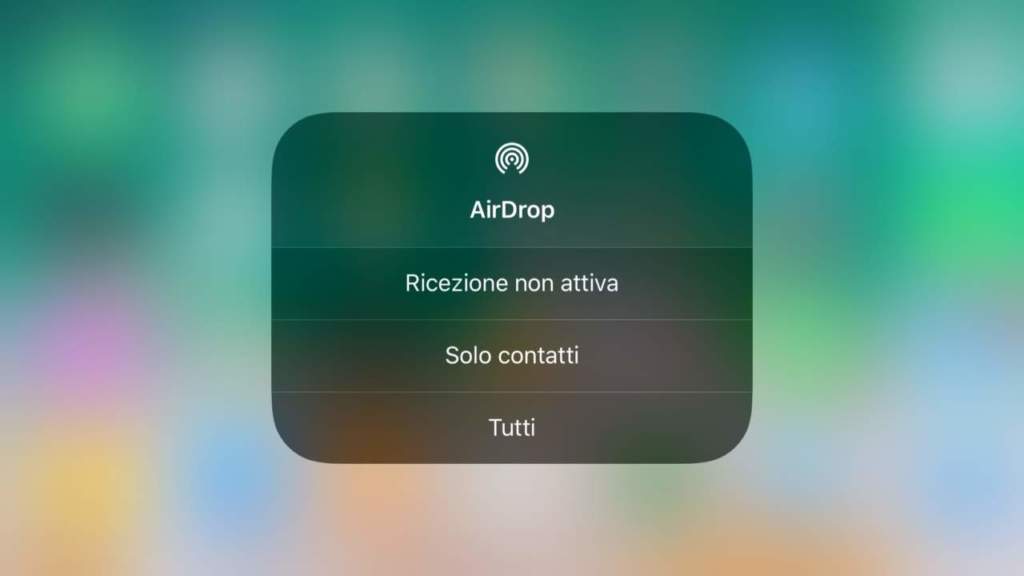 Il sistema può essere impostato su tre opzioni:
Il sistema può essere impostato su tre opzioni:
1. Ricezione non attiva
2. Solo contatti
3. Tutti
Il sistema non attivo non consente alcun trasferimento o ricezione. L’impostazione standard e quella preferibile nella maggior parte dei casi è Solo contatti. Questa permette lo scambio di file (in ricezione o trasmissione) solo con i device iOS e i Mac di persone che sono memorizzate fra i tuoi Contatti. E fa sì che solo i tuoi contatti possano vedere il tuo dispositivo.
L’opzione Tutti rende i trasferimenti aperti a chiunque. Può servire per comunicare con un dispositivo sconosciuto e andrebbe subito reimpostata all’opzione di default una volta completato lo scambio dei file, per ovvie ragioni di privacy e sicurezza. Con questa impostazione, infatti, tutti i dispositivi iOS nelle vicinanze possono vedere il tuo dispositivo.
Con le differenze derivanti dalle diverse caratteristiche dei dispositivi, la procedura è analoga anche su iPad e iPod touch.

