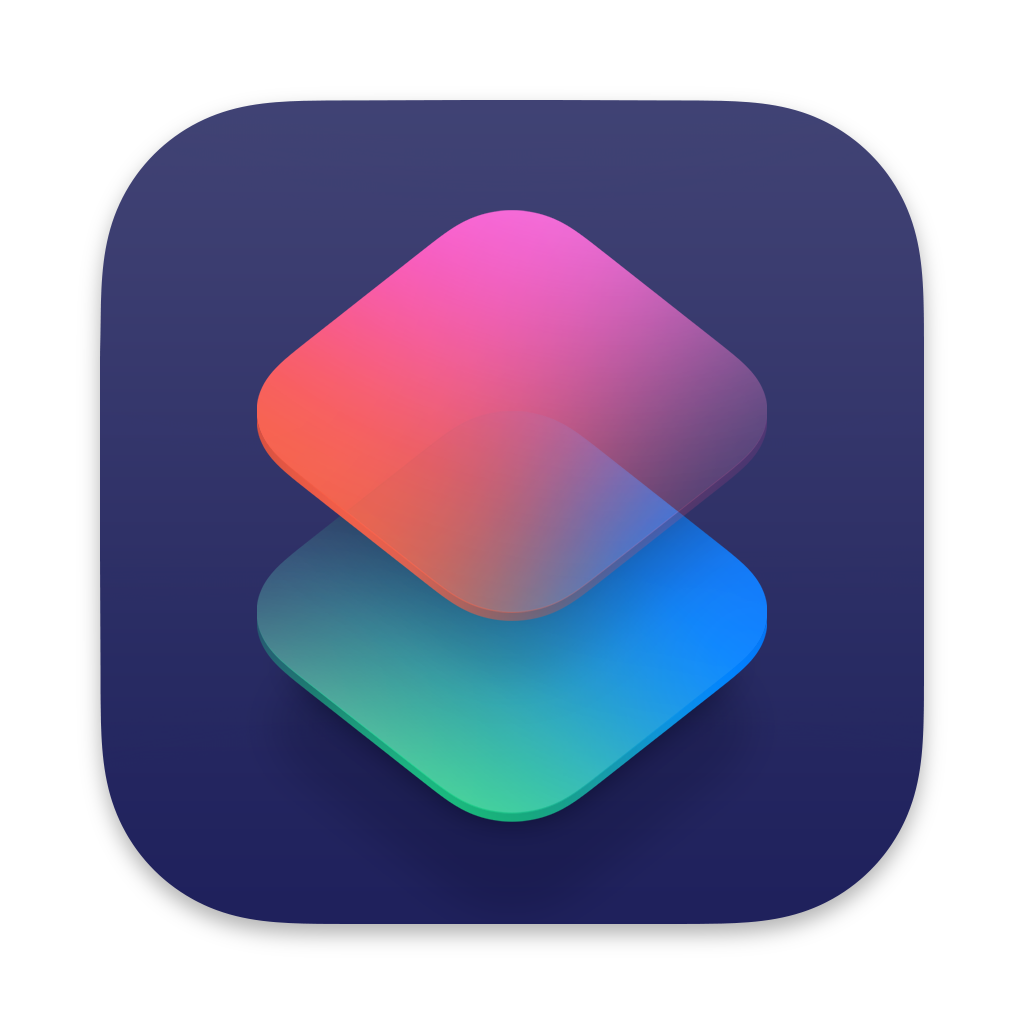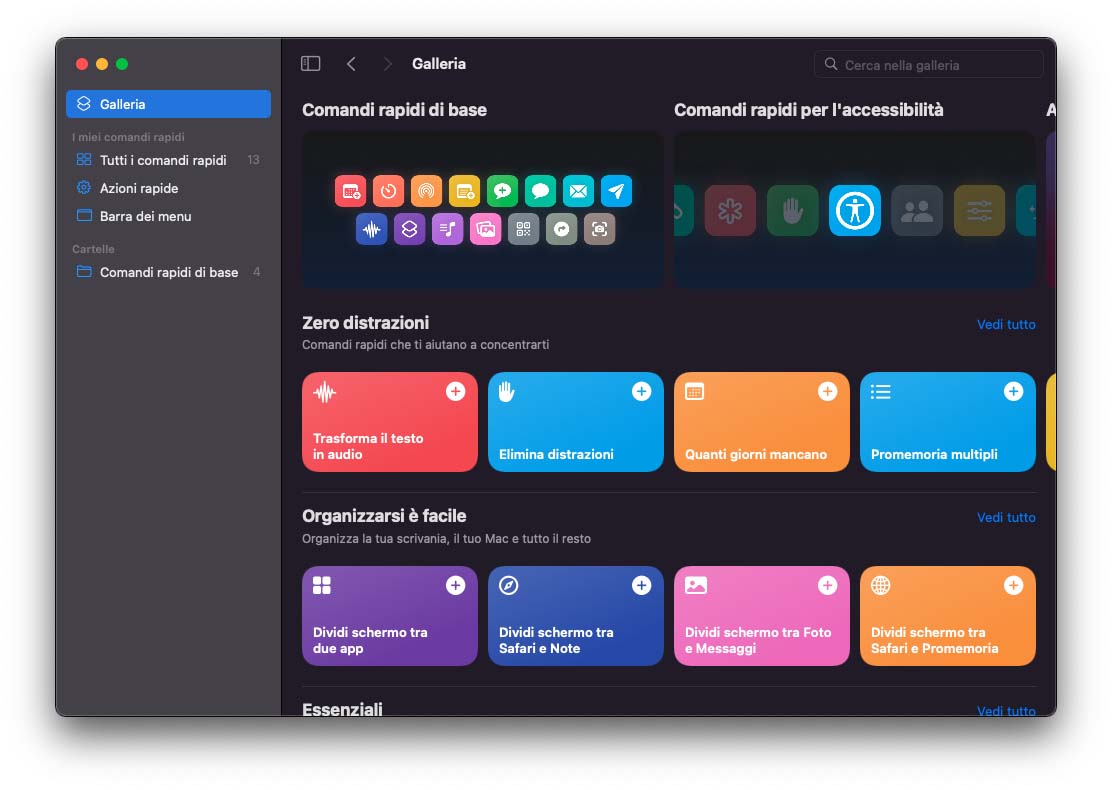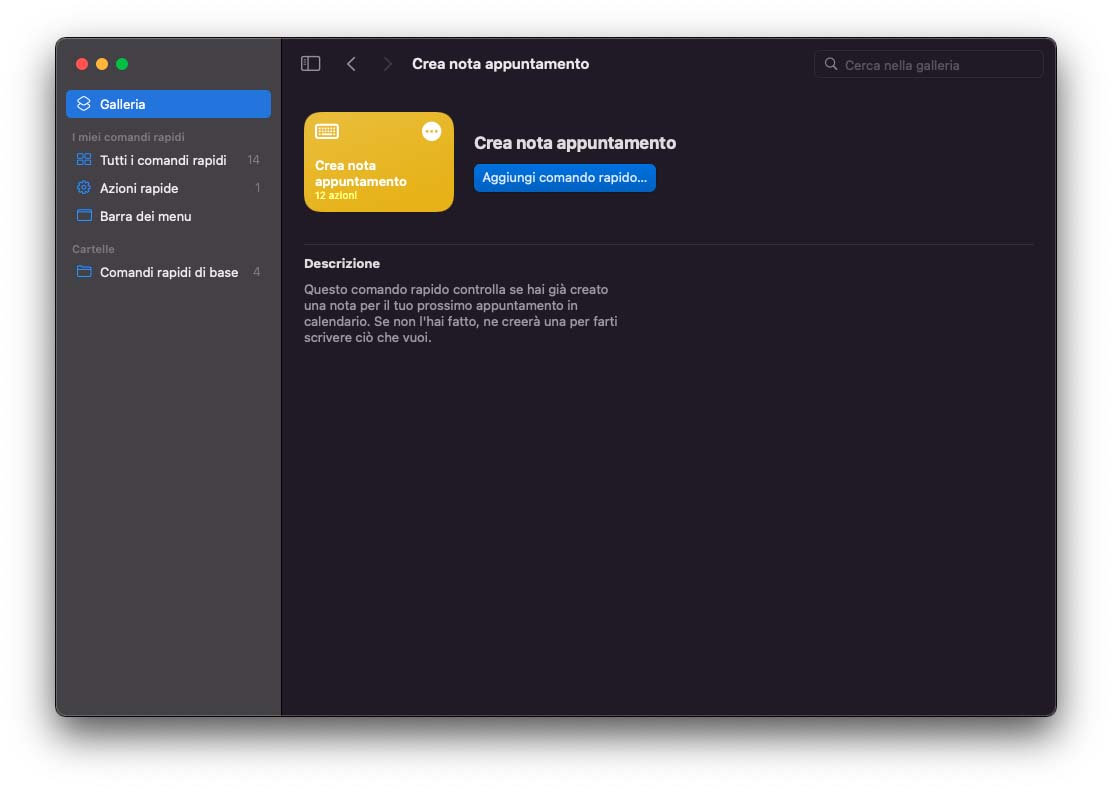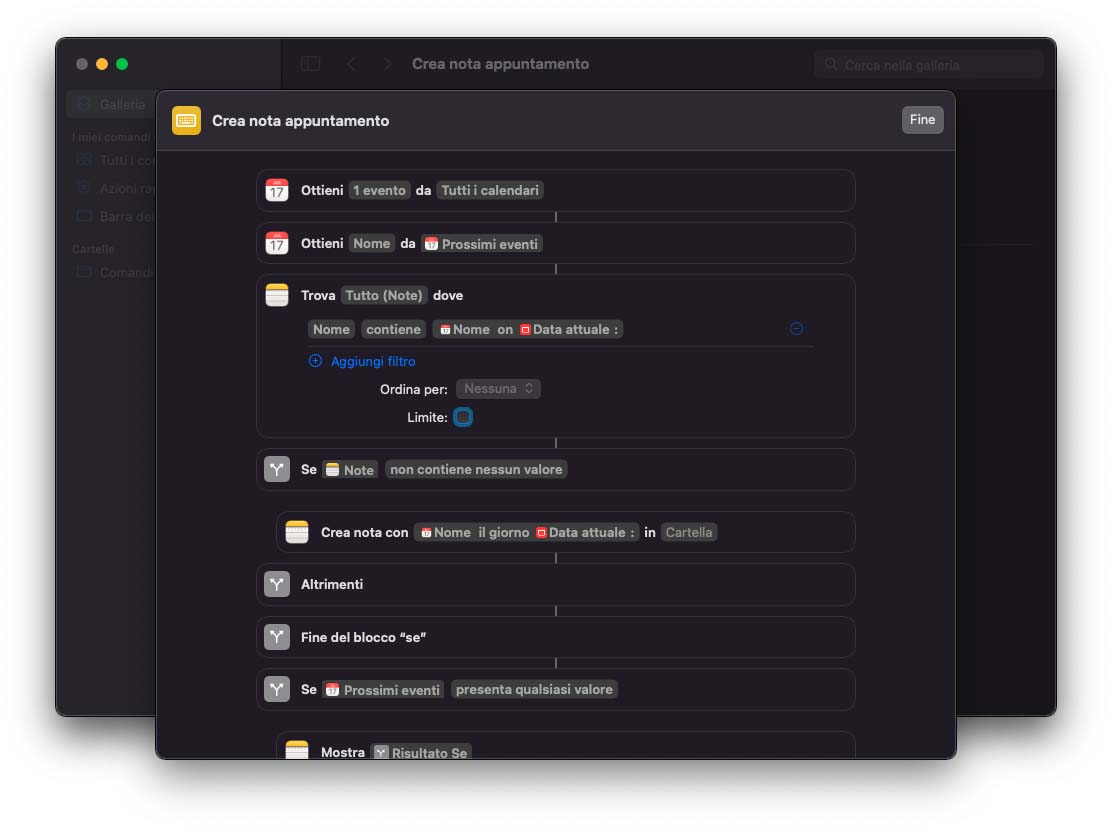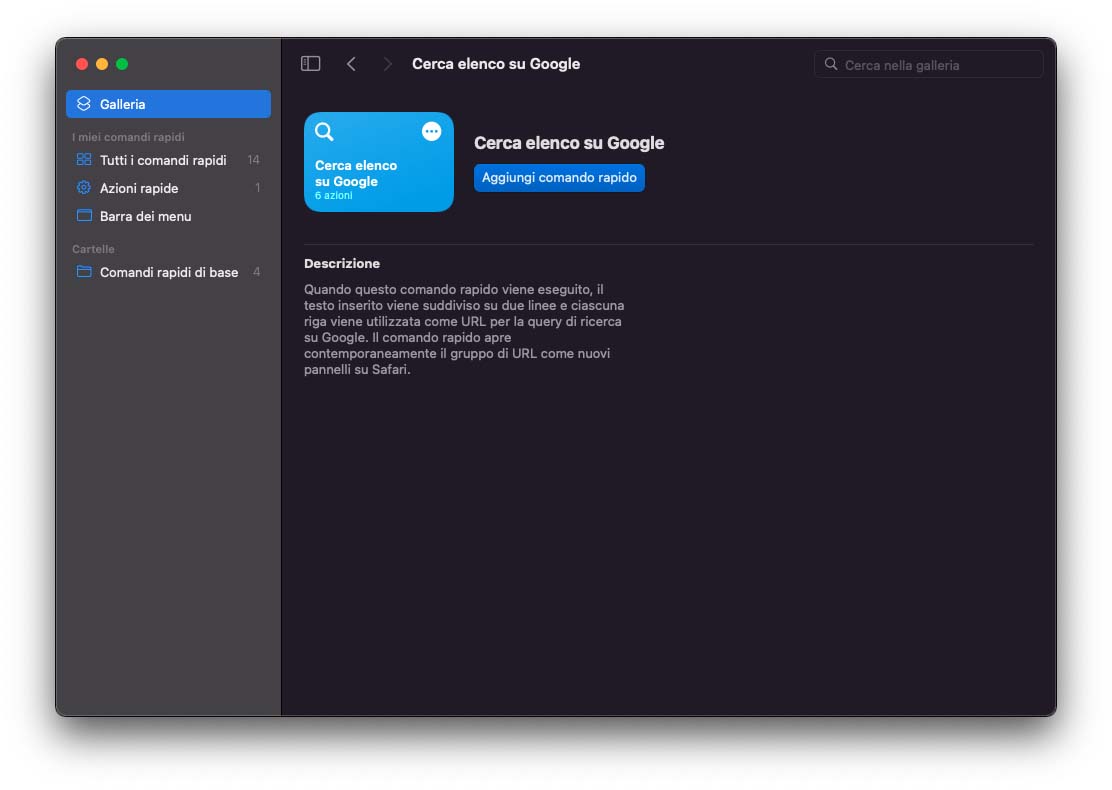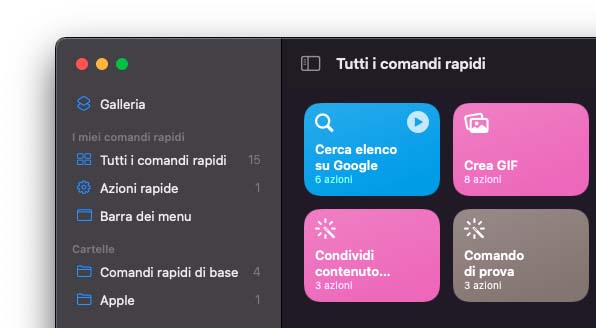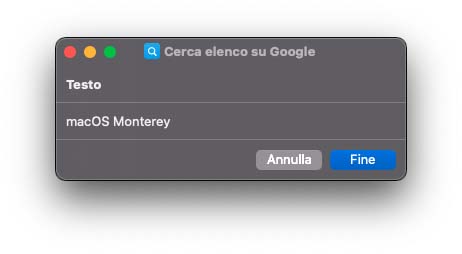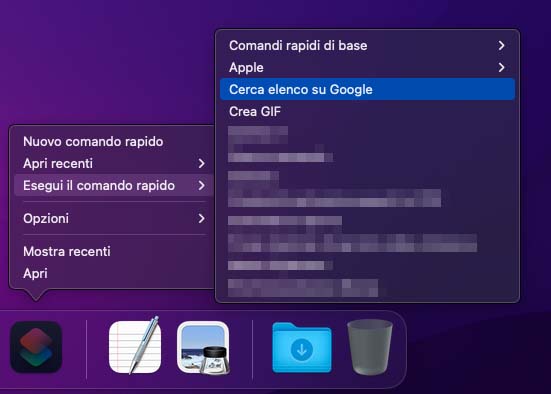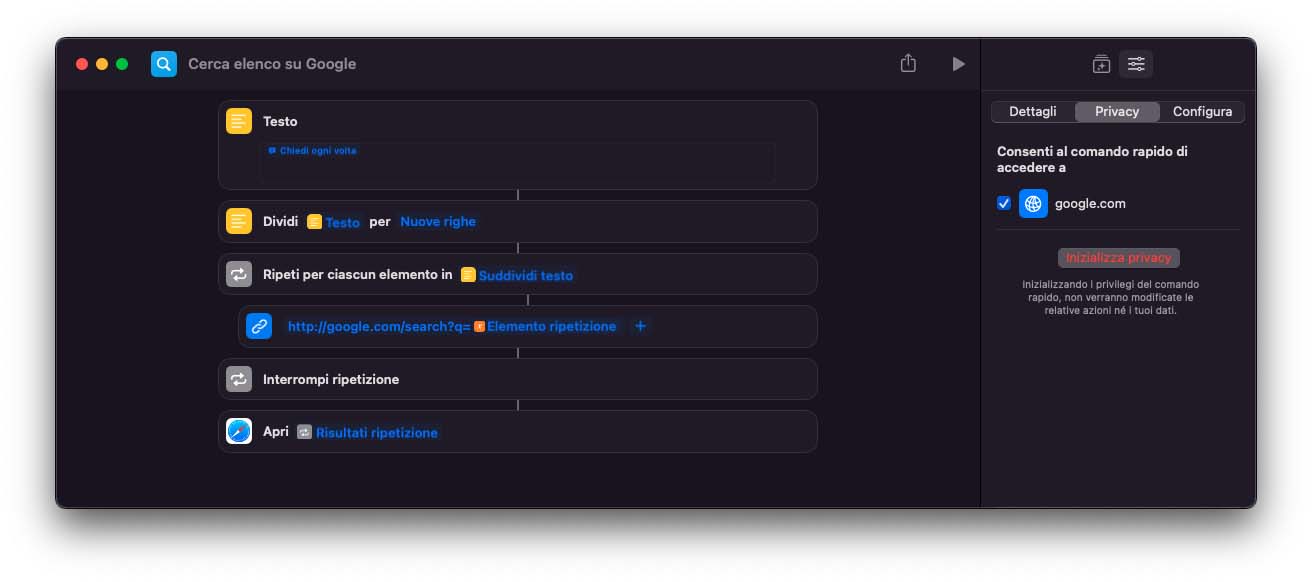L’ultima versione del sistema operativo, MacOS Monterey, ha introdotto anche sul Mac una utile applicazione di automazione che era già disponibile da tempo su iPhone e iPad: Shortcuts, che nella localizzazione italiana è Comandi rapidi.
Originariamente, l’app si chiamava Workflow: si era fatta apprezzare ed era diventata popolare tra gli utenti. È stata anche premiata con un Apple Design Award.
L’app era stata sviluppata dalla società DeskConnect, che nel 2017 è stata acquisita da Apple.
Apple la ha rinominata in Shortcuts, Comandi rapidi, e la ha poi integrata sempre più con i suoi sistemi operativi: finora solo quelli mobili, ma ora è disponibile anche sul desktop, con macOS Monterey.
Per chi ha dimestichezza con il concetto di macro in informatica, Comandi rapidi è essenzialmente quello: un editor che consente di automatizzare una serie di azioni in un unico comando.
Comandi rapidi permette all’utente di condensare in un unico comando, operazioni che richiederebbero diversi passaggi. Il caso d’uso ideale è per velocizzare – per l’appunto – in un “comando rapido” delle procedure noiose e ripetitive che ci capita di dover eseguire di frequente.
L’automazione sul Mac non è affatto una novità: basti pensare ad AppleScript, linguaggio di scripting che ormai veleggia verso i suoi trent’anni. E per chi lo ricorda, ancora prima, HyperCard e il suo linguaggio di scripting HyperTalk.
Né è una novità per il Mac la creazione visuale di automazioni: è tuttora incluso in macOS Automator. I comandi e i flussi di lavoro di Automator – per inciso – possono essere importati in Comandi rapidi, ma la compatibilità non è completa.
L’interfaccia e la struttura di Comandi rapidi aumenta però ulteriormente la semplicità e l’approccio no code.
Una galleria di comandi rapidi pronti all’uso
Un’ulteriore freccia all’arco di Comandi rapidi e che quest’app non solo consente di creare con l’editor integrato i propri comandi, da lanciare poi ogni volta che servono.
Ma essa contiene anche una galleria di comandi già preconfezionati: basta cercare quello che ci serve e – se è disponibile – possiamo eseguire un intero processo con un paio di clic.
Completando così in modo molto più veloce un’attività, senza dover eseguire manualmente tutti i passaggi intermedi.
Per sfogliare i Comandi rapidi già pronti, innanzitutto apriamo l’app: la possiamo trovare nella cartella Applicazioni del Mac.
Nella barra laterale dell’applicazione, facciamo clic su Galleria.
Nella Galleria di Comandi rapidi, possiamo scorrere una lista di categorie: in ogni riga c’è il link Vedi tutto che mostra i comandi di quella specifica categoria.
Oppure, possiamo scorrere la categoria lateralmente, per visualizzare ulteriori contenuti.
Per aggiungere in modo veloce un comando rapido della Galleria alla nostra libreria personale, basta un clic sul pulsante più (+) nell’angolo del suo riquadro.
Ma, nel nostro caso, per prendere prima dimestichezza con i Comandi rapidi, facciamo clic sul riquadro. Si aprirà la scheda del comando, con una descrizione.
Il riquadro, oltre al titolo, indica anche il numero di azioni di cui il comando è composto.
Nell’angolo in alto a destra del riquadro c’è il pulsante Altro (l’icona con i tre punti): un clic su di esso apre un’anteprima delle azioni del comando.
Qui possiamo vedere tutte le azioni inserite nel comando ed è un buon modo anche per comprendere la logica di funzionamento (e di composizione) dei comandi rapidi.
Comandi Rapidi esegue ciascuna azione inserita in modo sequenziale, dall’alto verso il basso.
Per prendere familiarità con i comandi rapidi, partiamo da qualcosa di semplice.
Eseguire i comandi rapidi su Mac
Come abbiamo visto, sono numerosi quelli predefiniti, inclusi nella Galleria. Nel nostro esempio, utilizziamo il comando rapido “Cerca elenco su Google”, che esegue una semplice ricerca sul web del testo inserito.
Nella scheda del comando rapido che ci interessa, facciamo clic su Aggiungi comando rapido per importarlo nella nostra libreria personale.
Nella sezione I miei comandi rapidi della barra laterale, con un clic su Tutti i comandi rapidi, possiamo visualizzare tutti i comandi presenti nella nostra libreria: sia quelli aggiunti sul Mac sia quelli eventualmente sincronizzati da iPhone e iPad.
Passando con il mouse sul comando rapido nella libreria, nell’angolo in alto a destra appare l’icona del tasto di riproduzione: basta un clic su di essa per eseguire il comando.
Nel nostro esempio, il comando richiede un input da tastiera (la stringa di testo da cercare), dopodiché eseguirà il suo semplice compito. Che è quello di aprire il browser e cercare il testo su Google.
Solitamente, i comandi rapidi prevedono anche un tasto Annulla. Oppure, è possibile interrompere un comando rapido in esecuzione facendo clic sul pulsante di “stop”, che prende il posto di quello di riproduzione.
Ma non dobbiamo per forza aprire prima l’app Comandi rapidi per eseguirli: se così fosse, si perderebbe una parte dell’utilità di questo strumento.
Se manteniamo l’icona di Comandi rapidi nel Dock di macOS, possiamo fare clic e tenere premuto il pulsante del mouse su di essa. Dopodiché, lanciare il comando che ci interessa dal sottomenu.
I comandi rapidi appaiono anche come risultati di ricerca di Spotlight sul Mac: questo è un altro modo per trovarli ed eseguirli.
Oppure, in modo ancora più semplice (se l’assistente vocale è disponibile sul Mac in uso), con la voce. Possiamo attivare Siri e pronunciare il nome del comando rapido da avviare.
Configurazione e opzioni dei comandi rapidi
Ci sono molte altre opzioni di configurazione e personalizzazione dei comandi rapidi sul Mac. Inoltre, come per tanti altri aspetti dei suoi prodotti, Apple ha pensato anche alla trasparenza e alla privacy.
Con un doppio clic sul comando rapido nella libreria, si apre l’editor.
Per ora diamo un’occhiata solo alla parte di configurazione, il cui pannello si attiva con il tasto Dettagli comando rapido, in alto sulla destra.
Qui, selezionando il tab Privacy, possiamo vedere che il comando del nostro esempio ha il permesso di accedere a Google. Ce lo ha chiesto – se tutto ha funzionato come dovrebbe – alla prima esecuzione del comando.
Nella scheda Privacy possiamo visualizzare (ed eventualmente revocare) i permessi attribuiti al comando.
Come possiamo vedere dando una sbirciata agli altri due tab, Dettagli e Configura, l’applicazione ci offre diverse altre opzioni. Sia per l’esecuzione (ad esempio mettendo in evidenza i comandi nella barra dei menu, per lanciarli in modo ancora più semplice e veloce) sia per la configurazione.
E poi ci sono naturalmente tutti gli strumenti di editing dei comandi rapidi.
Ma queste opzioni avanzate le approfondiremo eventualmente in ulteriori articoli di approfondimento.