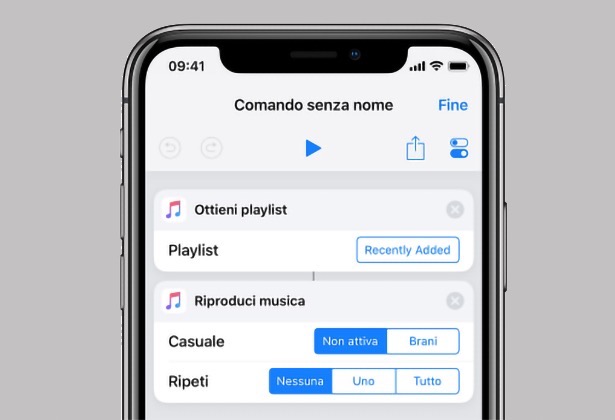
In questo precedente tutorial abbiamo visto come usare i Comandi rapidi di iOS su iPhone, partendo dalla Galleria di comandi pre-compilati da personalizzare sulla base delle proprie esigenze. Nonché come eseguirli direttamente dall’app o aggiungendoli a Siri o alla Home o al widget della vista Oggi.
Vediamo ora come creare un comando rapido da zero: o meglio, non partiremo proprio da zero, perché per fortuna non c’è bisogno di possedere competenze di programmazione o di scripting, ma sarà possibile “assemblare una serie di blocchi di azione” per realizzare il nostro shortcut.
Come creare nuovi comandi rapidi
Per prima cosa, naturalmente, apri l’app Comandi rapidi (Comandi) dalla schermata Home di iPhone.
All’interno dell’app Comandi rapidi, seleziona il pannello Libreria.
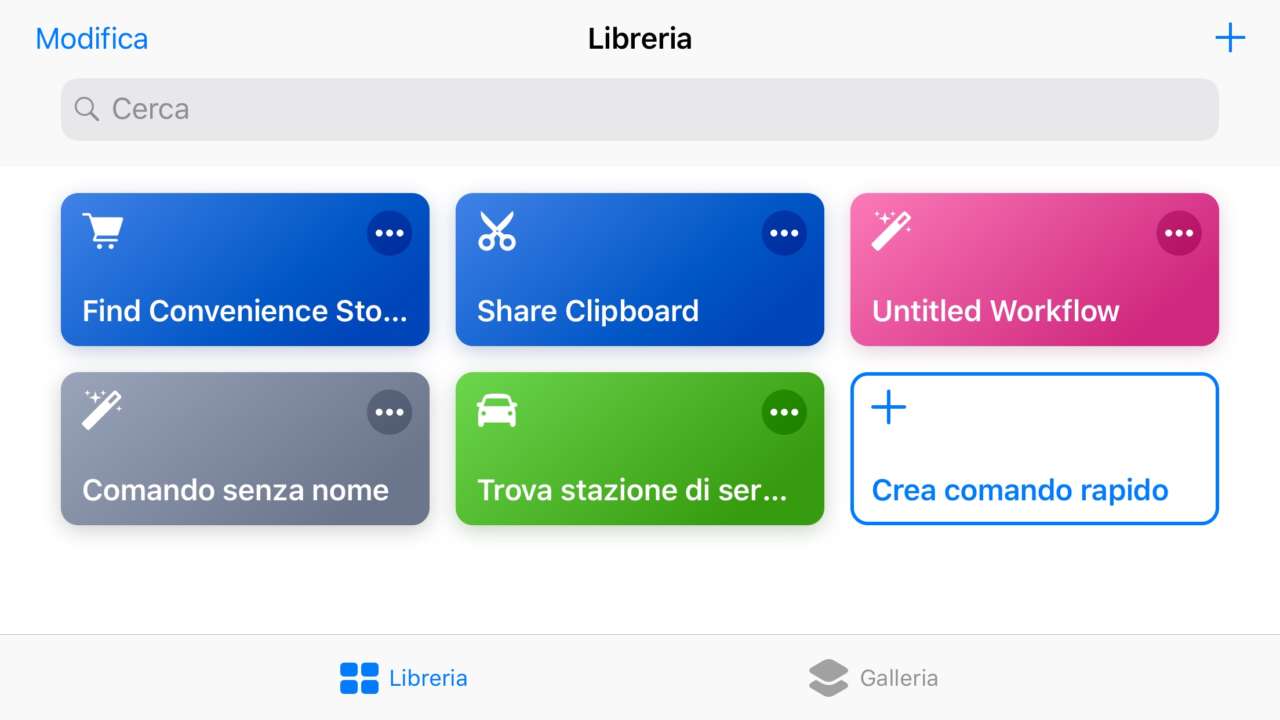 Uno dei tasselli della lista è + Crea comando rapido: toccalo. In alternativa, puoi anche toccare il segno più (+) nell’angolo in alto a destra della schermata dell’app.
Uno dei tasselli della lista è + Crea comando rapido: toccalo. In alternativa, puoi anche toccare il segno più (+) nell’angolo in alto a destra della schermata dell’app.
Si aprirà la schermata di creazione di un nuovo comando rapido.
Come abbiamo visto nel primo tutorial, i comandi rapidi svolgono, con un unico comando, attività composte da più azioni. Riuniscono in pratica in un singolo comando operazioni composte da più passaggi: ogni singolo passaggio è costituito da un’azione.
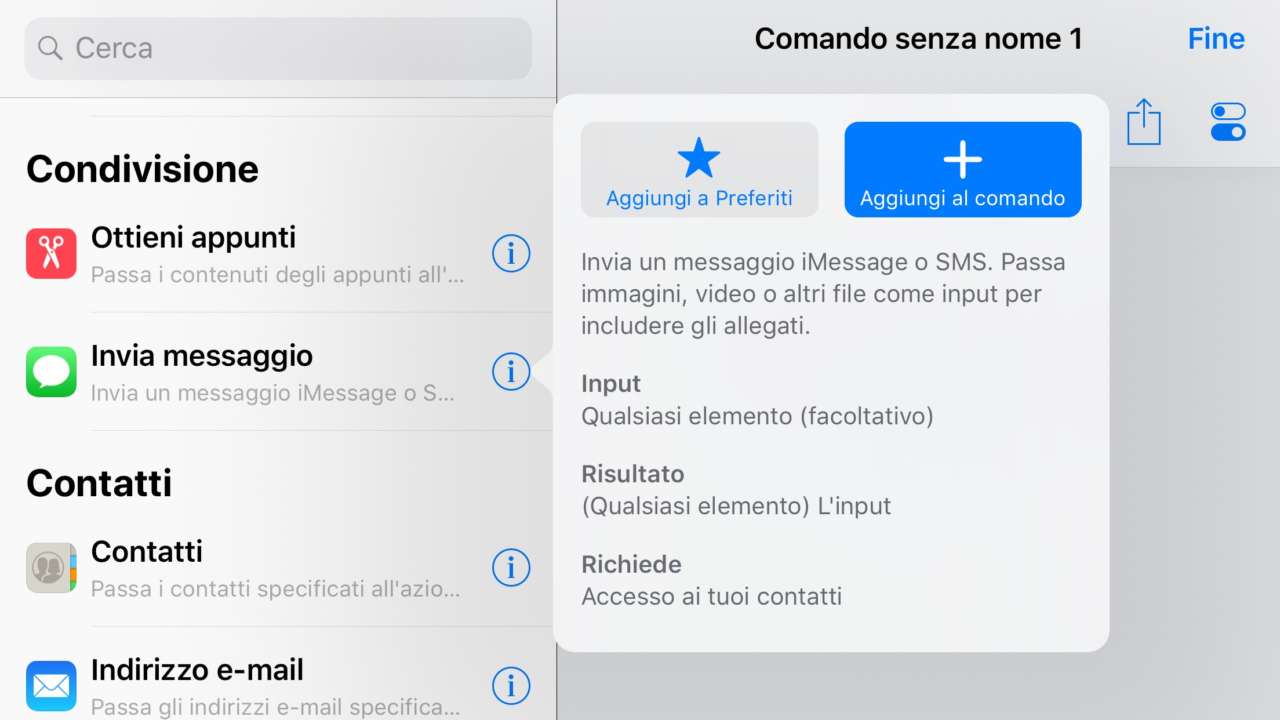 Nella schermata di creazione di un nuovo comando rapido, sulla sinistra (o in basso, a seconda dell’orientamento orizzontale o verticale dell’iPhone) l’app visualizza l’elenco delle azioni disponibili. Possiamo sfogliare la lista, che è organizzata in categorie, o cercare una determinata azione con il campo di ricerca.
Nella schermata di creazione di un nuovo comando rapido, sulla sinistra (o in basso, a seconda dell’orientamento orizzontale o verticale dell’iPhone) l’app visualizza l’elenco delle azioni disponibili. Possiamo sfogliare la lista, che è organizzata in categorie, o cercare una determinata azione con il campo di ricerca.
La i nella riga di ciascuna azione consente di visualizzare le informazioni sull’azione e caratteristiche quali il tipo di input, il risultato e i requisiti.
Per aggiungere un’azione al comando rapido, basta semplicemente un tocco su di essa.
Nel caso si renda necessario riorganizzare l’ordine delle azioni in un comando rapido, basta tenere premuto su un’azione e trascinarla nella nuova posizione. Tocca la x sulla destra del nome per eliminare l’azione dal comando rapido. Alcune azioni richiedono l’impostazione di parametri o il consenso all’accesso a determinate funzionalità di iOS e del dispositivo.
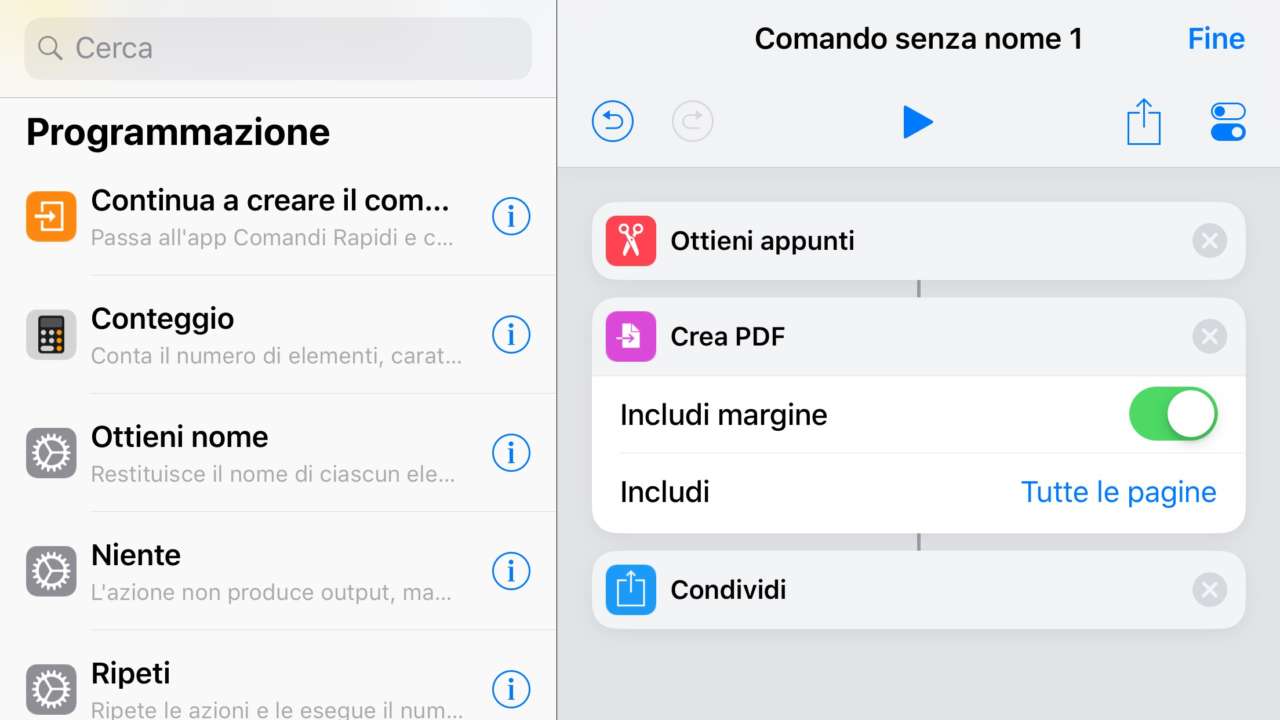 In qualsiasi momento puoi provare come funziona il comando toccando il tasto di riproduzione in alto al centro.
In qualsiasi momento puoi provare come funziona il comando toccando il tasto di riproduzione in alto al centro.
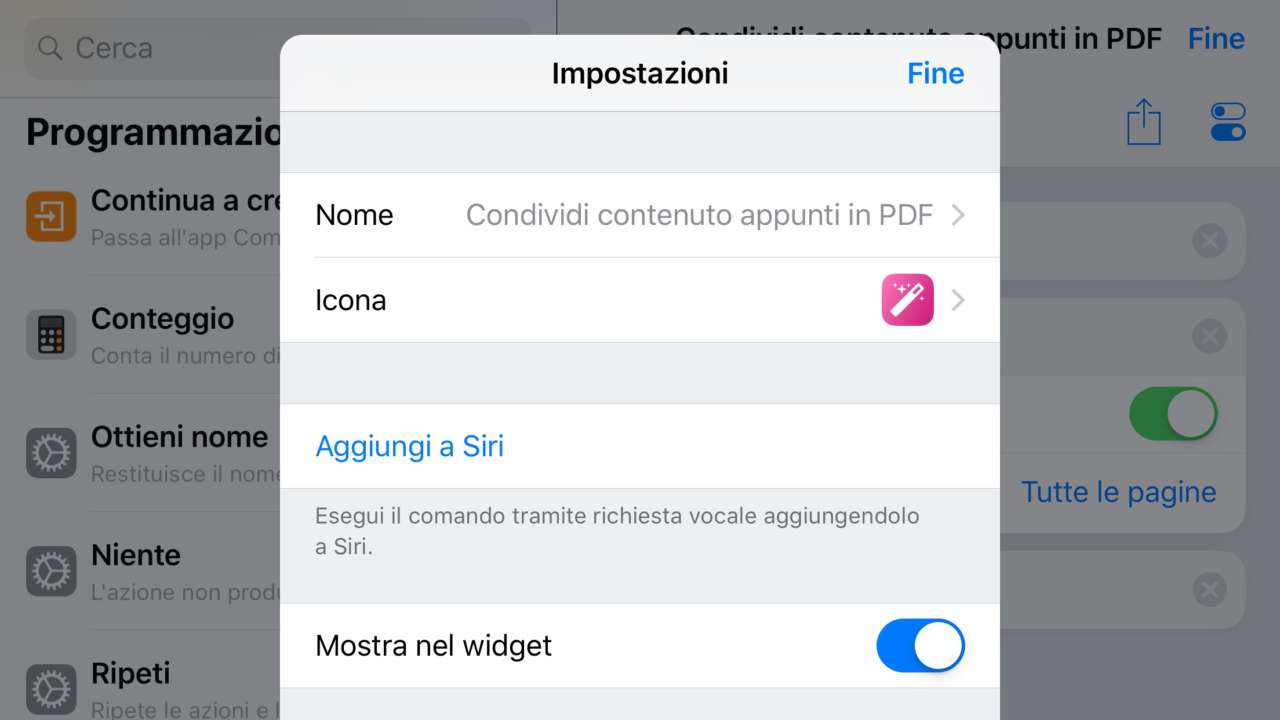 Per assegnare un nome al comando rapido e personalizzarne il comportamento, tocca l’icona delle impostazioni, che abbiamo usato anche nel precedente tutorial. Qui possiamo anche cambiare icona e colore, nonché aggiungere lo shortcut a Siri, al widget o alla schermata Home.
Per assegnare un nome al comando rapido e personalizzarne il comportamento, tocca l’icona delle impostazioni, che abbiamo usato anche nel precedente tutorial. Qui possiamo anche cambiare icona e colore, nonché aggiungere lo shortcut a Siri, al widget o alla schermata Home.
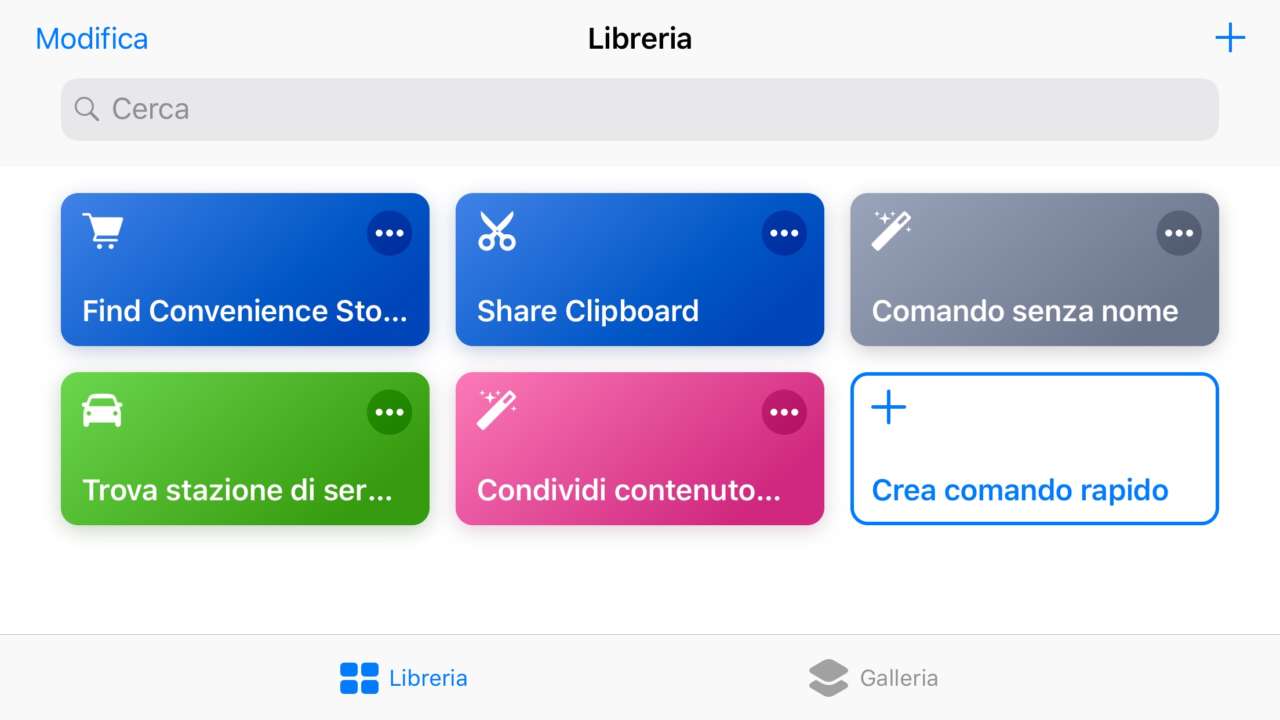 Una volta conclusa l’attività di composizione del comando rapido, tocca Fine. Quello da noi appena creato, sarà visualizzato nella lista dei comandi rapidi nella schermata Libreria.
Una volta conclusa l’attività di composizione del comando rapido, tocca Fine. Quello da noi appena creato, sarà visualizzato nella lista dei comandi rapidi nella schermata Libreria.
Toccando l’icona con i tre puntini (…) di un comando rapido nella schermata Libreria, è possibile in ogni momento modificarlo, nella schermata di editing.










