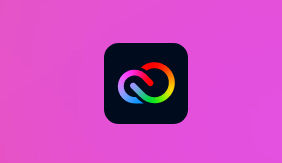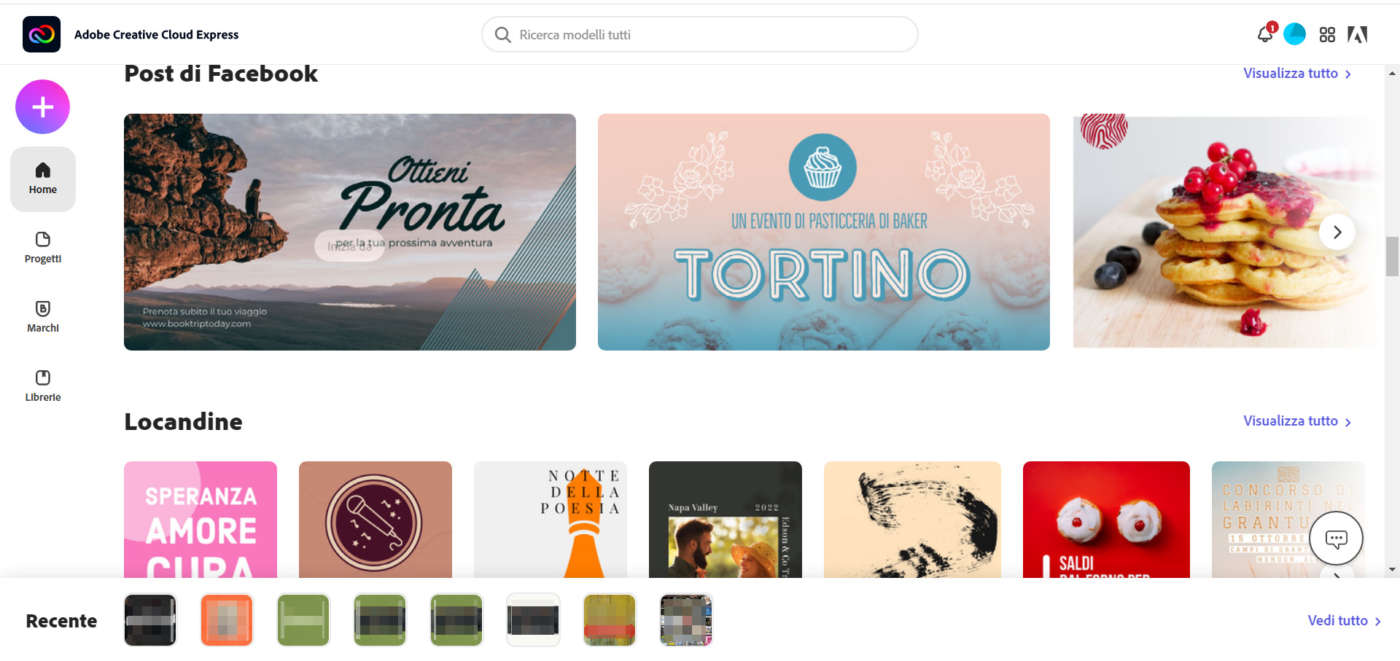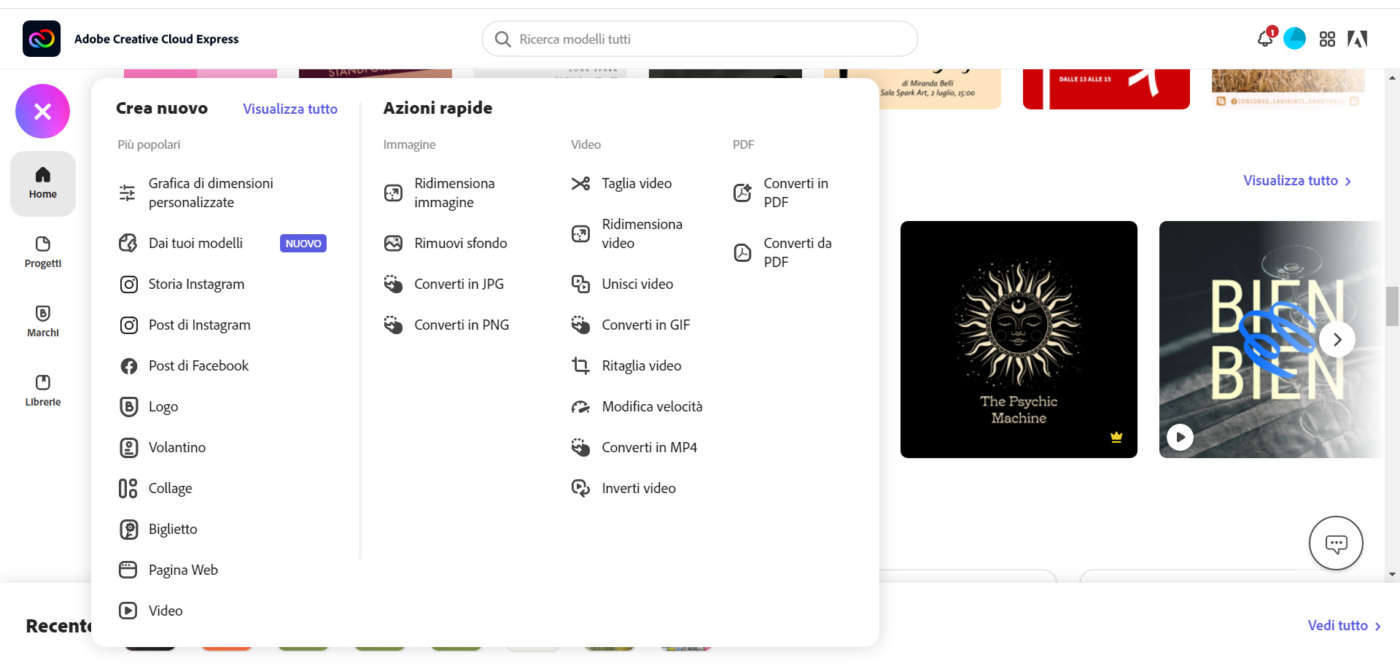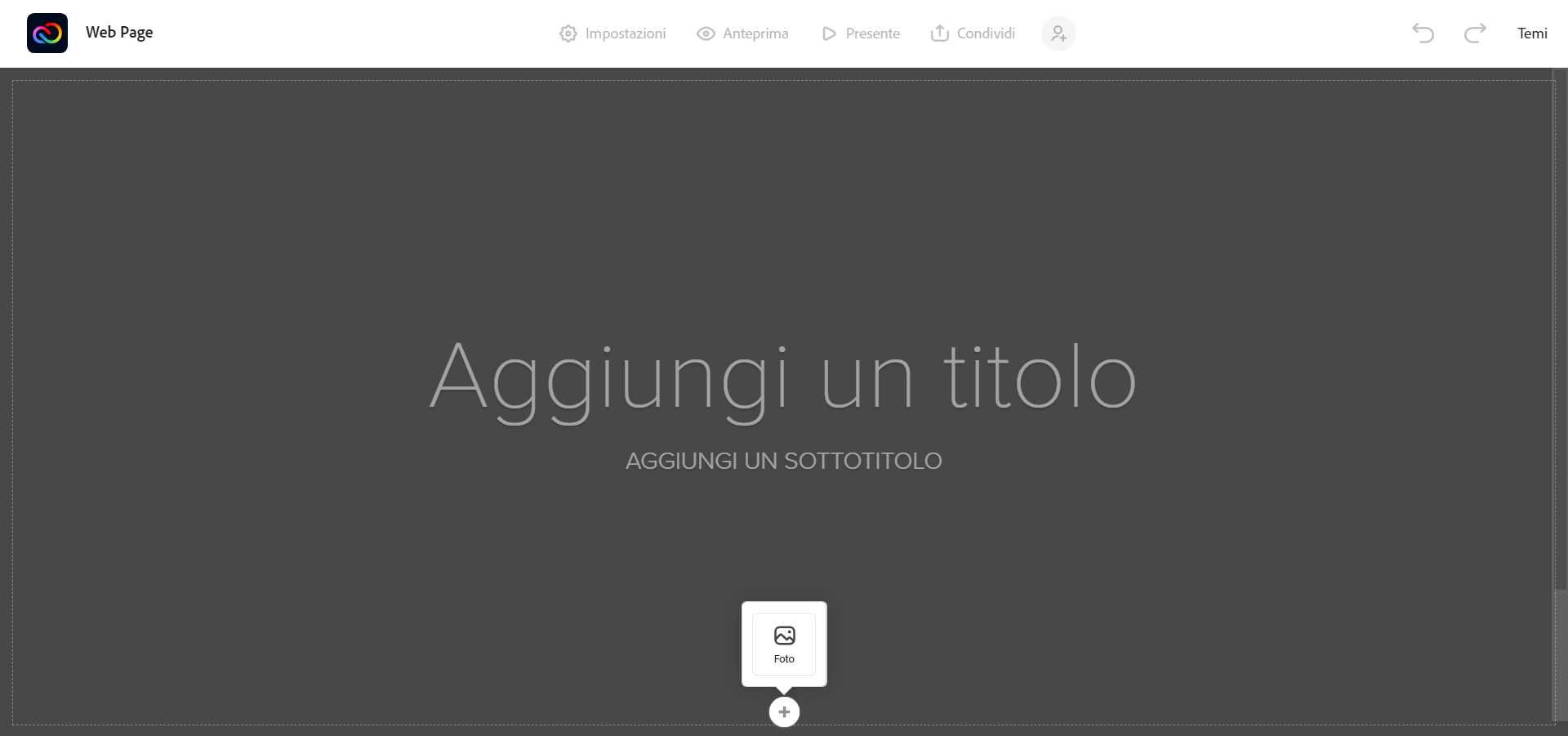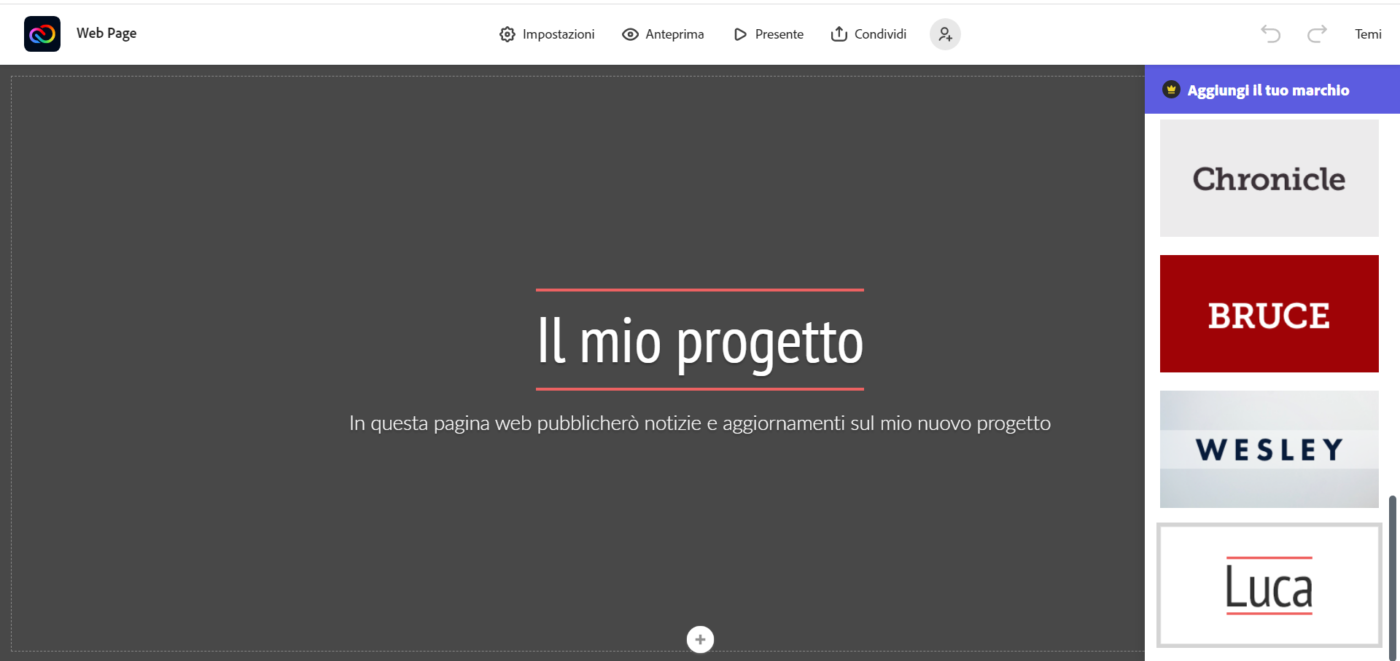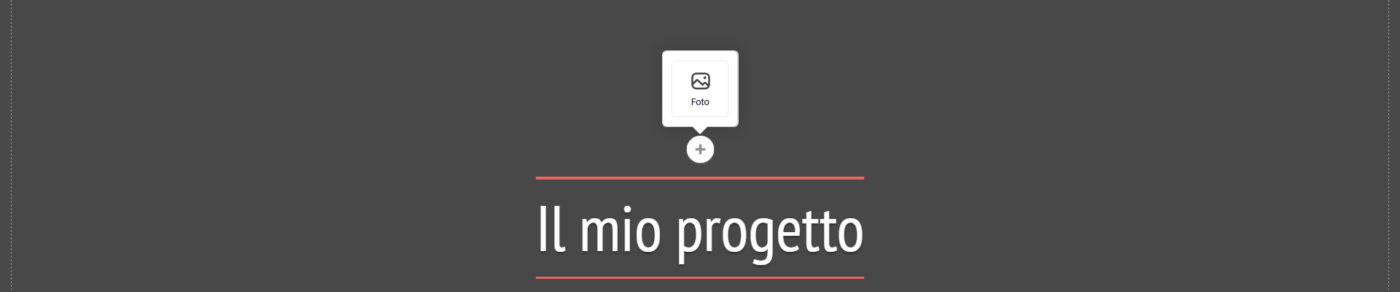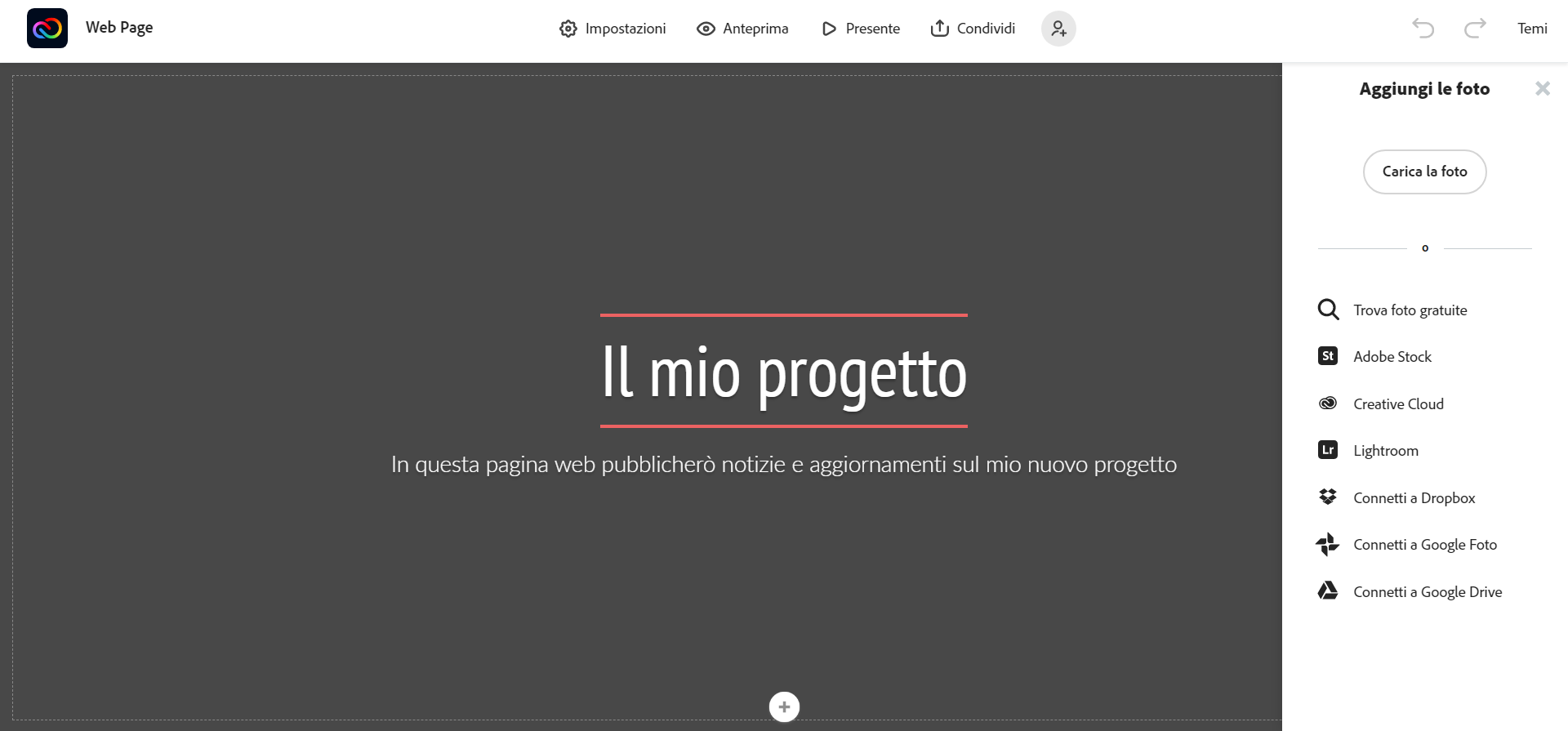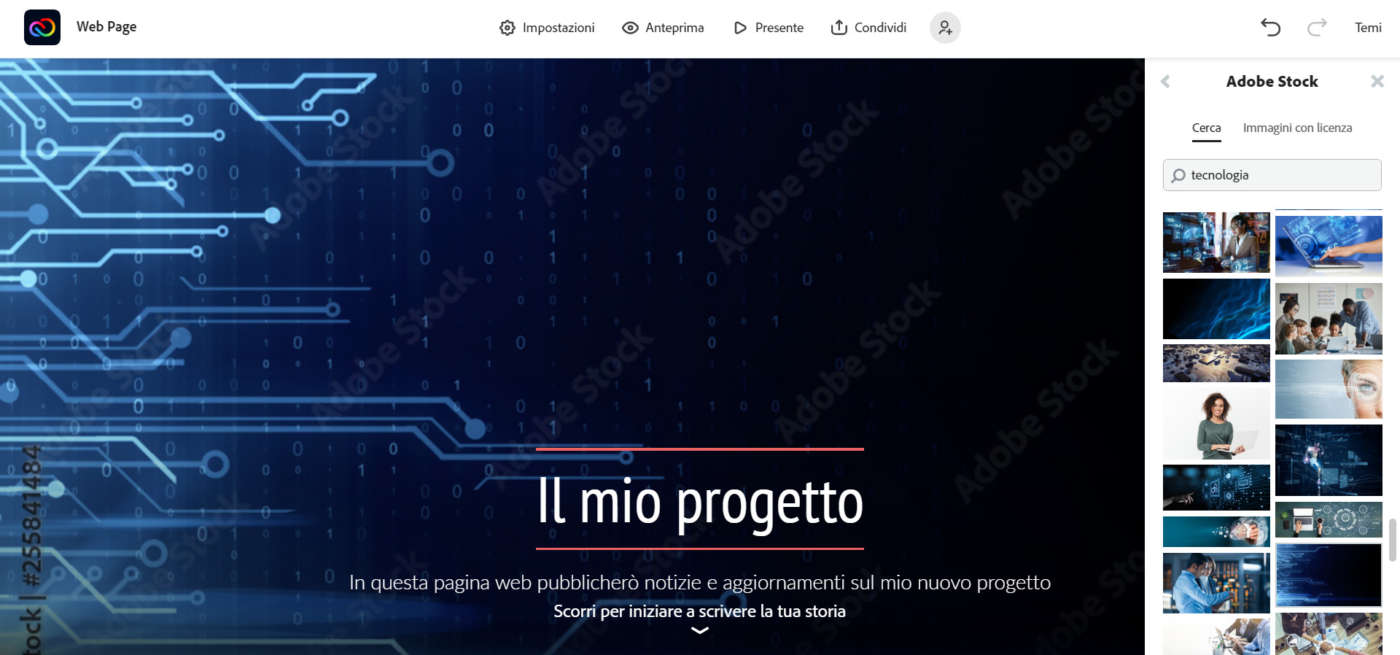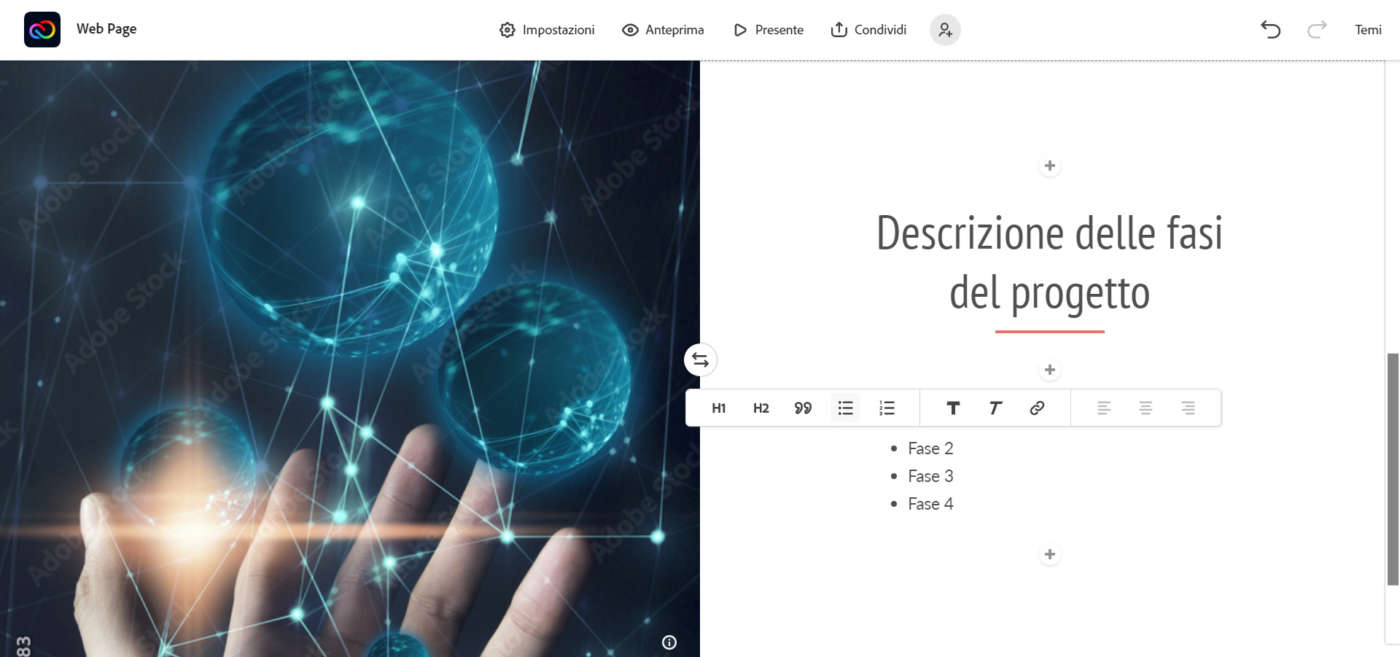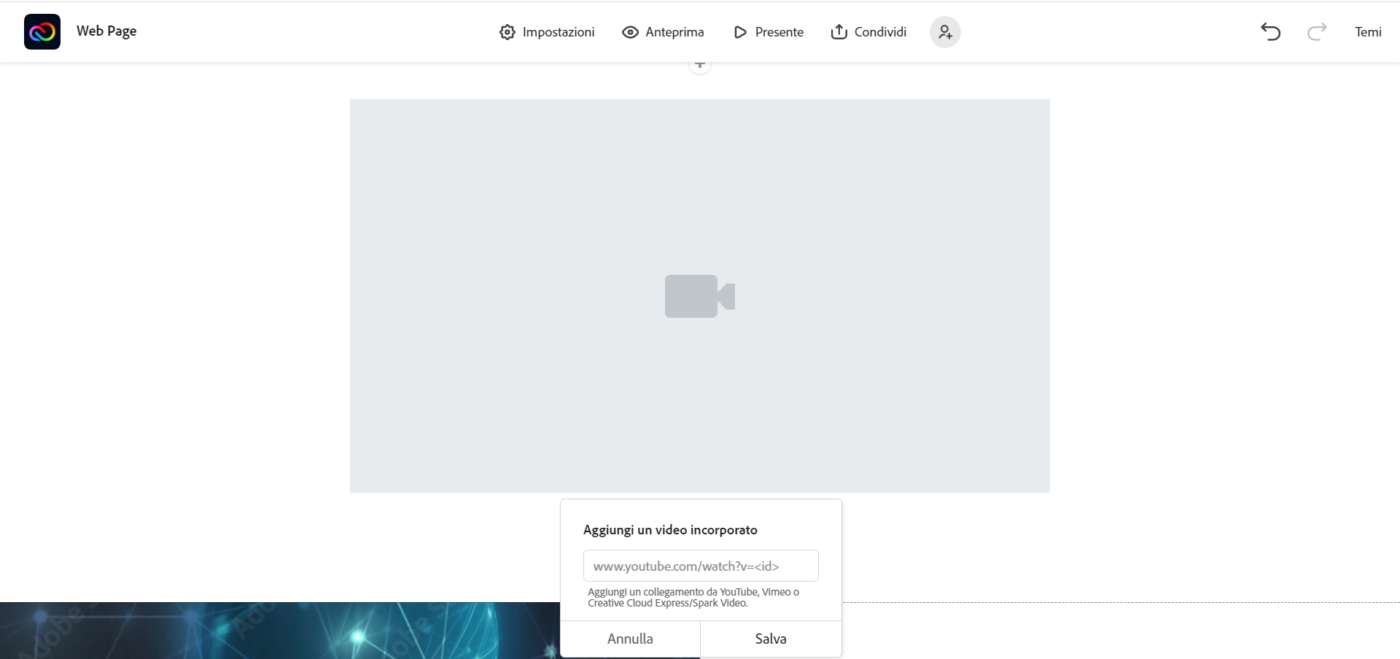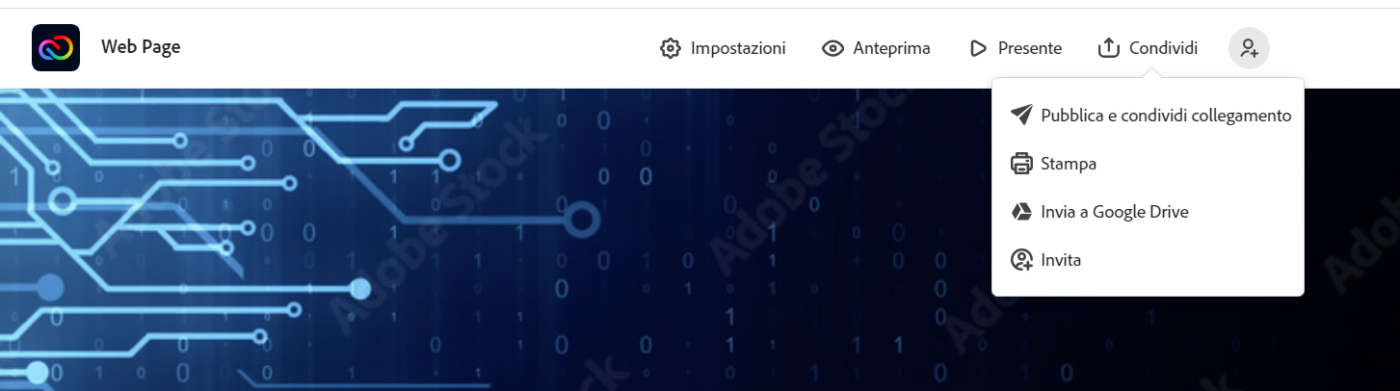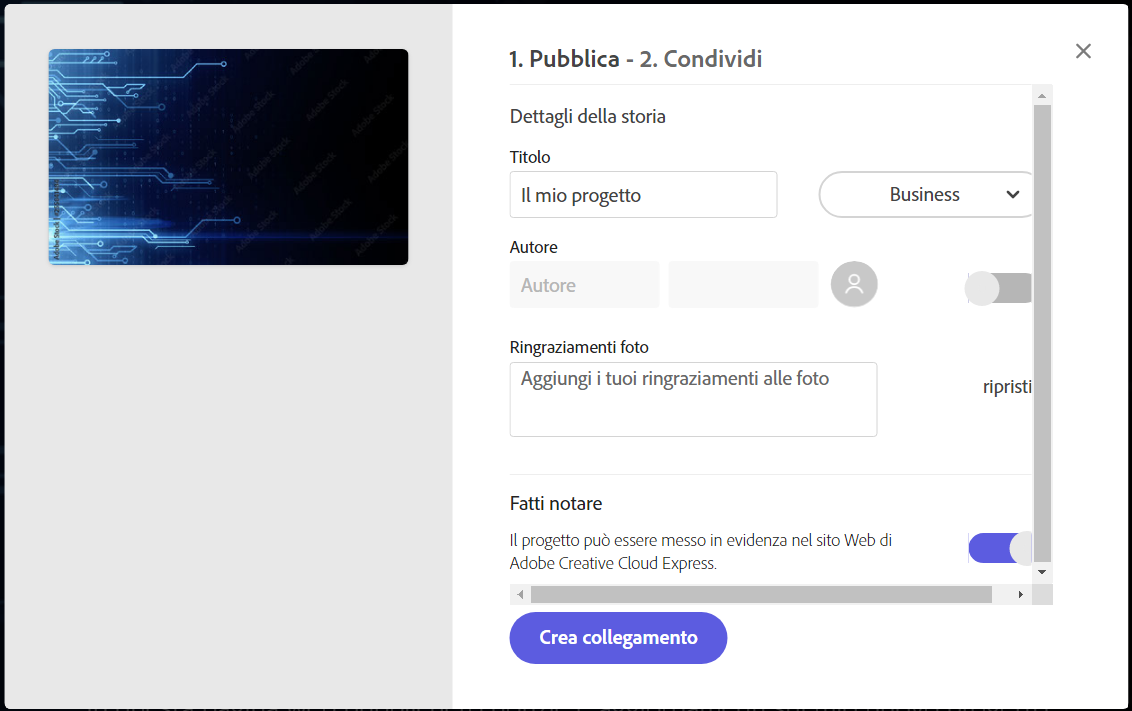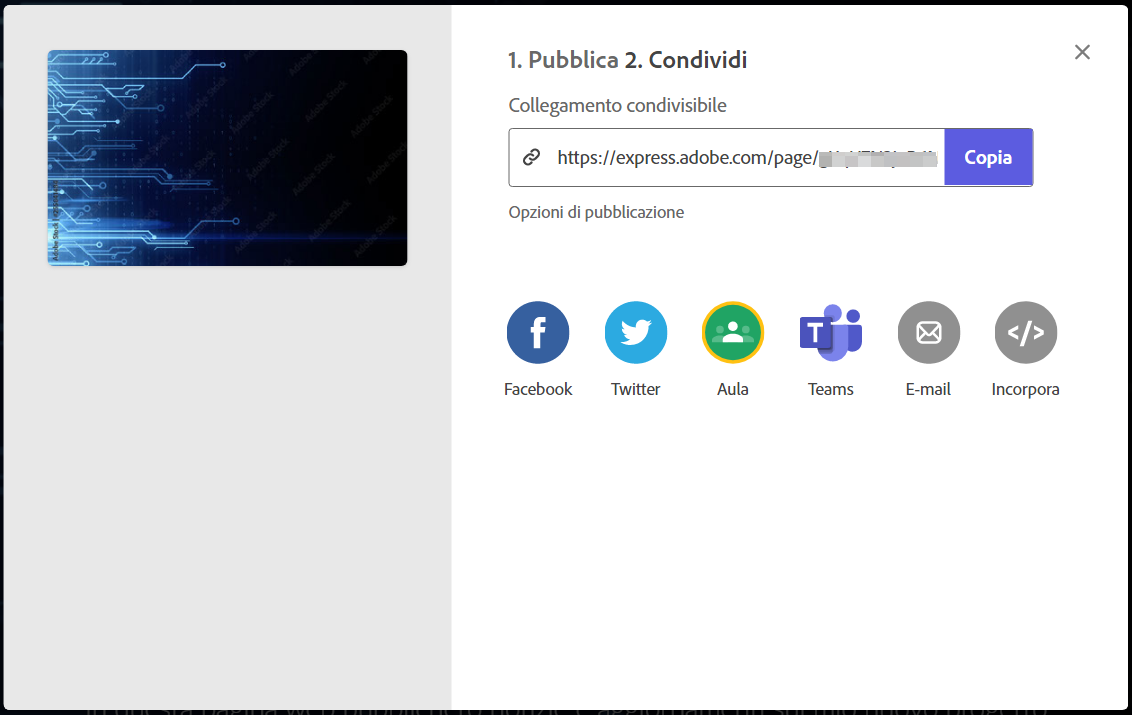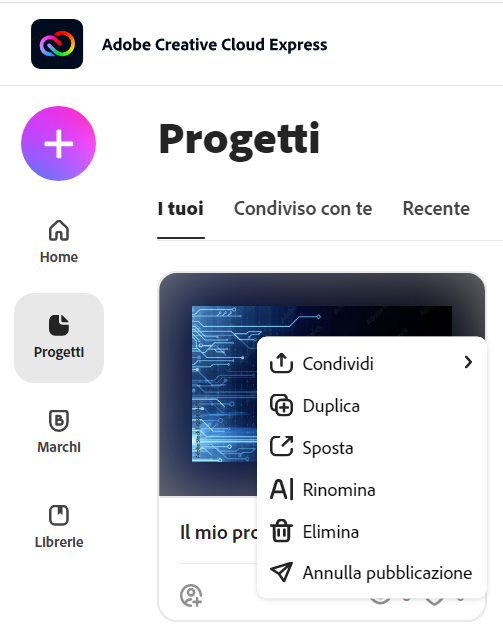Adobe Creative Cloud Express semplifica la creazione di contenuti digitali offrendo una ampia scelta di template da cui partire e di strumenti visuali per l’editing e la personalizzazione.
Tra i diversi tipi di contenuti che possiamo comporre con Adobe Creative Cloud Express, ci sono anche le pagine web.
Non veri e propri siti, in quanto si tratta di pubblicazioni web a pagina singola. Ma l’opzione è nondimeno utile per creare pagine di portfolio o di presentazione di un’attività o progetto. Oppure di condivisione di un curriculum o altro ancora.
Il tutto, in modo rapido e semplice, con la possibilità anche di condividere online in modo pubblico la pagina web.
In questo esempio utilizzeremo la versione web di Adobe Creative Cloud Express: ci sono anche le app mobili per iOS e Android, sui rispettivi store.
Tutte le informazioni sulle risorse e i prezzi sono disponibili sul sito di Adobe.
Chi conosce Adobe Spark, in pratica ha già familiarità con le funzioni che vedremo qui di Adobe Creative Cloud Express, soluzione che rappresenta un rebranding e che ha sostituito Spark.
Tanto che, sui dispositivi mobili, per creare e comporre le pagine web si utilizza ancora proprio l’app Spark Page.
Nelle FAQ della suite Express, Adobe spiega in dettaglio quali sono le differenze tra Creative Cloud Express e Adobe Spark.
Per chi non ha una precedente esperienza con Adobe Spark, l’ambiente di Creative Cloud Express è comunque molto lineare e intuitivo.
Creare una pagina web con Creative Cloud Express
Per creare una pagina web, dopo aver fatto il login nell’area di Creative Cloud Express del sito Adobe, dalla Home facciamo clic sull’icona + (più) nella colonna a sinistra.
Nel pannello Crea nuovo, facciamo quindi clic su Pagina Web.
L’ambiente di editing di Adobe Creative Cloud Express è naturalmente del tutto visuale: in prima battuta, ci consente di immettere titolo e sottotitolo della pagina web.
Ma non tutti si sentono a proprio agio con il partire da una pagina bianca (o, come in questo caso, grigia) con testi in stile generico. Un primo aiuto ci arriva dai Temi.
Facciamo dunque clic su Temi, nell’angolo in alto a destra.
Qui possiamo scegliere tra alcuni temi da applicare alla pagina, per abbellire lo stile del testo. C’è anche la possibilità di caricare un file immagine del proprio brand su Adobe Creative Cloud Express, per utilizzarlo nei progetti.
La struttura visuale della pagina è a blocchi, una modalità di composizione che è comune a molti strumenti visuali per il web.
Una volta digitati titolo e sottotitolo, non resta che inserire un’immagine per completare il primo riquadro. Facciamo quindi clic sul pop-up Foto.
Adobe Creative Cloud Express ci mette a disposizione molte fonti da cui importare immagini. Innanzitutto c’è la possibilità di caricarle dal dispositivo locale. Poi, possiamo importarle da Creative Cloud, Lightroom, Dropbox, Google Photos e Drive.
Creative Cloud Express consente anche di eseguire una ricerca di immagini con licenza Creative Commons: tuttavia, anche in questo caso starà a noi verificare le condizioni di licenza.
Possiamo anche ricercare un’immagine nella libreria di Adobe Stock: naturalmente, a seconda dell’immagine e del tipo di abbonamento, in questo caso dobbiamo acquisire la licenza di utilizzo.
Nel caso di Adobe Stock, siccome stiamo operando all’interno dello stesso ecosistema, Creative Cloud Express semplifica il processo di acquisto della licenza.
Immagini, testo, pulsanti e video
Completato il primo blocco della pagina (che possiamo sempre modificare, in qualsiasi momento), passiamo alla sezione successiva.
Scorrendo la pagina verso il basso, il pulsante + del blocco successivo mostra un menu pop-up con una serie di opzioni.
Adobe Creative Cloud Express consente di inserire un campo di testo, un pulsante, un video, un’immagine. Così come una griglia di foto o un glideshow, formati utili ad esempio per un portfolio, una presentazione di prodotti e altro.
Il Layout suddiviso consente di inserire una sezione a due colonne, ad esempio con un’immagine in una e un testo nell’altra.
Il blocco Video permette di incorporare nella pagina web un video da YouTube, Vimeo o Creative Cloud Express.
L’oggetto Pulsante consente invece di inserire nella pagina una call-to-action di cui è possibile definire testo e link a cui puntare.
Quando vogliamo verificare l’aspetto complessivo e il funzionamento della pagina, possiamo fare clic su Anteprima, nella barra di strumenti in alto.
Una volta che l’aspetto e il funzionamento della pagina web ci soddisfa, siamo pronti a condividere il nostro contenuto.
Per fare questo, basta fare clic sul pulsante Condividi nella barra superiore.
Il primo comando è quello che ci serve se vogliamo pubblicare direttamente online la pagina web e condividere con altre persone il link ad essa.
Se è questa la nostra intenzione, facciamo dunque clic su Pubblica e condividi collegamento, nel menu a comparsa Condividi.
Come altre opzioni di condivisione, possiamo anche stampare la pagina web o inviarla a Google Drive.
Il comando Invita serve invece per invitare colleghi e collaboratori a lavorare insieme sul progetto (con la possibilità però di modificare il documento solo per una persona alla volta).
Torniamo alla pubblicazione online della pagina web.
Pubblicazione e condivisione della pagina web
Il comando Pubblica e condividi collegamento avvia una breve procedura guidata: il primo step riguarda la pubblicazione.
Qui possiamo: dare un titolo al progetto e associarlo a una categoria; indicare nome e cognome dell’autore (preimpostati su quelli dell’account) e digitare i credit (o accettare quelli preimpostati) delle immagini.
Inoltre, scegliere se il progetto debba essere messo in evidenza nel sito web di Adobe Creative Cloud Express. Nel caso Fatti notare sia disabilitato, non è un vero e proprio collegamento privato, perché è pur sempre online e non è protetto. Ma è più riservato, perché non ottiene una più ampia visibilità, a parte il link che condividiamo noi stessi.
Impostati tutti i campi in base alle nostre esigenze e preferenze, facciamo clic su Crea collegamento.
Fatto questo, Adobe Creative Cloud Express si occupa di pubblicare automaticamente sul web la nostra pagina, e di generare un link che possiamo copiare per invitare altre persone a visitare e visualizzare la pagina nel browser.
Ci sono alcune opzioni di condivisione accessibili direttamente da Adobe Creative Cloud Express, come Facebook, Twitter e Microsoft Teams.
Possiamo anche inviare una mail con il link dal client predefinito del dispositivo, o generare il codice di embed per incorporare la pagina in un sito web esistente.
Con il pulsante Copia possiamo poi semplicemente copiare il link per condividerlo in qualsiasi altro modo.
Non solo abbiamo realizzato in poco tempo, e con procedure molto semplici, la nostra pagina web. L’abbiamo anche pubblicata sul web senza alcuno sforzo, e possiamo invitare altri utenti a consultarla.
Gestione dei progetti di Adobe Creative Cloud Express
Questo, come tutti i documenti creati, è sempre accessibile nella sezione Progetti dell’area personale del nostro account di Adobe Creative Cloud Express.
Da qui possiamo aprire di nuovo il progetto per modificarlo. Oppure, facendo clic sul pulsante con i tre puntini (…) nell’angolo in alto a destra dell’anteprima, fare una serie di operazioni.
Tra queste operazioni (come spostare, rinominare o eliminare il progetto), c’è anche l’opzione di annullare la pubblicazione, se preferiamo che la pagina web non sia più accessibile pubblicamente.
Anche in questo caso, sui dispositivi mobili, per editare i progetti si utilizza l’app Spark Page.
Ma dove esattamente vengono pubblicate queste pagine web?
In abbinamento al piano Creative Cloud Express, Adobe fornisce anche un servizio di web hosting che ospita i contenuti da pubblicare. Questo presenta chiaramente indirizzi generici, che non possono essere personalizzati.
Una pagina del sistema di help online di Adobe descrive le caratteristiche del web hosting dei progetti Creative Cloud Express.