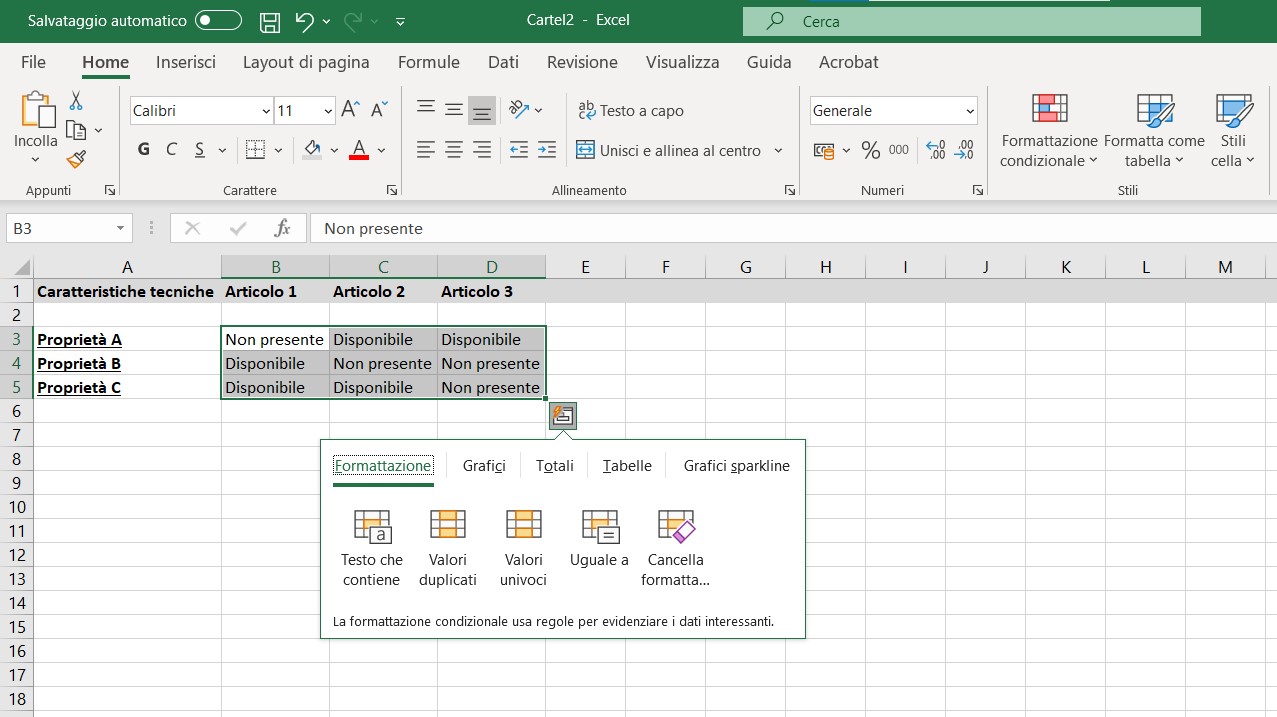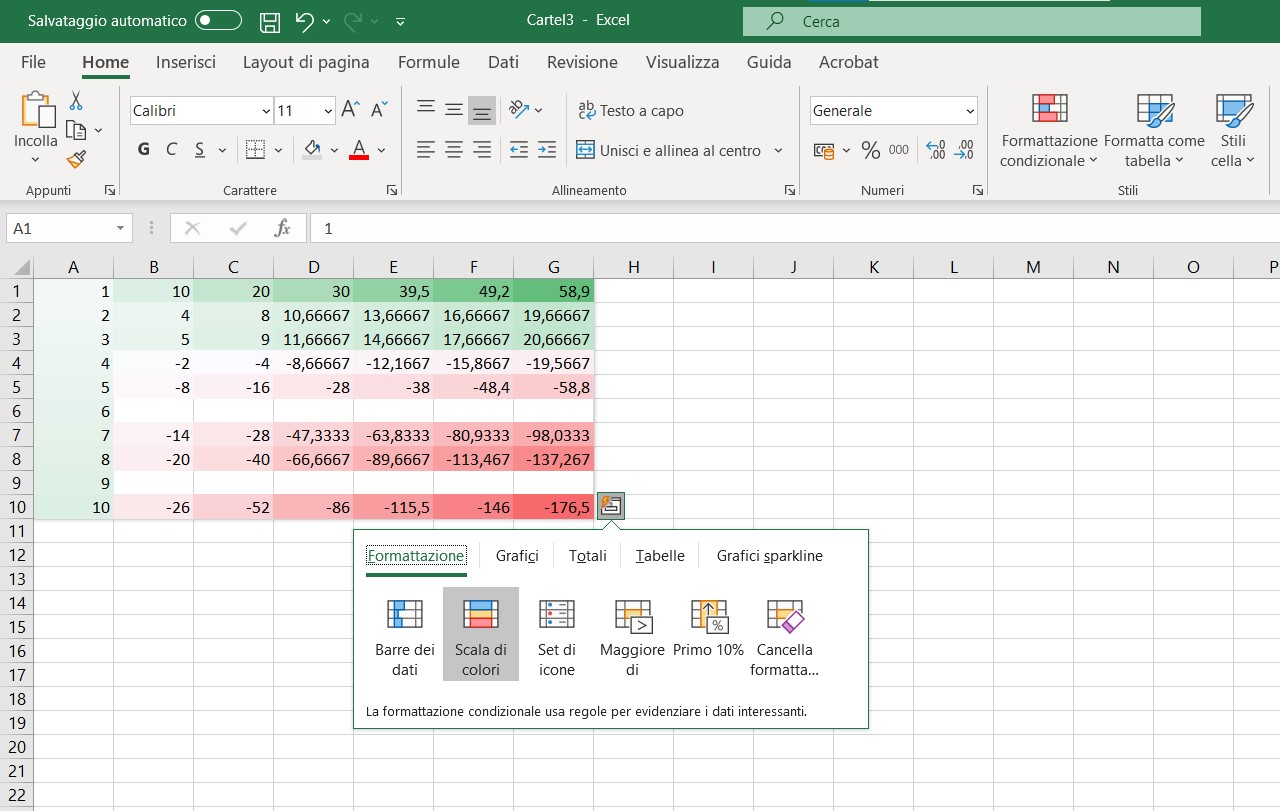Abbiamo visto come utilizzare gli Stili cella nei fogli di calcolo di Excel e come utilizzarli e rimuoverli, perché per comporre e condividere con i propri colleghi spreadsheet dall’impronta professionale è sì indispensabile curare alla perfezione i contenuti, ma bisogna pensare anche all’aspetto grafico, quanto meno per aumentare la leggibilità dei dati e migliorare la fruizione per chi deve consultare il documento.
In Excel lavoriamo con i dati e questi, i dati, sono per loro natura dinamici. Per facilitare l’analisi dei dati ci vorrebbe uno strumento in grado di evidenziare dei valori in base a regole e parametri, in modo automatico e, per l’appunto, dinamico. Excel dispone di uno strumento di questo tipo: la formattazione condizionale.
Vediamo come usarlo in Excel di Microsoft 365.
Dal punto di vista concettuale un esempio semplice e immediato di questo approccio, ma slegato alla funzionalità di cui stiamo trattando, possiamo trovarlo già nel Formato celle: quando selezioniamo un formato come Numero o Valuta, Excel offre la possibilità di evidenziare valori negativi, oltre che con il segno meno, anche con il colore rosso. Una formattazione diversa aiuta a far risaltare in un foglio di calcolo le celle che includono un valore che merita attenzione.
Il concetto è questo e con la formattazione condizionale possiamo modificare l’aspetto delle celle sulla base di condizioni non predefinite, bensì specificate da noi stessi. O meglio, come vedremo, ci sono anche numerose opzioni predefinite che semplificano e velocizza il lavoro, ma la funzione è altamente personalizzabile.
Le opzioni di formattazione condizionale offerte da Excel sono articolate e potenti, impossibile coprirle in un articolo: qui partiremo da quelle più veloci, di base.
Facciamo l’esempio di una griglia di prodotti e caratteristiche tecniche, che indica per ogni articolo se una determinata caratteristica è presente o non presente: il semplice testo non fa risaltare a sufficienza i dati che ci interessano.
Selezioniamo l’intervallo di celle con i valori che ci interessano e poi facciamo clic su Formattazione condizionale nel gruppo Stili della scheda Home: nel nostro caso, selezioniamo Regole evidenziazione celle > Testo contenente.
Excel aprirà una finestra in cui specificare le celle con quale contenuto di testo debbano essere formattate e con quale formato. La previsione di Excel potrebbe anche già fare al caso nostro, in modo automatico: basta poi un clic su OK per applicare la formattazione condizionale.
In realtà c’è una potente funzionalità di Excel che rende questa procedura ancora più semplice: Analisi rapida.
Un clic sul pulsante Analisi rapida, nell’angolo in basso a destra dell’intervallo di celle selezionato (il pulsante appare automaticamente quando ci sono dati selezionati), mostra un pannello multi-funzione che, tra le altre cose, presenta diverse opzioni di formattazione condizionale.
Analisi rapida è una funzione smart: mostra le opzioni adatte al contenuto rilevato. Nel nostro caso, con un contenuto testuale, troviamo ad esempio l’opzione che abbiamo visto in precedenza, Testo che contiene, e altre regole tra cui due molto utili nell’analisi di dati alfanumerici: Valori duplicati e Valori univoci.
La formattazione condizionale, come avrai intuito, è uno strumento molto potente nell’analisi dei dati e con valori di tipo numerico può aiutare a rilevare valori atipici, problemi critici, pattern e tendenze e altro ancora.
Excel offre una serie di combinazioni pronte all’uso di set di regole e formattazioni, ma le opzioni di personalizzazione vanno molto oltre quelle predefinite e puoi creare regole di formattazione condizionale custom.