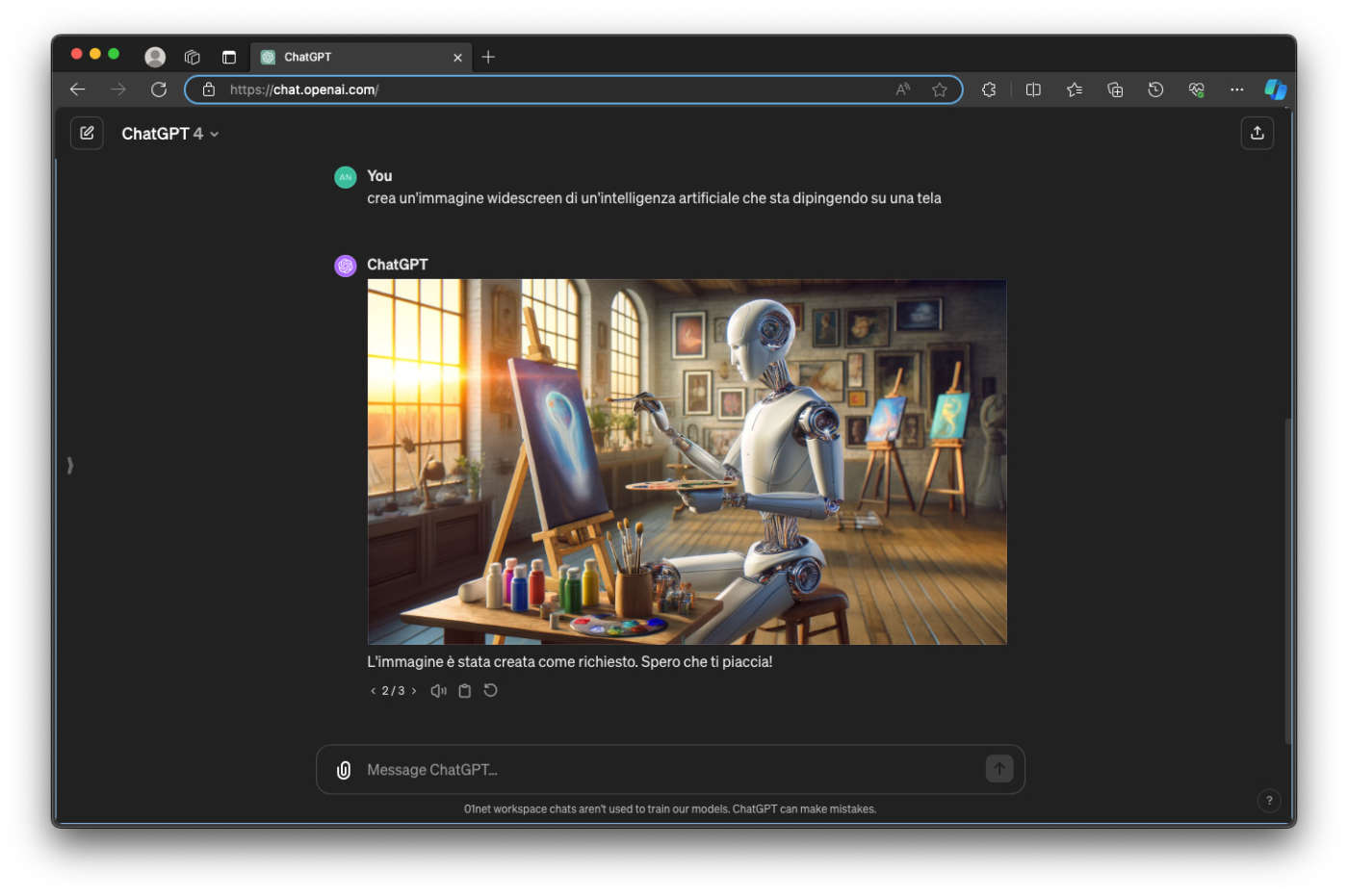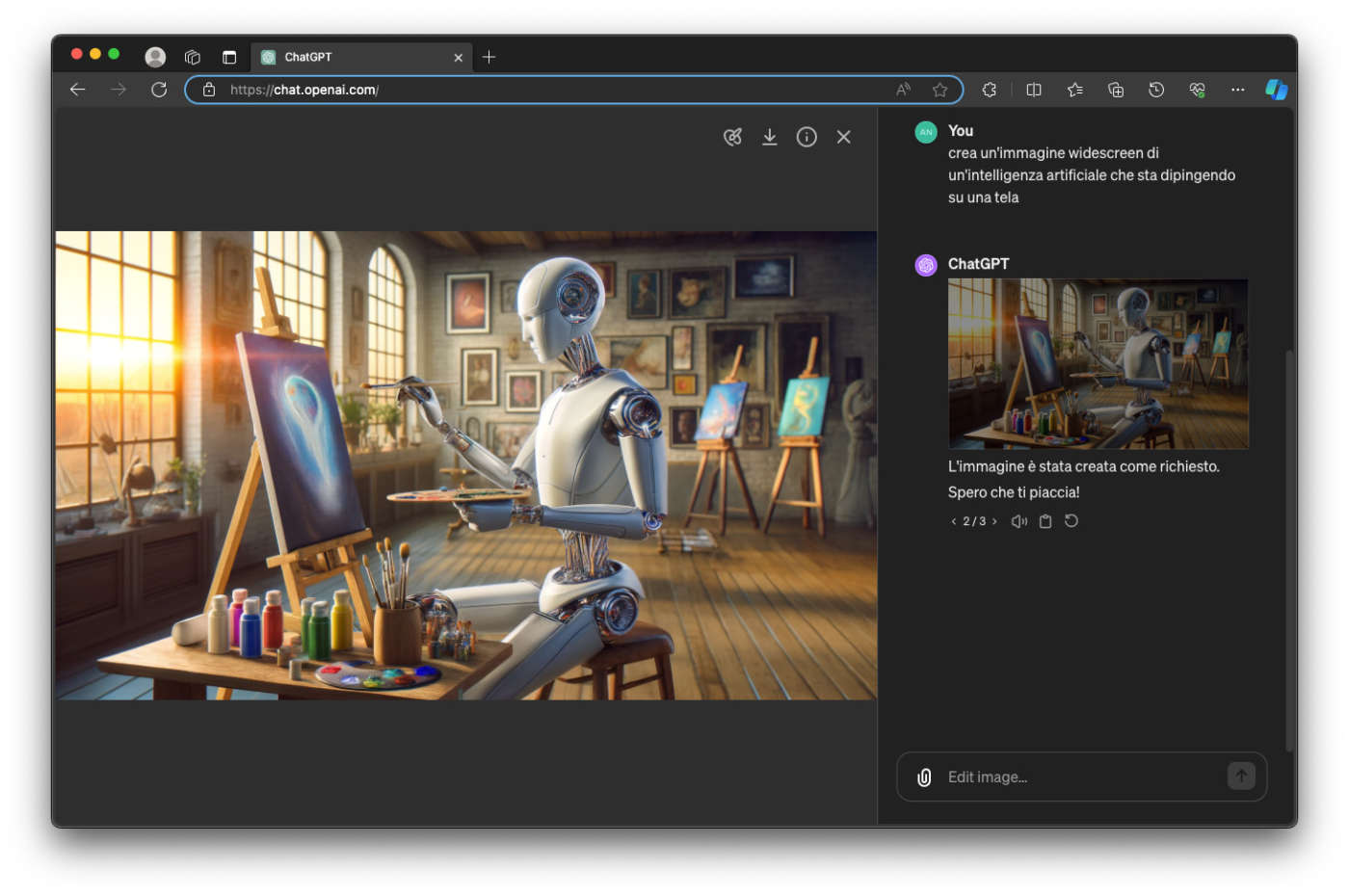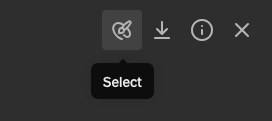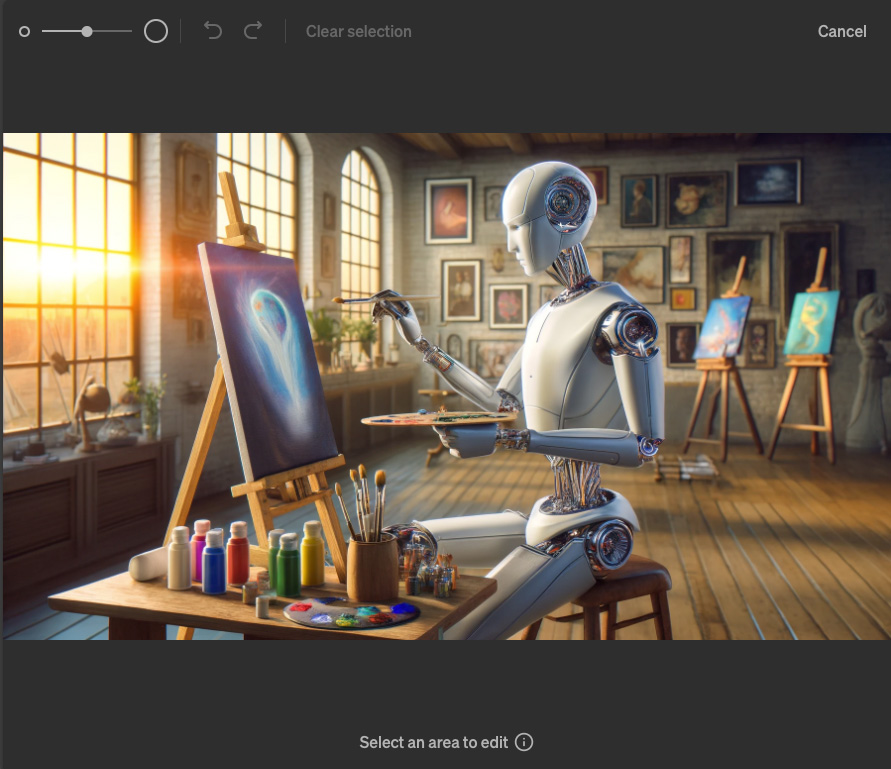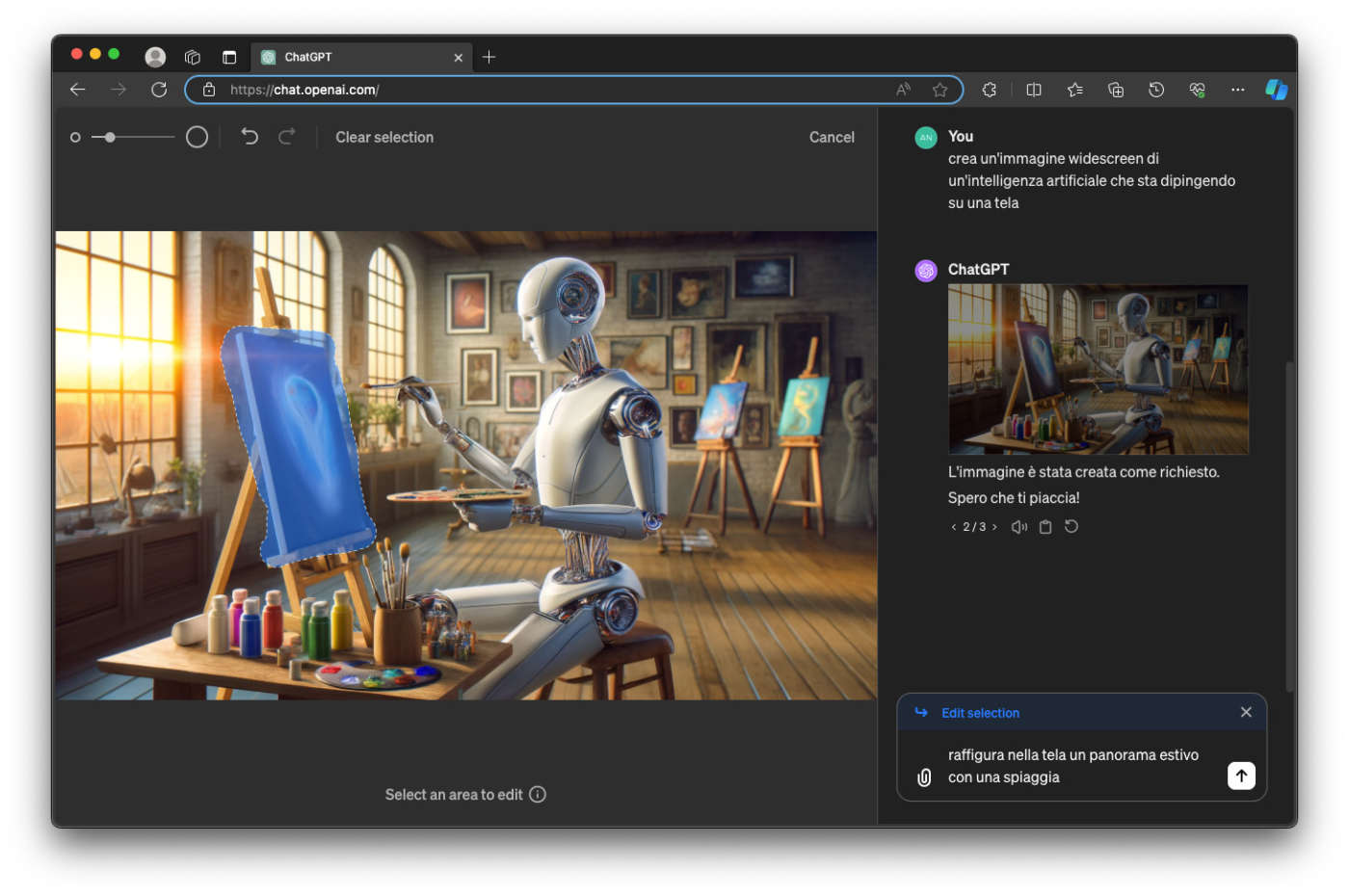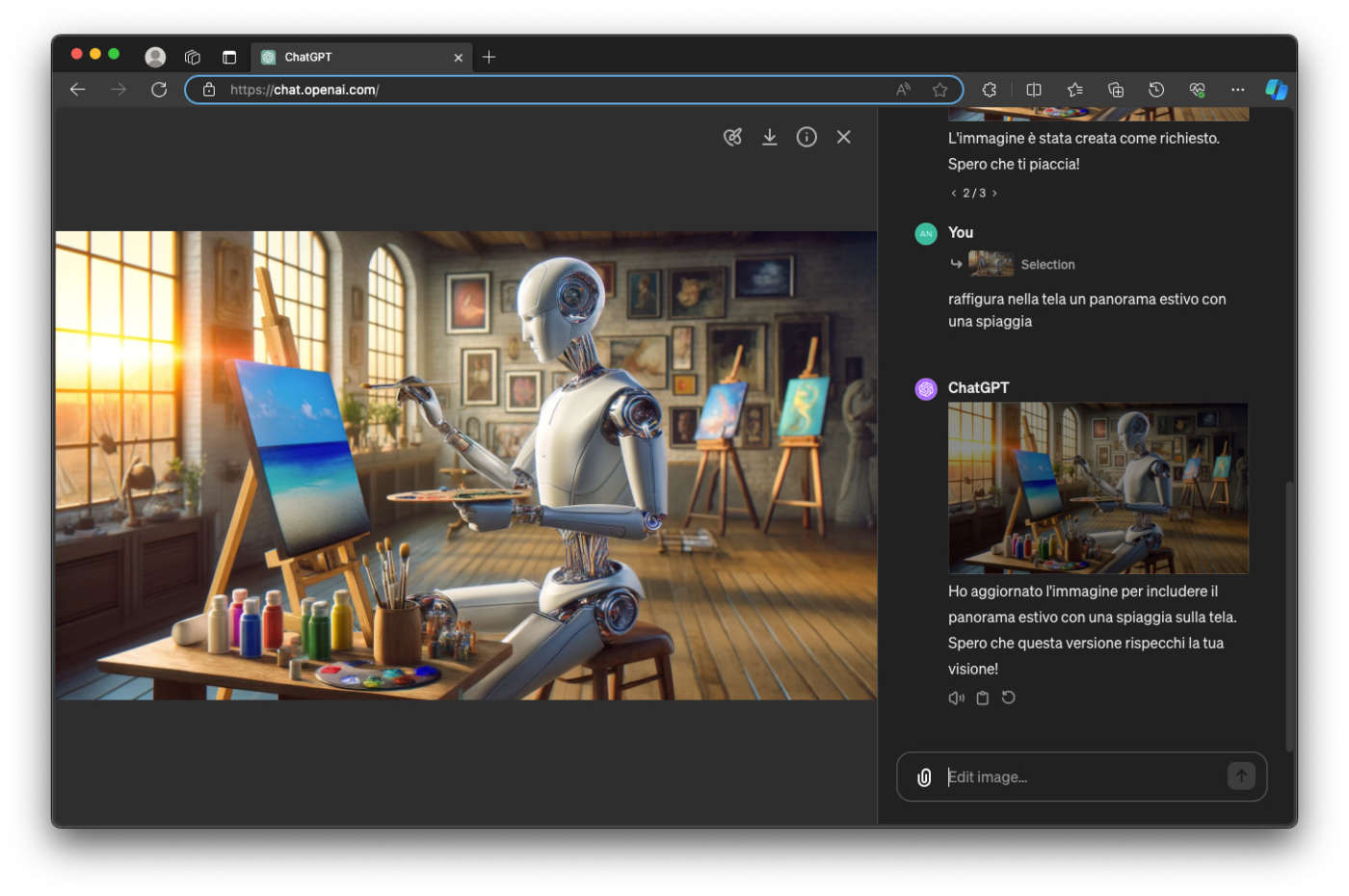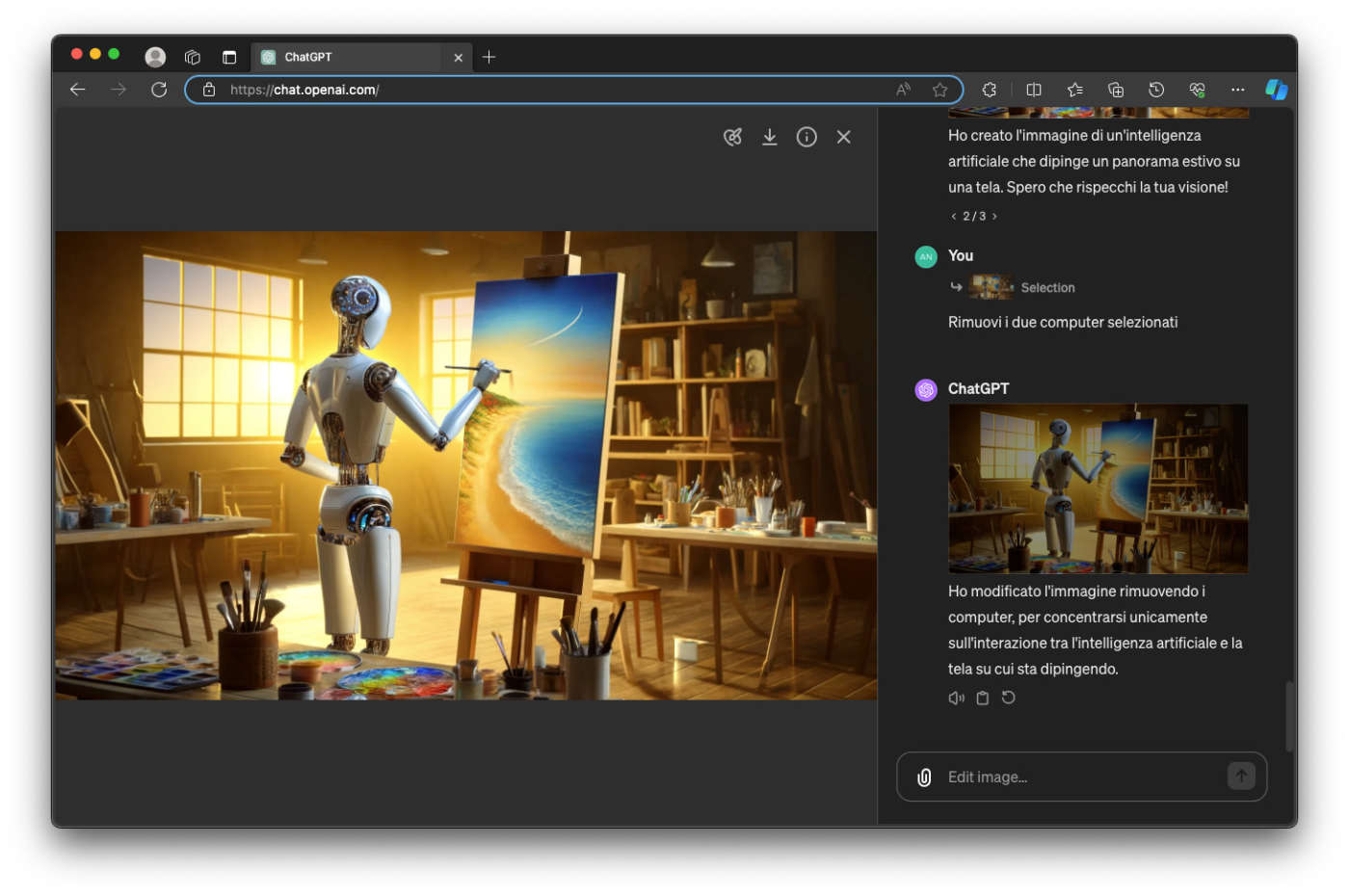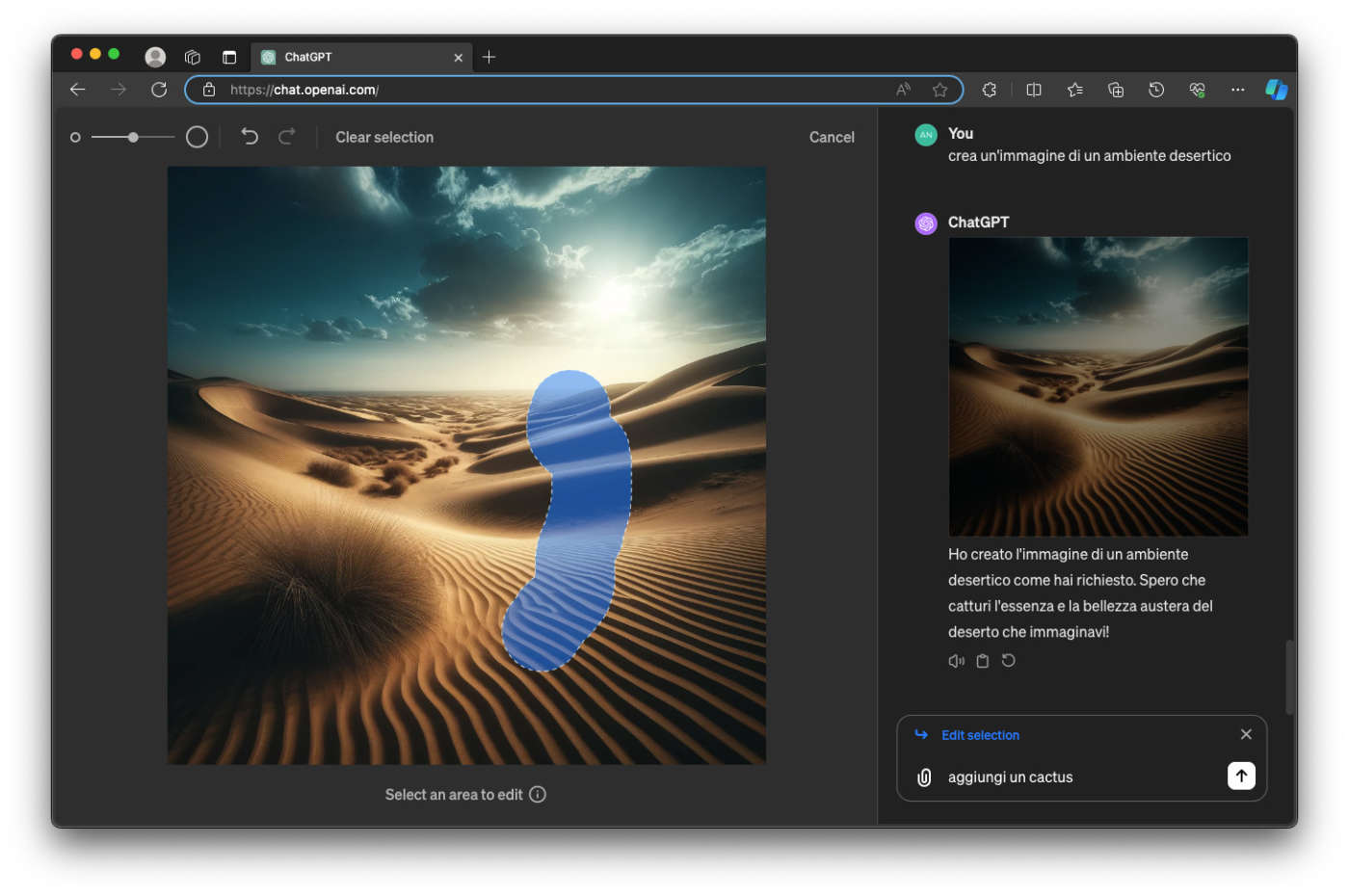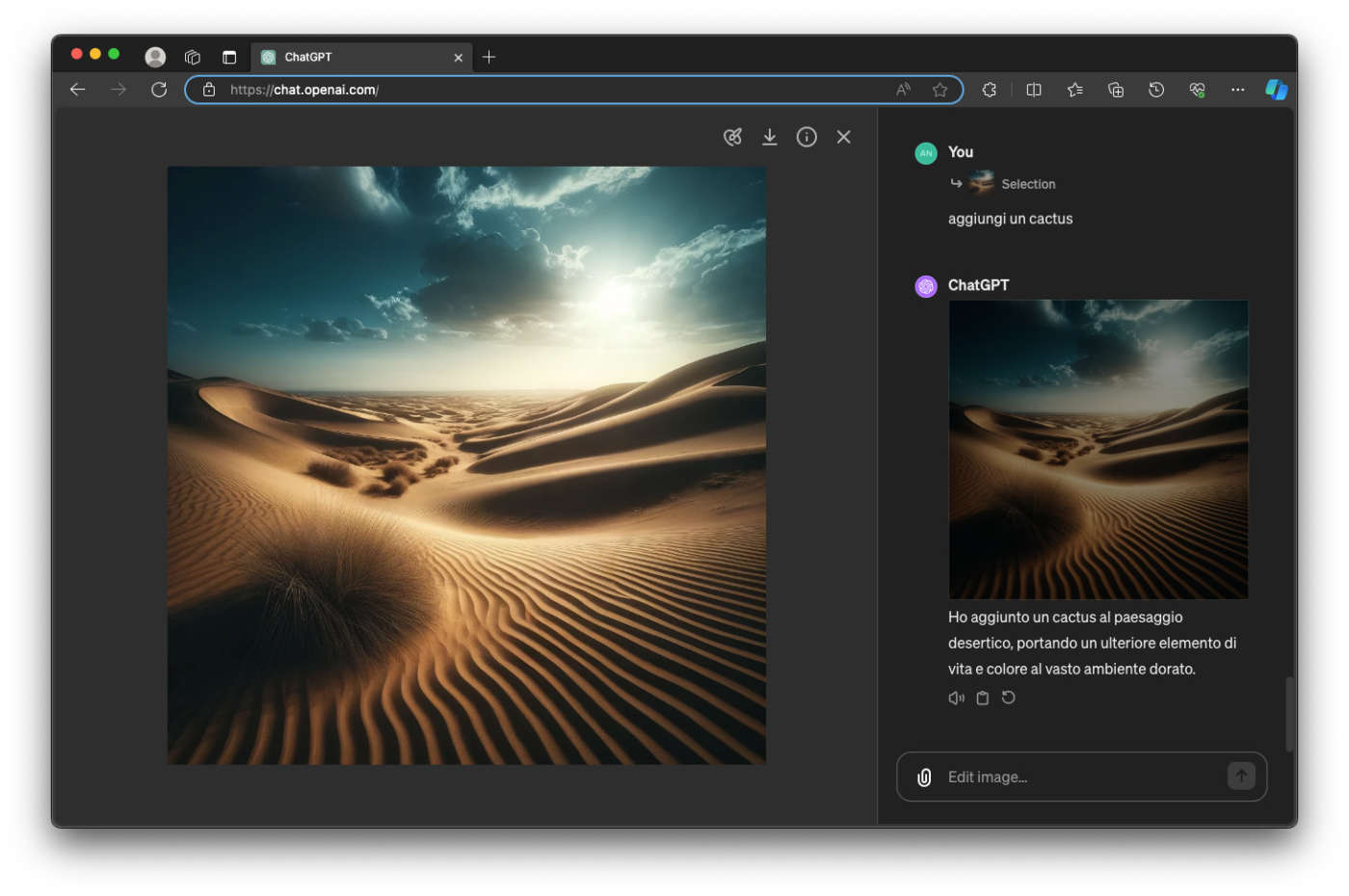A seguito di un recente aggiornamento introdotto da OpenAI in ChatGPT, è ora possibile non solo creare immagini, ma anche modificarle con Dall·E, la tecnologia di AI generativa d’immagini dell’azienda.
Dall·E 3 è infatti integrato in ChatGPT, ma – lo ricordiamo – è disponibile solo per gli utenti delle versioni a pagamento, con i piani d’abbonamento Plus, Team ed Enterprise.
La funzionalità di modifica delle immagini è accompagnata, nell’interfaccia grafica della web app di ChatGPT, da una nuova “finestra” interattiva che fornisce gli strumenti necessari per eseguire gli interventi di editing.
Si tratta di una nuova funzione molto utile che, in alcuni casi, può essere in grado di trasformare radicalmente l’esperienza di creazione delle immagini con l’AI generativa. Prima, bastava un particolare fuori posto o “sbagliato” per dover generare una nuova immagine daccapo, anche se quella proposta rispondeva quasi in tutto alle nostre esigenze. E, magari, la nuova versione si allontanava ancora di più dalle nostre aspettative.
Ora, invece, abbiamo la possibilità di apportare delle modifiche solo a una parte o a uno specifico particolare, senza dover reiterare l’intero processo. In questo modo abbiamo la possibilità di avvicinarci di più a ciò che abbiamo in mente, anche attraverso affinamenti successivi. Il tutto, naturalmente, sempre con semplici prompt in linguaggio naturale, nell’interfaccia della chat che ci è ormai familiare.
Dobbiamo però, contestualmente, anche sottolineare che la funzionalità di editing sembra ancora acerba in alcuni aspetti, e che richieda una ulteriore messa a punto da parte del team di OpenAI. Come approfondiamo più avanti, infatti, non sempre funziona come dovrebbe.
Vediamo allora come apportare modifiche alle immagini generate da Dall·E in ChatGPT, nell’esperienza della web app in un browser desktop.
Per prima cosa, dopo aver naturalmente eseguito l’accesso a ChatGPT, chiediamo all’assistente AI di creare un’immagine. Nel nostro esempio, abbiamo fatto una semplice richiesta di generare l’immagine di un’intelligenza artificiale che sta dipingendo su una tela. Il risultato ci soddisfa abbastanza, a parte un particolare che desideriamo modificare.
Per accedere al nuovo editor delle immagini di Dall·E, basta fare un clic sull’immagine generata da ChatGPT. L’interfaccia della chat si restringe nella colonna a destra, e la porzione principale della finestra visualizza la nuova esperienza di editing, con l’immagine ingrandita al centro.
Nell’angolo in alto a destra dell’ambiente di editing, sono presenti quattro pulsanti. Da destra verso sinistra, ci sono: il pulsante per chiudere l’editor e tornare alla classica interfaccia della chat; il pulsante con l’icona “info” mostra il prompt completo su cui è basata l’immagine; l’icona della freccia serve per salvare l’immagine in locale.
La vera, grande novità, sta nel pulsante Select.
Un clic su di esso mostra una barra degli strumenti che ci consente di selezionare l’area (o le aree) da modificare. Sono presenti gli strumenti di base, ma le funzioni sono meno essenziali di quanto sembri.
Il primo cursore a sinistra serve per regolare la dimensione del pennello di selezione. Un pennello più grande seleziona un’area maggiore, mentre dimensioni ridotte permettono selezioni più fini. In generale, per ottenere risultati migliori, OpenAI suggerisce di lasciare una certa area selezionata attorno alla parte da modificare.
Clicchiamo, dunque, e trasciniamo per selezionare l’area da modificare. La selezione non deve avvenire in un unico movimento. Dopo aver rilasciato il mouse per completare una prima selezione, possiamo continuare a cliccare e trascinare per allargare la selezione o anche selezionare altre zone dell’immagine, con l’apposito strumento.
Se un’azione di selezione è errata, ci vengono in aiuto i due classici pulsanti Annulla e Ripeti. Possiamo anche eliminare del tutto la selezione e riprendere daccapo, con un clic su Clear selection. Con un clic su Cancel, invece, annulliamo l’operazione e torniamo alla schermata principale dell’editor delle immagini.
Come vedremo, dopo aver selezionato un’area da editare, tramite prompt possiamo rimuovere o aggiungere elementi, così come modificare la parte selezionata dell’immagine.
Nel nostro esempio, desideriamo cambiare il soggetto dipinto dall’intelligenza artificiale. Regoliamo quindi la dimensione dello strumento selezione in modo che sia adatta allo scopo e selezioniamo l’area della tela. Dopodiché, descriviamo la modifica desiderata nella casella del prompt di ChatGPT: ad esempio, chiediamo di sostituire il contenuto della tela con un panorama estivo di una spiaggia.
Dall·E modificherà l’immagine e, nell’interfaccia della chat, ChatGPT ci comunicherà l’avvenuto aggiornamento.
Come siamo abituati a fare nel caso della generazione di un’immagine, anche per la modifica possiamo fare clic sul pulsante Regenerate nella chat (quello con l’icona del tasto Aggiorna, sotto la risposta di ChatGPT), per rigenerare una nuova modifica.
Inoltre, ricordiamo sempre di salvare l’immagine sul nostro computer, quanto otteniamo un risultato che ci soddisfa.
Facciamo un altro esempio, sempre sullo stesso tema “pittorico” utilizzato finora, ma stavolta finalizzato alla rimozione di oggetti sulla scena. Dopo aver creato una nuova immagine di uno “studio artistico” di un’intelligenza artificiale, notiamo che Dall·E ha inserito un paio di schermi di computer, che a nostro avviso stonano con l’atmosfera che desideriamo ottenere.
Selezioniamo allora, come visto, le due aree dell’immagine che contengono gli oggetti da eliminare dalla scena, e chiediamo con il prompt a ChatGPT di rimuovere i due computer.
Come abbiamo visto in precedenza, Dall·E esegue l’intervento di editing e ChatGPT ci informa delle modifiche apportate, nella chat.
Questa opzione può risultare molto utile non solo per rimuovere oggetti che non sono in tema, ma anche per cancellare eventuali imperfezioni che a volte l’AI introduce nelle immagini che genera.
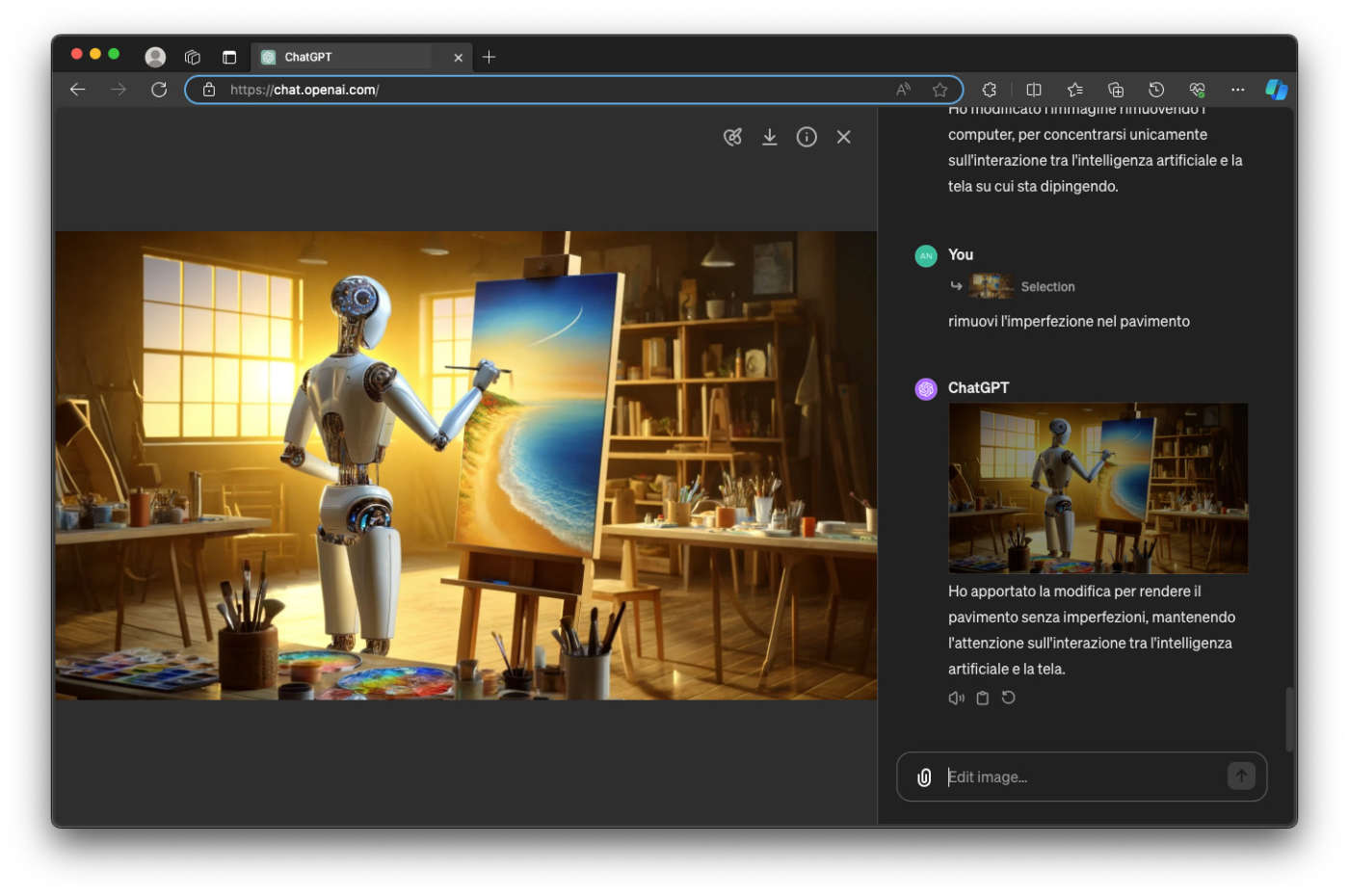 In questo caso, ad esempio, notiamo un’imperfezione nel pavimento sotto una delle scrivanie: nessun problema, un clic per la selezione e chiediamo a ChatGPT di rimuoverla.
In questo caso, ad esempio, notiamo un’imperfezione nel pavimento sotto una delle scrivanie: nessun problema, un clic per la selezione e chiediamo a ChatGPT di rimuoverla.
Se per i tipi di modifica descritti finora, le nuove funzioni di editing si comportano in modo egregio, non altrettanto possiamo dire, al momento, quando si tratta di inserire un nuovo elemento in un’immagine generata dall’AI, opzione che dovrebbe anch’essa rientrare tra le nuove capacità di Dall·E.
In teoria, basterebbe – di nuovo – riattivare la modalità di selezione, con un clic sullo strumento Select, e selezionare l’area dell’immagine in cui desideriamo che Dall·E inserisca il nuovo elemento. Dopodiché, richiedere nel prompt l’aggiunta del nuovo elemento nell’immagine.
Nella pratica, durante i nostri test, la grande maggioranza delle volte ChatGPT ci informava dell’aggiornamento eseguito, ma l’immagine risultava invariata, del tutto priva delle nuove aggiunte richieste.
Inoltre, facendo notare all’AI il mancato inserimento del nuovo elemento, ChatGPT lo ignorava oppure eseguiva la modifica, ma con un’immagine nuova rispetto a quella originale, come evidenziamo nelle immagini seguenti, relative a uno dei nostri numerosi tentativi.
In definitiva, la nuova esperienza di editing delle immagini con Dall·E introdotta da OpenAI in ChatGPT ha il potenziale per accrescere notevolmente il supporto alla creatività e alla produttività da parte del chatbot potenziato dall’AI generativa. Per sbloccare appieno tale potenziale, questa funzione ha però ancora bisogno di essere perfezionata.