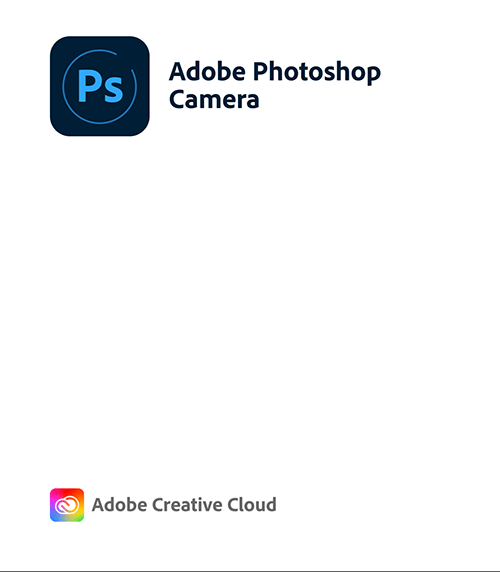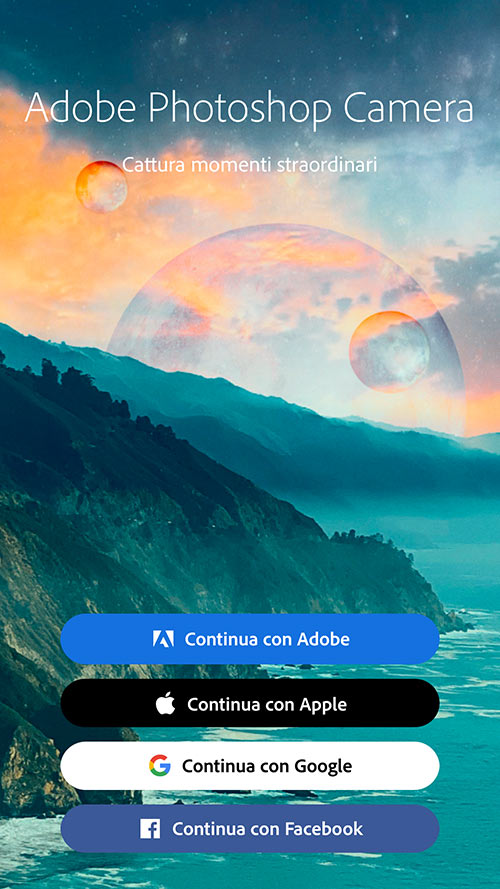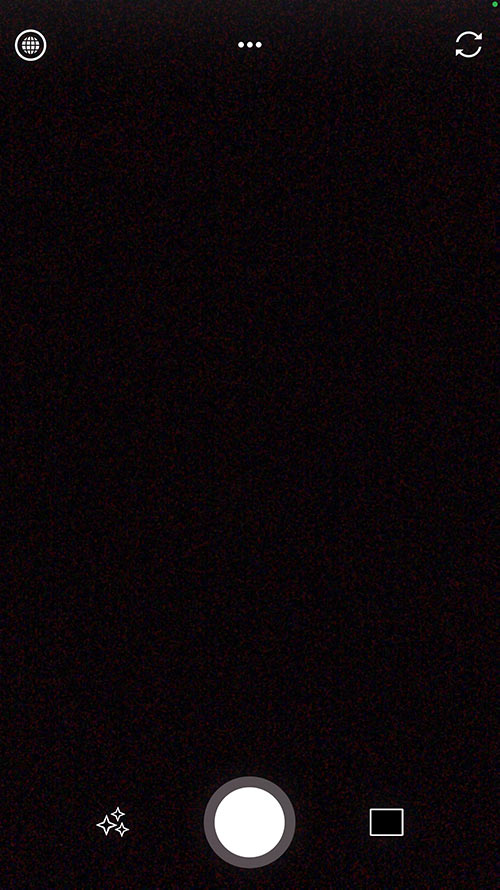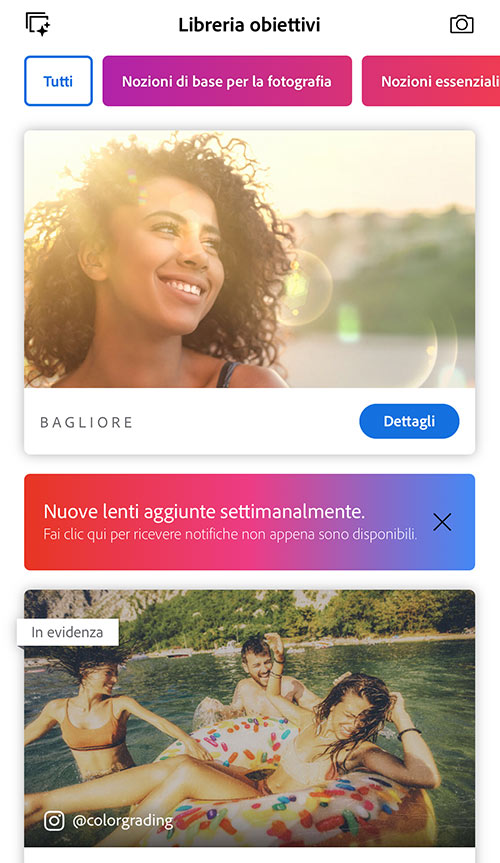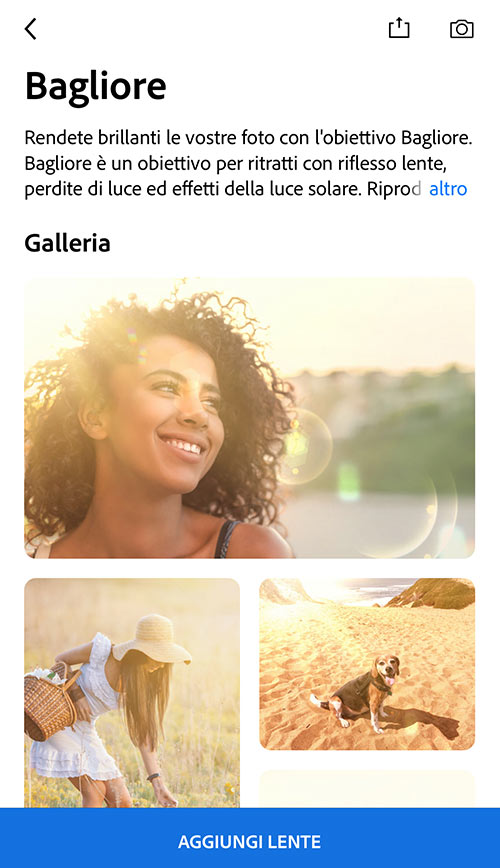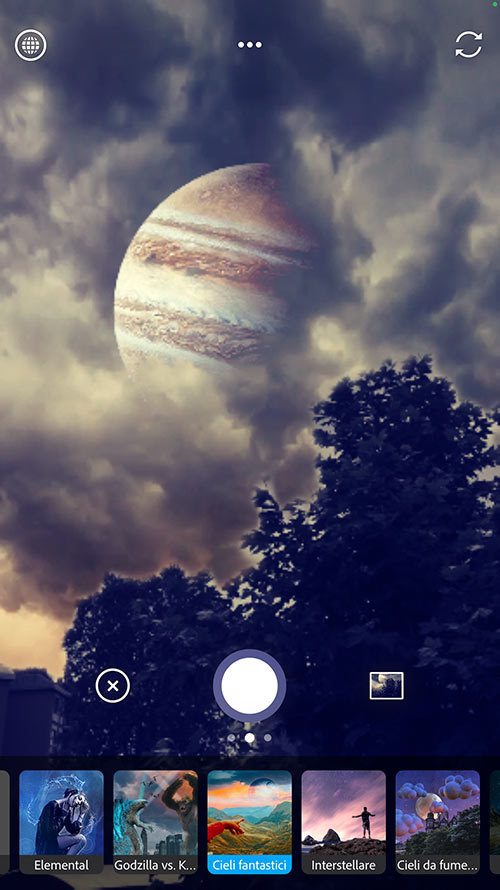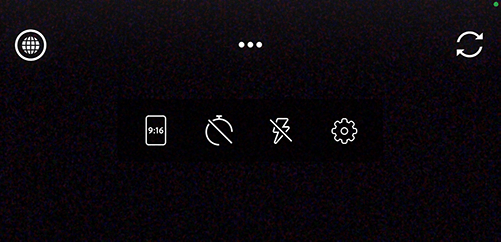Adobe Photoshop Camera, disponibile per dispositivi iOS e Android, è più di una semplice app fotocamera per l’iPhone e per gli smartphone che funzionano con il sistema di Google.
Consente infatti di sbloccare la creatività in modo semplice e intuitivo, facendo leva su una collezione di lenti, filtri ed effetti che possono donare un aspetto unico e magico alle foto. O semplicemente migliorarle.
Con facilità, dicevamo, ma anche sfruttando le potenti funzionalità basate sulle avanzate tecnologie di imaging e intelligenza artificiale di Adobe, tra le società leader nel campo dell’elaborazione digitale delle immagini.
Vediamo allora come iniziare a usare Adobe Photoshop Camera per iOS su iPhone.
Per prima cosa, occorre accedere all’app con il proprio Adobe ID, oppure con l’account Apple, Google o Facebook.
L’interfaccia dell’app lascia molto spazio all’anteprima dello scatto: è come un grande mirino e la presenza dei controlli è leggera: le schede e le opzioni aggiuntive diventano visibili quando selezioniamo le rispettive funzioni.
In basso al centro c’è il classico pulsante circolare dell’otturatore, da toccare per scattare la foto.
Alla sua destra l’anteprima delle foto scattate, che di default apre il proprio PsC Studio, il rullino interno di Photoshop Camera. Da qui si accede anche al Rullino foto del dispositivo, nonché a un’opzione che consente di importare le foto da Lightroom, l’applicazione di fotografia digitale professionale di Adobe.
L’icona alla sinistra dell’otturatore apre la barra inferiore con la lista delle lenti scaricate che possiamo applicare alla foto.
Dei tre pulsanti in alto, il primo sulla sinistra serve per aprire la Libreria obiettivi, che vediamo a breve. Quello centrale fornisce l’accesso ad alcune opzioni di scatto (come il rapporto dell’immagine e il flash) e alle Impostazioni di Photoshop Camera. Quello nell’angolo in alto a destra serve per commutare tra la fotocamera posteriore e quella frontale del dispositivo.
Adobe Photoshop Camera consente di importare le immagini dal Rullino foto di iOS così come di applicare una lente in tempo reale quando scattiamo una foto.
Puoi esplorare le lenti che Adobe mette a disposizione per gli utenti di Photoshop Camera toccando l’icona Libreria obiettivi, nell’angolo in alto a sinistra.
Nello sfogliare la libreria, puoi filtrare i contenuti per categoria e, per ogni lente, puoi fare tap su Dettagli per visualizzare una descrizione e alcuni esempi.
L’icona nell’angolo in alto a sinistra della schermata Libreria obiettivi apre la schermata Gestione lenti, in cui puoi gestire, rimuovere e riordinare le lenti già scaricate.
L’icona a forma di fotocamera nell’angolo in alto a destra conduce nuovamente alla schermata principale.
Quando trovi un obiettivo che ti piace, nella sua scheda basta un tocco sul pulsante Aggiungi lente per scaricarlo e renderlo disponibile nella tua lista di lenti.
Per fare una fotografia con un effetto che la renda interessante e originale, torna nella schermata di scatto. Qui, se non è già visibile, tocca innanzitutto l’icona Lenti in basso a sinistra per visualizzare la lista delle lenti scaricate.
Puoi selezionare un filtro dalla lista delle lenti prima di scattare, in modo da vedere l’effetto in tempo reale nel mirino e applicarlo direttamente allo scatto. Basta selezionare la lente e inquadrare il soggetto che desideri fotografare.
Grazie all’intelligenza artificiale di Adobe, i filtri sono in grado di riconoscere alcuni elementi – il cielo o il soggetto dell’inquadratura – e applicare l’effetto in modo che si fonda in modo ottimale con il contenuto della foto.
Ma c’è di più. In base al soggetto inquadrato, l’intelligenza artificiale di Adobe – denominata Sensei – potrebbe suggerire quali sono i filtri più adatti, evidenziandoli nell’elenco. Potresti anche visualizzare un messaggio nel mirino – “Trova un volto” o “Trova il cielo” – se la lente è progettata per i ritratti o un panorama con il cielo.
La maggior parte delle lenti offre più versioni del filtro: è possibile scorrerle con dei semplici swipe verso destra e sinistra nella schermata del mirino.
Come detto, toccando il pulsante con i tre puntini in alto al centro puoi visualizzare un menu aggiuntivo che consente di modificare le proporzioni della foto, impostare un timer per lo scatto e attivare, disattivare o impostare su automatico il flash.
Inoltre, sempre in modalità mirino, tocca un punto dell’inquadratura per mettere a fuoco e visualizzare il cursore dell’esposizione (sposta il cursore verso l’alto o il basso per regolare l’esposizione).
Ma questi passaggi non sono indispensabili. Se ciò che vedi in modalità mirino ti piace, basta un tocco sul pulsante otturatore per scattare la foto, nello stesso modo familiare che siamo soliti usare anche nell’app Fotocamera di iOS.
In alternativa, se non ti convince, puoi toccare l’icona Annulla (il cerchio con la “x” al centro) per uscire dalla lente selezionata.
Una volta scattata una foto, la puoi trovare in PsC Studio: da qui è possibile modificarla e condividerla.
Adobe Photoshop Camera offre diverse opzioni anche di modifica e condivisione delle foto: le esploreremo in un prossimo articolo.
Facciamo qui solo un’ultima considerazione: Adobe Photoshop Camera, a seconda del tipo di uso, può risultare abbastanza pesante in termini di utilizzo delle risorse di calcolo e della batteria del dispositivo.