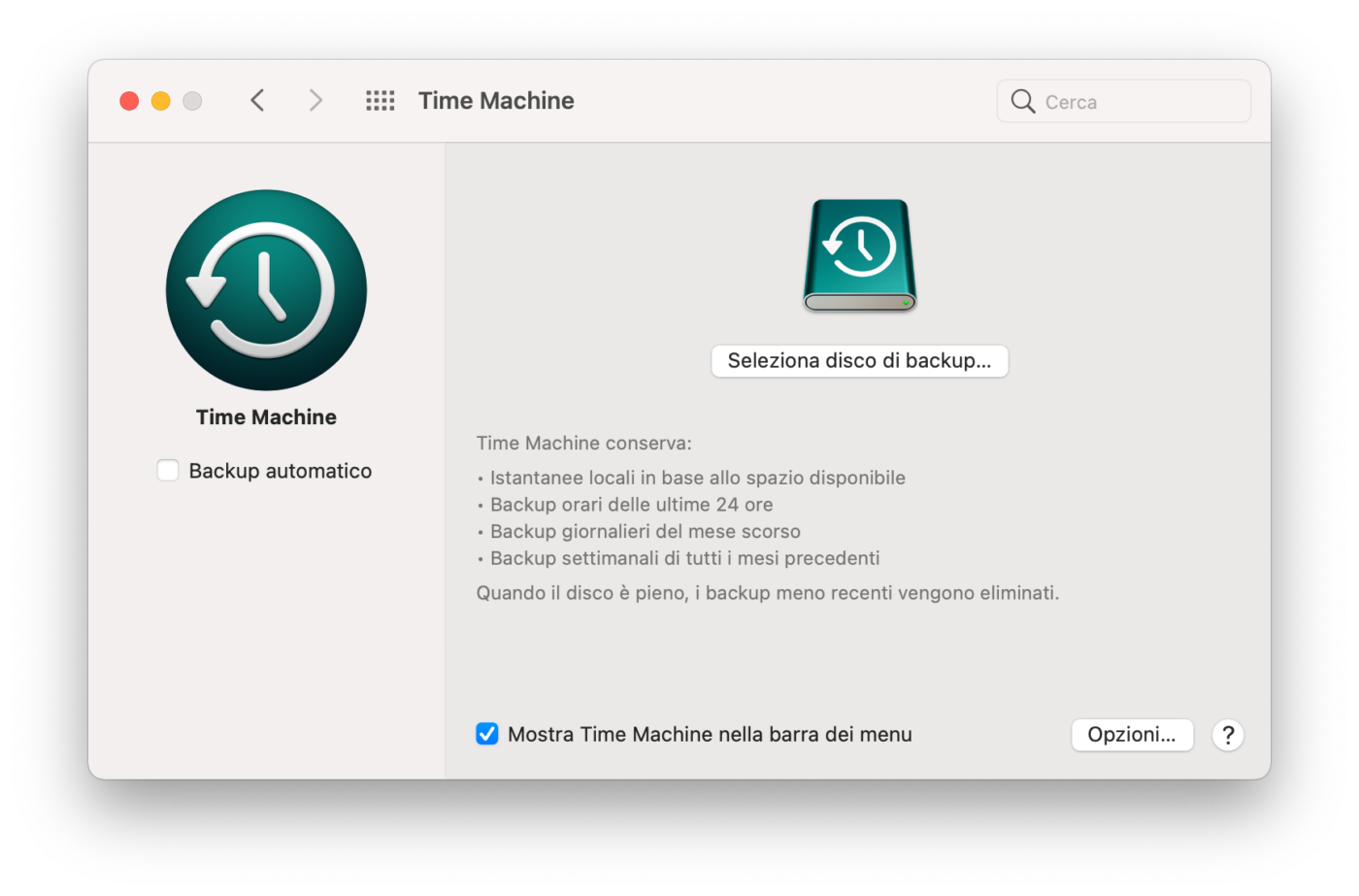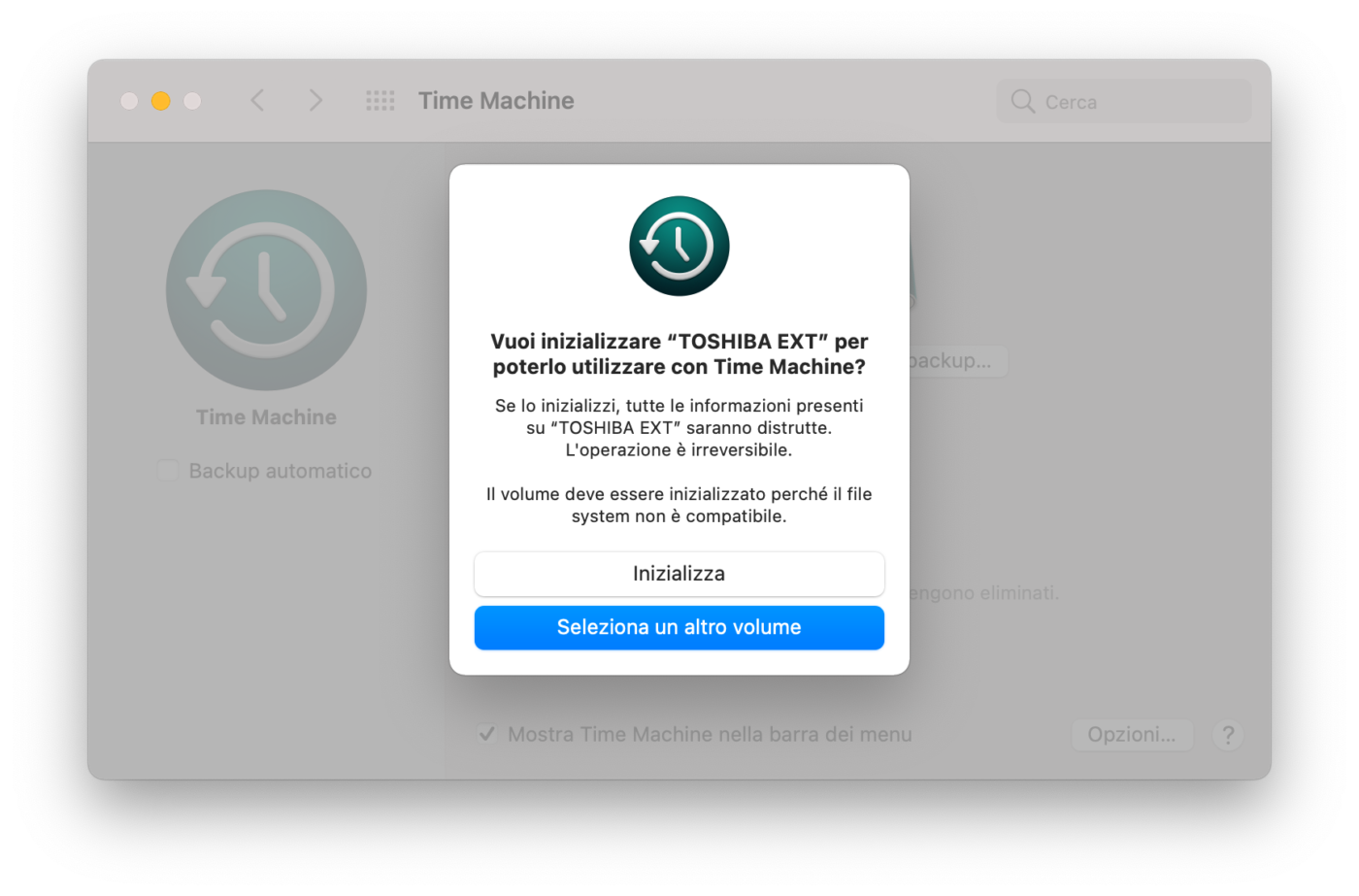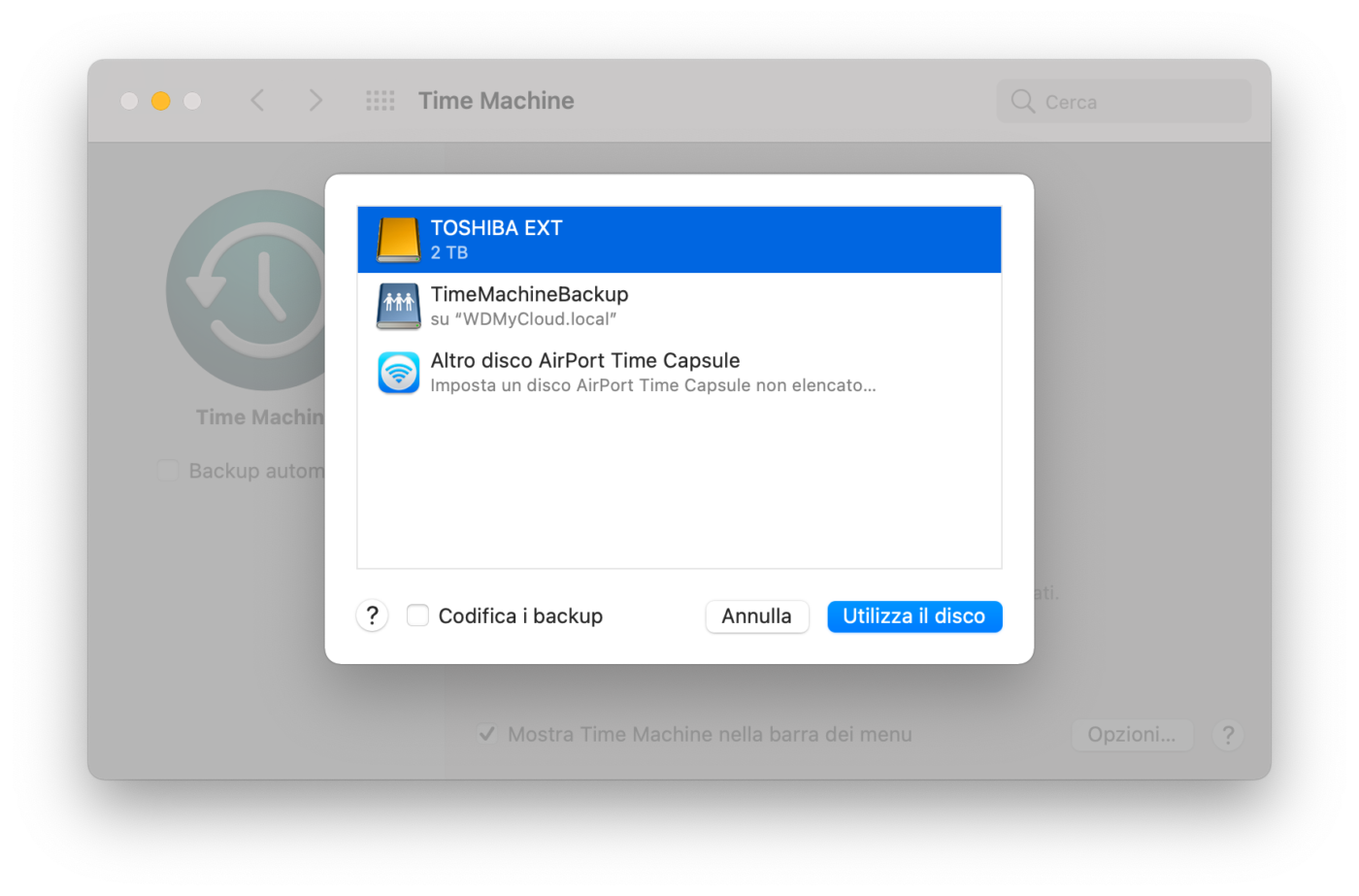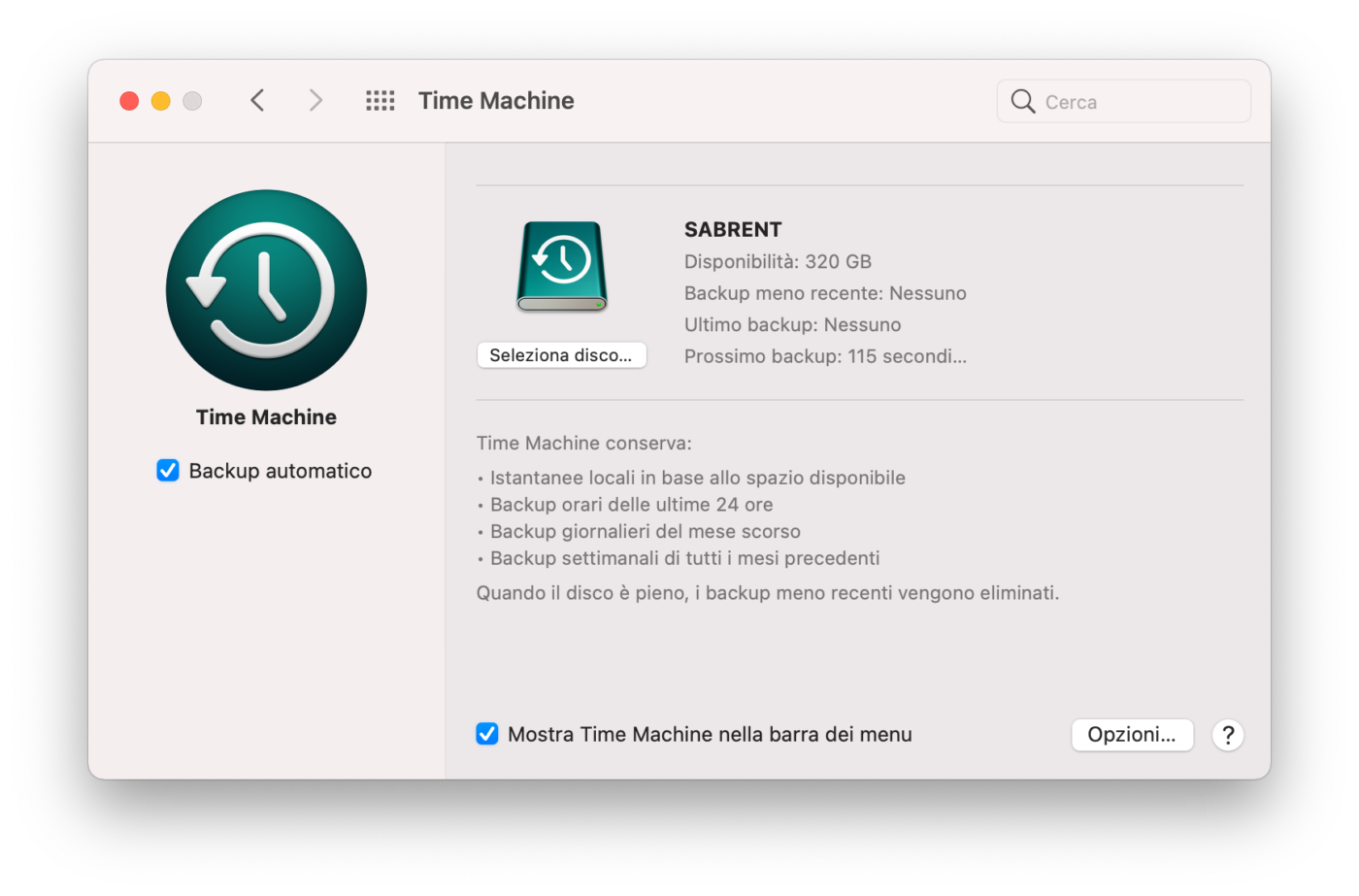Pur essendo disponibili anche numerose soluzioni di terze parti per fare il backup, da oltre dieci anni il Mac può contare su una funzionalità integrata nel sistema operativo macOS: stiamo parlando di Time Machine.
Naturalmente essa è presente anche nell’ultima versione, macOS Big Sur 11, che ha anche introdotto alcune novità in questa funzione.
Vediamo allora come utilizzare Time Machine per eseguire il backup del Mac con macOS Big Sur 11, un task che non si può tralasciare per alcun motivo.
Time Machine consente di effettuare il backup del Mac anche su dispositivi NAS e altre destinazioni: nel nostro caso, prenderemo in considerazione il semplice backup su una unità esterna collegata in locale al Mac, ad esempio tramite una porta USB o Thunderbolt.
Per attivare Time Machine è innanzitutto necessario aprire le Preferenze di Sistema dall’apposita voce del menu Apple. Nelle Preferenze di Sistema puoi trovare il pulsante Time Machine che apre la scheda che ci interessa.
Nella scheda Time Machine delle Preferenze di Sistema puoi innanzitutto attivare la casella di controllo Mostra Time Machine nella barra dei menu, se essa è disattivata: ciò consentirà di monitorare ed eseguire azioni di backup in modo facile e veloce, direttamente dalla barra menu del Mac.
Ma, innanzitutto, bisogna indicare a Time Machine qual è il disco di destinazione del backup. Se non lo fosse già, è giunto quindi il momento di connettere l’unità di archiviazione esterna al Mac. A questo scopo, utilizza un disco privo di contenuti e dedicato in modo esclusivo al backup del Mac.
Una volta collegato il disco, fai clic sul pulsante Seleziona disco di backup nella scheda Time Machine delle Preferenze di Sistema.
Il Mac mostrerà la lista delle possibili destinazioni del backup di Time Machine: seleziona quello che desideri usare come disco di backup dall’elenco di quelli disponibili.
Prima di procedere, però, bisogna prestare attenzione al formato del disco: Time Machine ha bisogno che l’unità di storage sia in uno dei formati supportati, per poterla utilizzare come backup. È possibile selezionare uno qualsiasi dei dischi riconosciuti del Mac ma, se il formato non è compatibile con Time Machine, macOS dovrà inizializzarlo per poterlo usare. È possibile eseguire questa procedura anche direttamente all’interno di Time Machine, in modo semplice e automatico.
Attenzione però: inizializzare fa sì che tutti i dati presenti nel disco vengano cancellati in modo definitivo e permanente. Ancora una volta, dunque: assicurati di aver scelto un disco vuoto e destinato esclusivamente a Time Machine.
Ed è proprio nel formato del disco che c’è una importante novità nell’ultima versione del sistema operativo. Mentre fino a Catalina era il formato Mac OS esteso quello solitamente utilizzato da Time Machine, con macOS Big Sur il formato di Time Machine per i dischi esterni collegati direttamente al Mac è APFS. È inoltre da tenere presente che l’intero disco APFS è riservato ai backup di Time Machine (infatti il Mac chiede di inizializzare il volume anche quando è in formato supportato, se contiene altri dati, che vengono in tal caso cancellati).
Time Machine di macOS Big Sur supporta ancora i dischi formattati in Mac OS esteso (se contengono un backup precedente), ma quando prepara un disco per un nuovo backup (come nel caso del nostro esempio), lo inizializza automaticamente in formato APFS (che non è invece supportato nelle versioni precedenti). Un documento del supporto tecnico Apple offre tutti i dettagli dei formati di dischi supportati da Time Machine nelle ultime versioni di macOS.
Come puoi notare, è presente anche un’opzione Codifica i backup: questa, se attivata, consente di criptare i dati dei backup e proteggerli con una password. Tieni presente che se dimentichi la password non potrai più accedere al backup per ripristinare o recuperare i dati. D’altra parte, se lasci il disco non codificato chiunque possa accedervi può anche avere accesso ai tuoi dati (nel sito di supporto Apple sono disponibili alcuni suggerimenti utili).
Quando è tutto pronto con il volume di destinazione del backup e con la selezione delle opzioni di Time Machine, fai clic su Utilizza il disco.
Una volta inizializzato (o semplicemente preparato) il disco di destinazione, Time Machine si attiva e pianifica il prossimo backup.
Viene anche attivata automaticamente l’opzione Backup automatico, che ci consente di automatizzare l’operazione in modo che non dobbiamo pensarci più. Se lo preferiamo, possiamo anche disattivare tale opzione e decidere di eseguire il backup ogni volta manualmente, ma perché rischiare di dimenticarcene?
E a proposito di funzioni automatiche, oltre che con la procedura manuale il Mac consente di attivare il backup di Time Machine anche in modo più rapido. Infatti, quando colleghi al Mac un nuovo disco, macOS ti chiede se desideri utilizzarlo per eseguire il backup con Time Machine.
Nella documentazione Apple sono disponibili ulteriori informazioni sui backup di Time Machine.