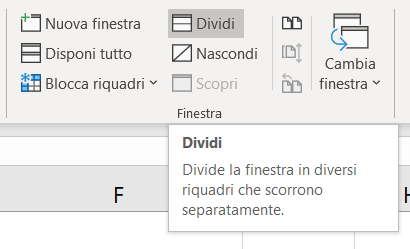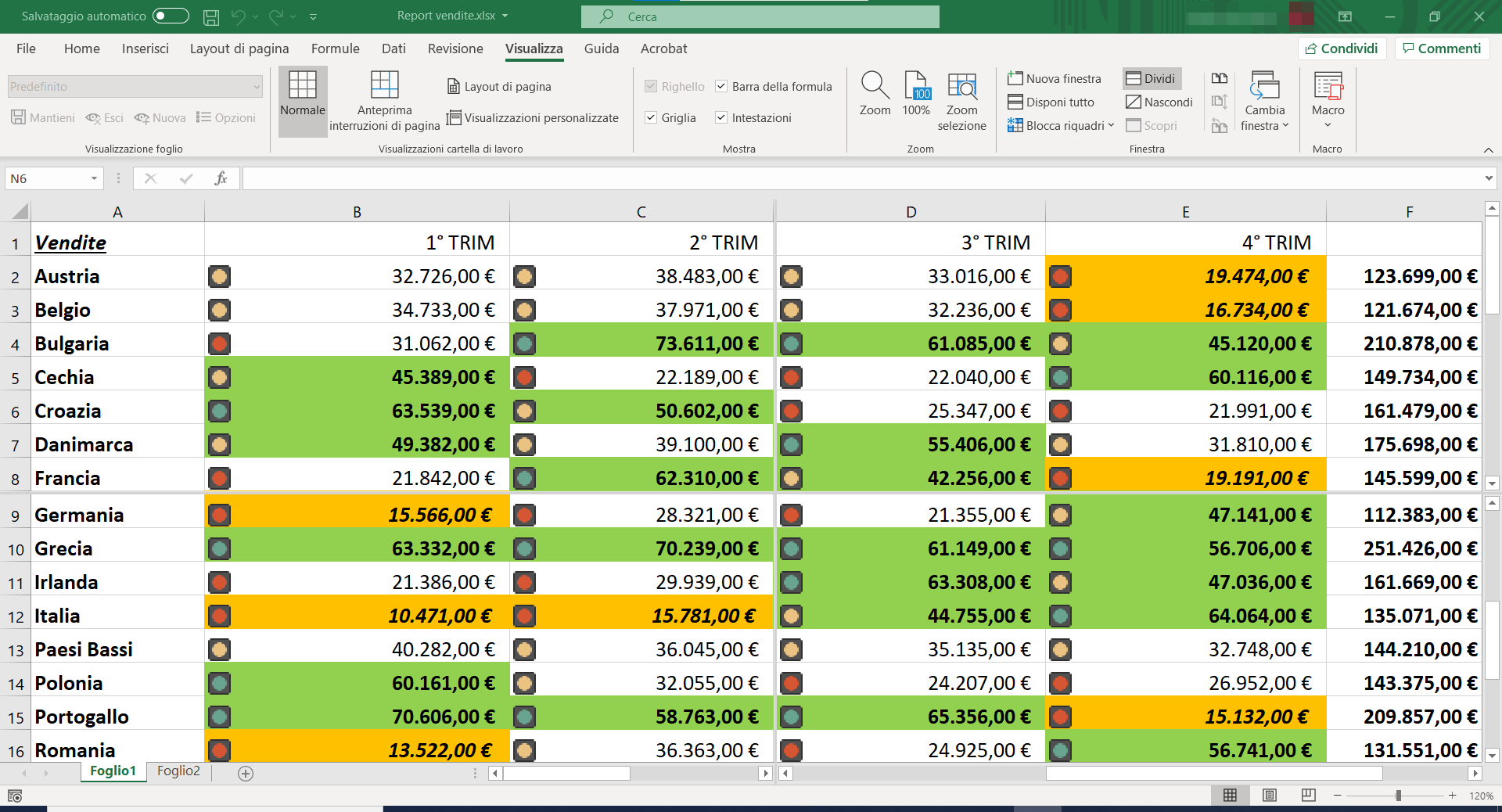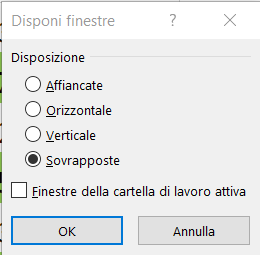Le opzioni di visualizzazione delle finestre offerte da Excel facilitano la gestione dei fogli di calcolo anche quando questi contengono numerosi elementi e valori che occupano un’ampia superficie dell’area di lavoro.
Abbiamo visto in questo nostro precedente articolo come sia utile bloccare righe e colonne in un foglio di lavoro in modo da fissare una riga d’intestazione o una colonna di riferimento per facilitare la consultazione dei contenuti.
Ora vediamo alcune preziose funzioni di Excel che permettono di personalizzare la modalità di visualizzazione del foglio di calcolo.
Nel precedente articolo abbiamo visto come la funzione Blocca riquadri serva a mantenere visibile una riga, una colonna o un’area del foglio di lavoro per non farla scomparire quando scorriamo dall’alto in basso o da destra verso sinistra il contenuto della finestra.
Ma se invece abbiamo bisogno di scorrere aree diverse del documento per visualizzare e confrontare valori che si trovano in posizioni diametralmente opposte? Se, ad esempio, ci serve vedere simultaneamente sia la cella A1 che la N140? Oppure, se per modificare una cella è necessario visualizzarne un’altra che rimane nascosta alla vista?
Per questo scopo ci viene in aiuto il controllo Dividi, presente nel gruppo Finestra della scheda Visualizza della barra multifunzione di Excel.
Anche in questo caso l’area di lavoro viene suddivisa in più riquadri e anche stavolta, a seconda della cella selezionata, la divisione avviene per righe, per colonne oppure per righe e colonne.
Ora però abbiamo a disposizione le barre di scorrimento per scorrere separatamente in verticale e in orizzontale i diversi riquadri, per rendere visibili contemporaneamente anche aree non attigue del foglio di lavoro.
Per aiutarci a identificare i limiti dei riquadri, Excel li evidenzia con dei bordi: possiamo spostare tali bordi semplicemente cliccando su uno di essi, tenendo premuto e trascinando, per ridimensionare i riquadri. Quando la modalità di visualizzazione suddivisa in riquadri non serve più, basta fare di nuovo clic su Dividi per disattivarla.
Se le dimensioni del display ce lo consentono, possiamo anche lavorare, invece che con riquadri separati, contemporaneamente su due finestre dello stesso documento. Basta fare clic su Visualizza > Nuova finestra ed Excel aprirà una seconda finestra del documento attivo, in modo da consentirci di lavorare simultaneamente su due parti diverse.
In questo caso può rivelarsi utile anche il controllo Affianca, per mantenere ordinata l’area di lavoro, eventualmente con l’opzione Scorrimento sincrono, che fa scorrere insieme le due finestre.
La visualizzazione di due finestre affiancate può essere applicata anche a due documenti diversi. Se ci sono diverse finestre aperte contemporaneamente, oltre agli strumenti di Windows abbiamo a disposizione anche il controllo Visualizza > Cambia finestra di Excel, per passare rapidamente dall’una all’altra.
E se a un certo punto perdiamo l’orientamento tra le finestre, o se vogliamo organizzare in maniera più sistematica l’area di lavoro, possiamo fare clic su Disponi tutto. Questo pulsante apre la finestra di dialogo Disponi finestre nella quale possiamo selezionare innanzitutto il tipo di Disposizione da applicare, e poi eventualmente applicarla solo alle Finestre della cartella di lavoro attiva.
Le funzioni del gruppo Visualizza > Finestra della barra multifunzione di Excel si aggiungono a quelle integrate in Windows 10 per aiutarci a organizzare l’area di lavoro nel modo più comodo e produttivo.
La cosa molto utile è che le ritroviamo anche in Word, dove si presentano e funzionano in maniera analoga, tranne per alcune caratteristiche diverse dovute alla differenza di tipo di documento tra uno di testo e un foglio di calcolo.