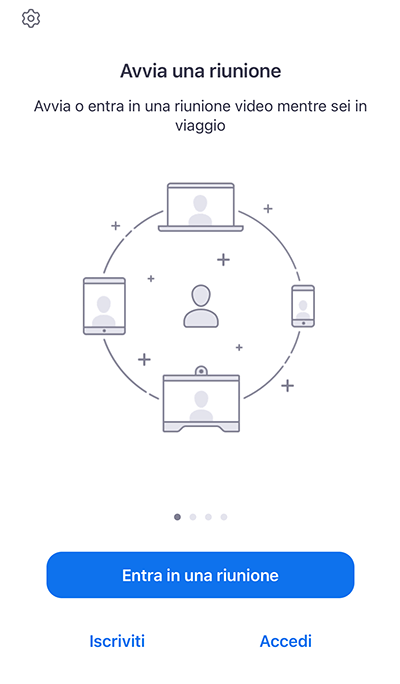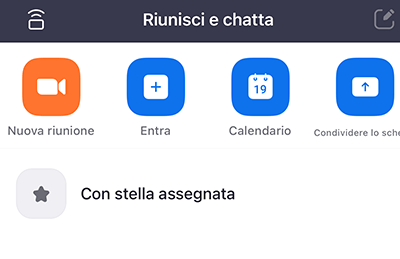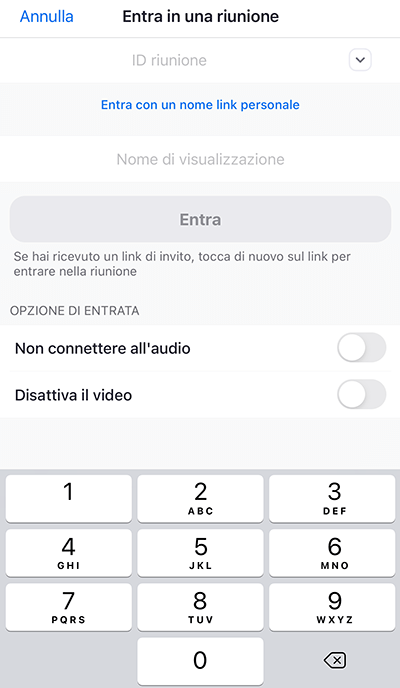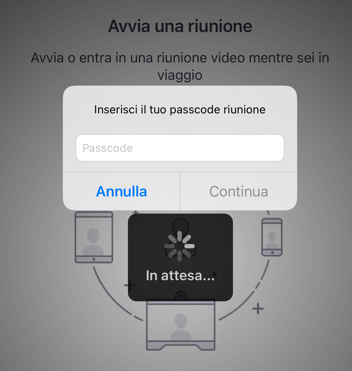A una videoconferenza di Zoom è possibile accedere con diversi dispositivi e piattaforme sia desktop sia mobili, tra cui iOS e iPadOS: vediamo come partecipare a una riunione con iPhone e iPad.
Innanzitutto premettiamo che non è necessario avere un account Zoom per partecipare a un meeting se qualcuno ci ha invitato, a meno che l’host non abbia limitato la partecipazione con i profili di autenticazione. Un account Zoom è invece indispensabile se vogliamo creare le nostre riunioni video e invitare altri a partecipare.
Per partecipare a un meeting Zoom da iPhone, l’app deve essere installata sul dispositivo: la versione per iOS è disponibile sull’App Store.
Una volta aperta l’app di Zoom su iPhone, nella schermata iniziale basta fare tap sul pulsante Entra in una riunione.
Se hai un account Zoom, puoi accedere e poi fare tap sul pulsante Entra (con l’icona con un più, +).
In entrambi i casi, per accedere alla riunione, nella schermata successiva occorre innanzitutto inserire l’ID riunione. Il meeting ID è il numero univoco associato a una riunione di Zoom e ti è stato inviato o comunicato dall’organizzatore mediante e-mail, messaggio o altro mezzo.
Poi, nel campo successivo (che potrebbe essere già popolato se hai effettuato l’accesso o hai già partecipato a riunioni, ma hai comunque la possibilità di cambiarlo) puoi inserire il nome di visualizzazione con cui sarai riconosciuto nel meeting.
Oltre a digitare le informazioni richieste, puoi anche personalizzare le opzioni di entrata, se lo desideri, grazie ai controlli Non connettere all’audio e Disattiva il video.
Infine, fai tap su Entra.
È probabile (nonché opportuno) che l’organizzatore del meeting abbia impostato un passcode per accedere: ti verrà chiesto di inserirlo per poter accedere alla riunione.
È molto probabile che l’invito alla riunione ti sia arrivato via e-mail e che contenga un link per partecipare. In questo caso, collegarsi è ancora più semplice.
Innanzitutto, tocca il link alla riunione nel messaggio e-mail (non occorre qui sottolineare l’importanza di verificare bene e cliccare link solo da mittenti fidati, con la mole sempre crescente di spam, malware, truffe e altre cyber-minacce che inondano la rete).
In questo caso, tutto il processo sarà automatico e l’app Zoom ti condurrà direttamente al meeting. Naturalmente, affinché ciò avvenga, anche per questa procedura l’app di Zoom deve essere già installata. Inoltre, a seconda della configurazione sul dispositivo (ad esempio se è la prima volta che l’app viene lanciata), ci potrebbero essere delle richieste di autorizzazione o di conferma da parte di Zoom e di iOS.
Quando si accede a un meeting, è probabile che in un primo momento si venga indirizzati alla sala d’attesa.
Se vieni accolto da un messaggio che ti chiede di attendere e che l’organizzatore della riunione ti farà entrare a breve, significa che dovrà essere l’host del meeting ad ammetterti, dalla sua interfaccia di Zoom.
La procedura per partecipare a un meeting di Zoom sull’iPad, al netto di alcune differenze tra iPadOS e iOS, è del tutto analoga a quella per iPhone.