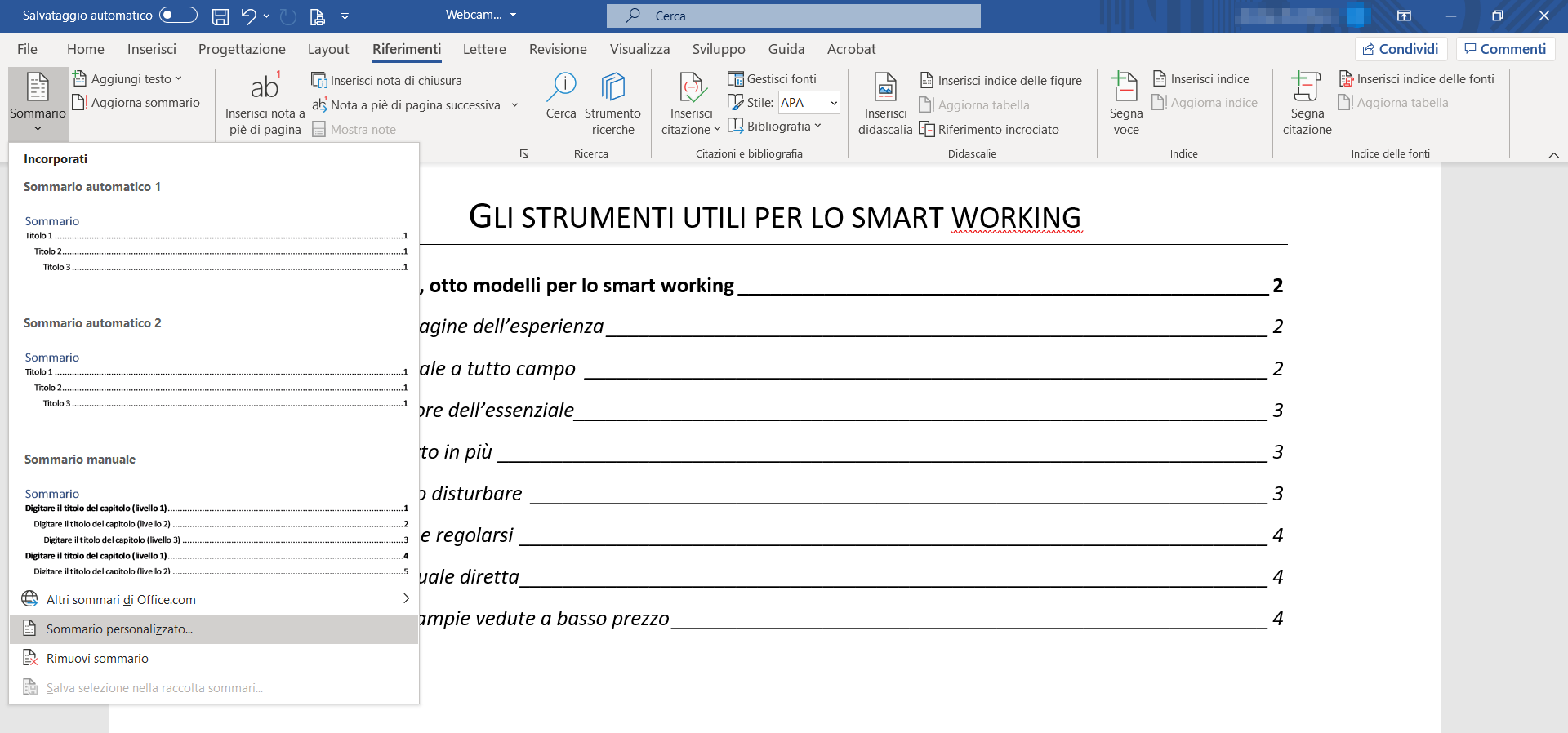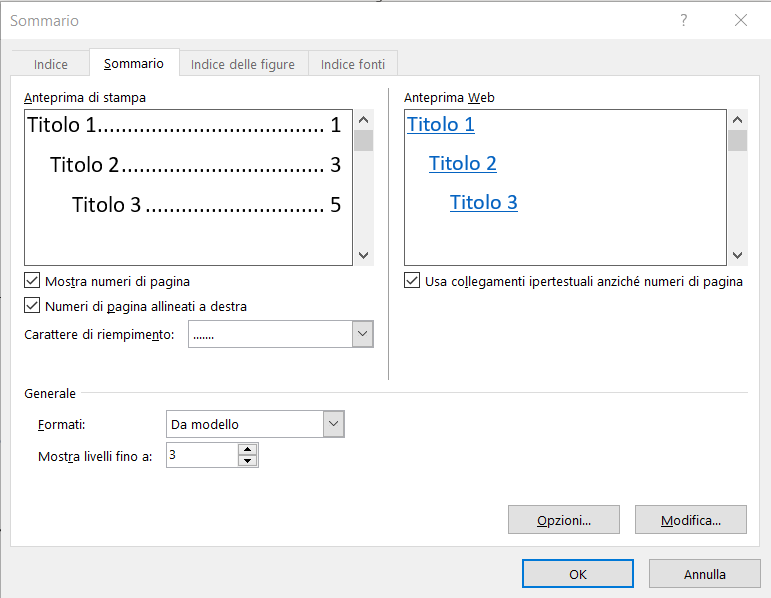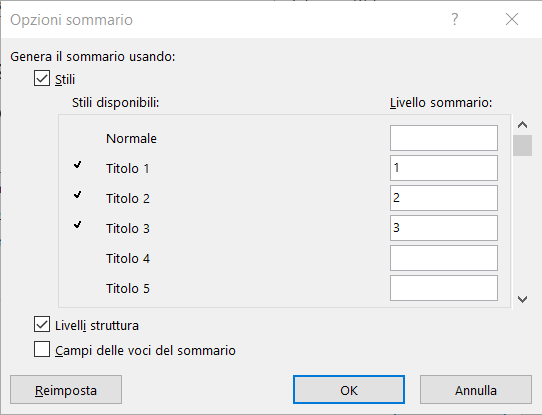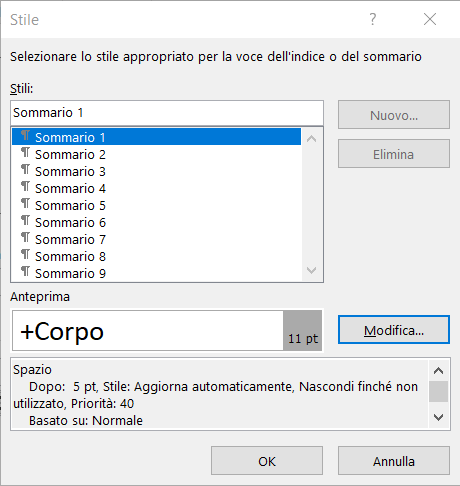In questo nostro precedente articolo abbiamo visto come creare e aggiornare un sommario in un documento di Microsoft Word.
Possiamo lasciare che l’operazione sia svolta in gran parte in maniera automatica dal software, come nell’articolo precedente. Ma possiamo anche prendere un maggiore controllo sugli elementi da visualizzare e lavorare manualmente sulla personalizzazione dell’aspetto e la formattazione degli stili.
Vediamo come fare.
Partiamo di nuovo dalla scheda Riferimenti della barra multifunzione di Word e dal pulsante Sommario: questa volta, però, dal menu di opzioni selezioniamo la voce Sommario personalizzato.
Nella finestra di dialogo, nella scheda Sommario, Word mette a disposizione ampie opzioni di personalizzazione del sommario da inserire nel documento.
Abbiamo innanzitutto due riquadri di anteprima, una di stampa e l’altra web, per verificare l’effetto visivo sul sommario delle modifiche che stiamo impostando. L’Anteprima Web, con l’opzione Usa collegamenti ipertestuali anziché numeri di pagina, è utile se dovremo esportare in HTML il documento.
Possiamo scegliere se visualizzare o meno i numeri di pagina nel sommario, se essi debbano essere allineati a destra ed, eventualmente, il carattere da utilizzare come riempimento per l’allineamento a destra.
Già così possiamo raggiungere un certo grado di personalizzazione, ma si può andare ancora molto più a fondo.
Facendo clic sul pulsante Opzioni si apre una ulteriore finestra di dialogo, Opzioni sommario: qui, possiamo visualizzare e assegnare gli Stili disponibili nel documento ai rispettivi livelli del sommario.
La casella di controllo Campi delle voci del sommario è molto potente: essa, se attivata, consente di inserire nel sommario non solo i titoli e sottotitoli ma dei campi da noi inseriti liberamente, i cui codici non sono normalmente visualizzati nel documento, ma solo quando è attiva l’opzione di Word di mostrare anche i segni invisibili.
Per inserire tali codici nel documento, occorre attivare la scheda Inserisci nella barra multifunzione, fare clic sul pulsante Parti rapide nel gruppo Testo e selezionare l’opzione Campo. Nella finestra di dialogo Campo, selezionare poi il tipo di campo TC e editarne le proprietà.
Oltre a Opzioni (e ai consueti OK e Annulla per confermare o annullare le modifiche), nella finestra di dialogo Sommario è presente anche il pulsante Modifica. Questo apre una finestra di dialogo in cui è possibile visualizzare e, se lo si desidera, modificare gli stili utilizzati da Word per le voci del sommario.
Il pulsante Modifica è disponibile solo se l’opzione Formati è impostata su Da modello: negli altri casi, è possibile selezionare tra diversi stili di sommario preformattati che però non sono modificabili.