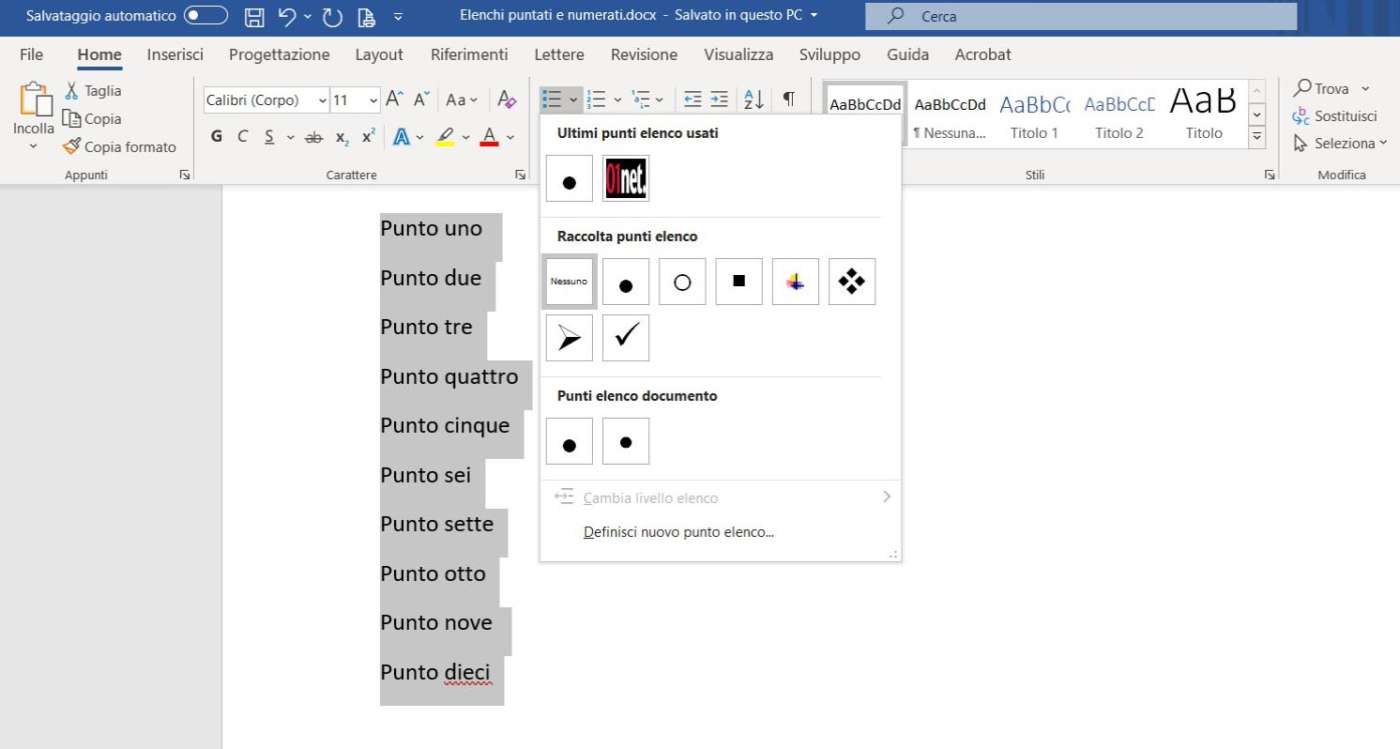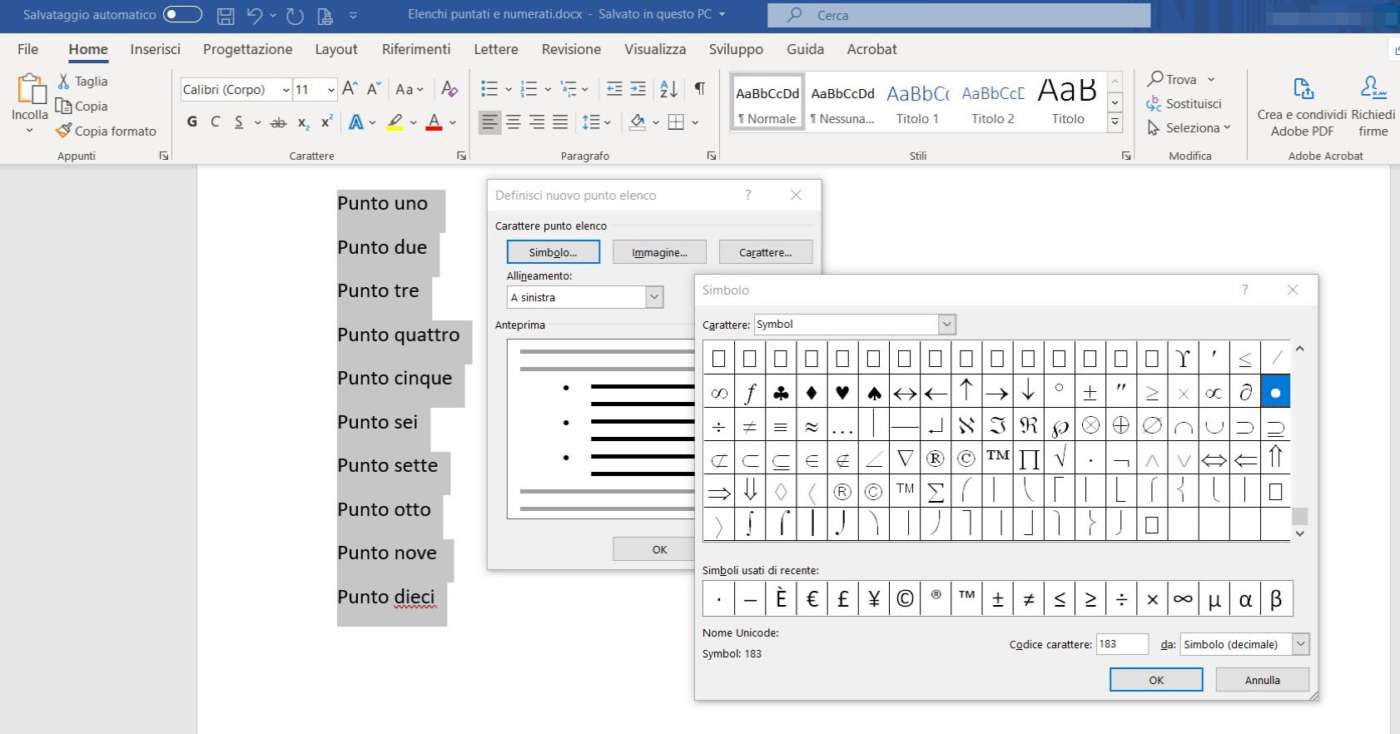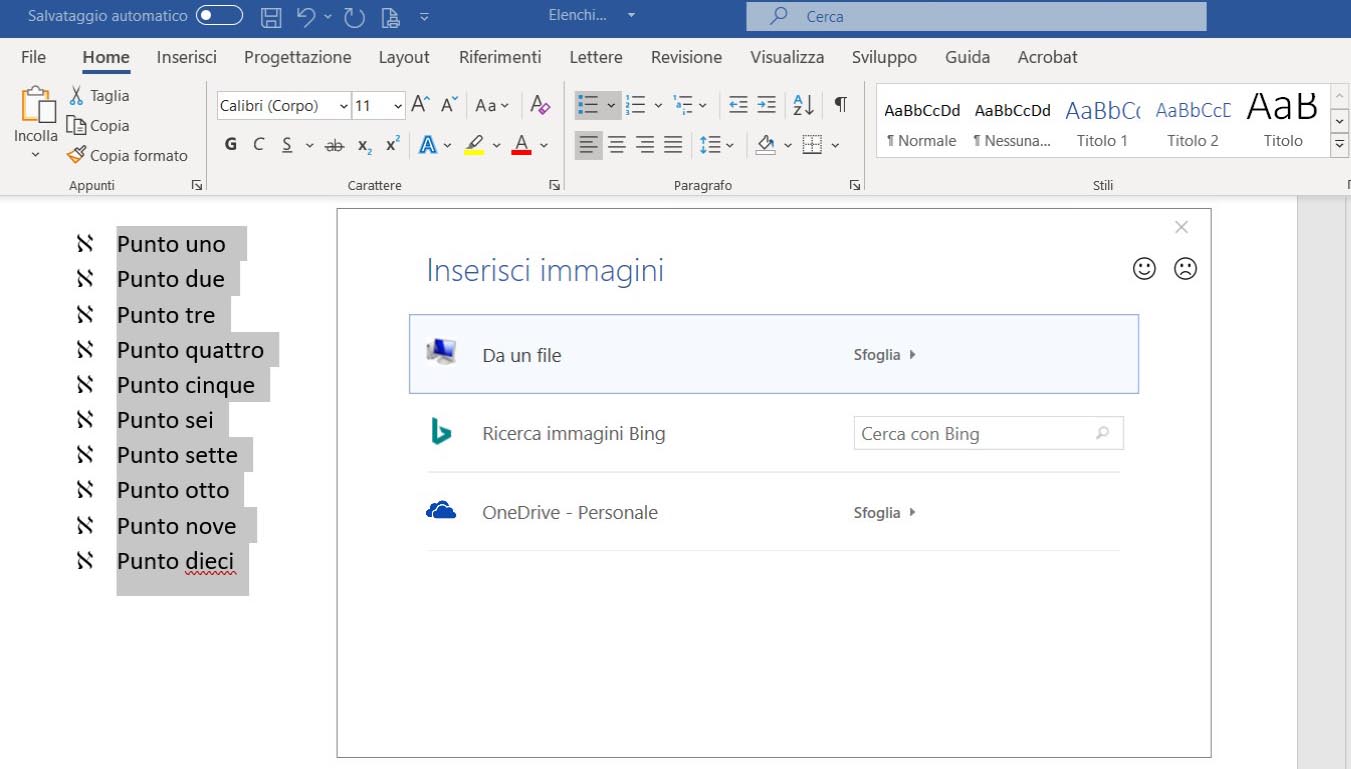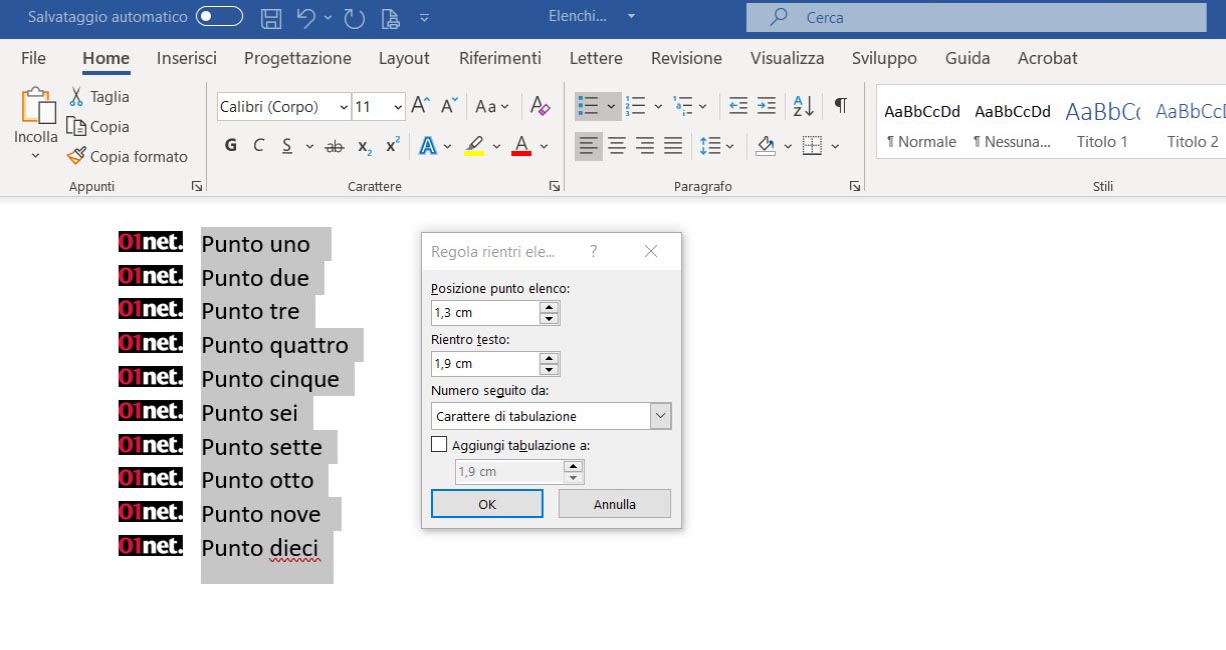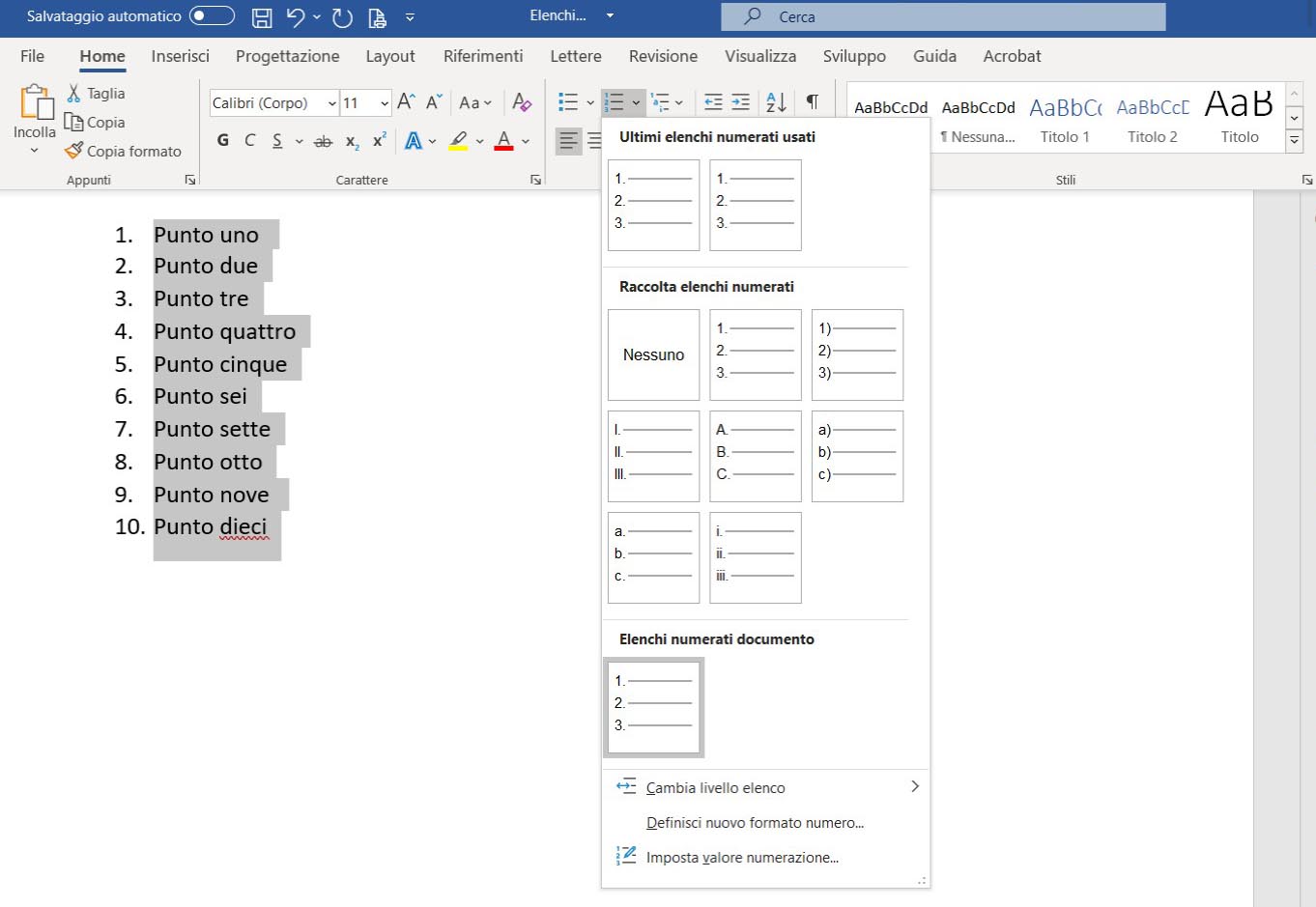Gli elenchi puntati e numerati rappresentano uno degli strumenti più utili e comuni per formattare una lista di elementi o informazioni in un documento: Word consente di impostare uno o più paragrafi di testo come elenco puntato o numerato con il singolo clic su un pulsante ma, al contempo, offre anche alcune opzioni che permettono di modificarne l’aspetto grafico, per chi desidera un look più personale o più efficace per le proprie esigenze, e che si allontani dagli stili predefiniti.
Dunque, diciamo che hai un paragrafo, o una serie di paragrafi in successione, da formattare come elenco puntato o numerato: nella scheda Home della barra multifunzione sono sempre a portata di mouse i due classici pulsanti Elenchi puntati ed Elenchi numerati. Come dicevamo, basta un clic su uno di essi per formattare in quello stile il paragrafo selezionato.
Di fianco a ciascuno di questi pulsanti c’è una freccia: è questa la chiave per personalizzare lo stile.
Partiamo dagli elenchi puntati: seleziona il paragrafo (o i paragrafi) da formattare e fai clic sulla freccia di fianco al pulsante Elenchi puntati.
Nel pannello a comparsa puoi vedere, nel gruppo Raccolta punti elenco, una serie di simboli predefiniti tra cui puoi scegliere per contrassegnare ciascun punto dell’elenco, come opzione aggiuntiva al classico punto. Ma non è finita qui.
Se fai clic su Definisci nuovo punto elenco Word apre una finestra che ti espande di molto le possibilità di scelta nell’ambito di tre categorie: Simbolo, Immagine e Carattere.
La prima e la terza consentono di selezionare un altro simbolo o un carattere diverso ma è forse l’opzione Immagine ad abilitare una personalizzazione ancora più spinta, consentendo di scegliere l’immagine desiderata Da un file, mediante una Ricerca immagini Bing o, se disponibile, dal proprio spazio OneDrive.
Nel caso di una ricerca Internet con Bing Word ti dà la possibilità di filtrare solo contenuti Creative Commons ma allo stesso tempo ti ricorda anche che è tua la responsabilità di assicurarti che siano pienamente rispettati il copyright e gli altri diritti d’uso dell’immagine.
Nella finestra di dialogo Definisci nuovo punto elenco puoi anche scegliere un’opzione di Allineamento tra A sinistra, Al centro o A destra.
Per modificare invece i rientri dei punti elenco, fai clic con il pulsante destro su uno di essi e seleziona il comando Regola rientri elenco. Nella finestra di dialogo Regola rientri elenco puoi regolare la distanza dal margine, il rientro del testo e se utilizzare lo spazio, la tabulazione o niente per separare il punto dal testo.
Per gli elenchi numerati le operazioni da fare sono analoghe, tranne che nelle liste di questo tipo per definizione ogni punto elenco è definito da un numero.
Facendo clic sull’ormai familiare freccia, questa volta di fianco al pulsante Elenchi numerati, hai però la possibilità di scegliere se la successione deve essere cadenzata da numeri, lettere maiuscole o minuscole, numeri romani, con vari stili e tipi di allineamenti.
Anche in questo caso un clic su Definisci nuovo formato numero apre una finestra tramite la quale hai accesso a ulteriori opzioni di personalizzazione.