AirDrop è un sistema molto comodo per trasferire in wireless file e immagini tra dispositivi Apple in modo rapido e semplice: funziona su Mac, iPhone e iPad, ma non è disponibile su pc Windows.
Non possiamo dunque utilizzare AirDrop per trasferire un file da pc ad iPhone, o viceversa, come faremmo con un Mac. C’è sempre la buona, vecchia opzione di mandare un messaggio a sé stessi, email o di instant messaging, ma non è una modalità molto pratica e pulita.Né è sempre desiderabile recuperare dagli armadi cavi e unità di archiviazione esterne solo per scambiare qualche documento ogni tanto.
L’alternativa per condividere file tra iPhone e pc può passare attraverso i servizi di cloud storage. Ad esempio iCloud Drive di Apple o OneDrive di Microsoft, ma ce ne sono tanti, anche di terze parti.
Il browser di Microsoft, Edge, fornisce, oltre alle ovvie funzionalità di navigazione web, anche numerosi strumenti di utilità, forse poco noti ma spesso preziosi.
Uno di questi, aggiunto di recente da Microsoft in Edge, si chiama Drop: questo tool consente proprio di condividere in modo semplice e veloce contenuti tra il pc Windows e dispositivi mobili.
Possiamo utilizzare Drop per condividere file tra tutti i nostri dispositivi: pc Windows, Mac, iPhone e telefoni Android: basta che sia installato Microsoft Edge.
Drop utilizza il nostro spazio personale su OneDrive per archiviare i file e le immagini che vengono condivisi tramite questo strumento. Occupa quindi una porzione dello storage cloud OneDrive e richiede che abbiamo effettuato l’accesso con il nostro account Microsoft.
La funzione Drop di Microsoft Edge funziona quindi un po’ come una combinazione tra mandare un messaggio a se stessi e utilizzare il proprio spazio personale di cloud storage. Ma unifica queste procedure in un’unica esperienza fluida e semplificata, rendendola più comoda ed efficace. Inoltre, i file condivisi rimangono accessibili anche nello spazio OneDrive.
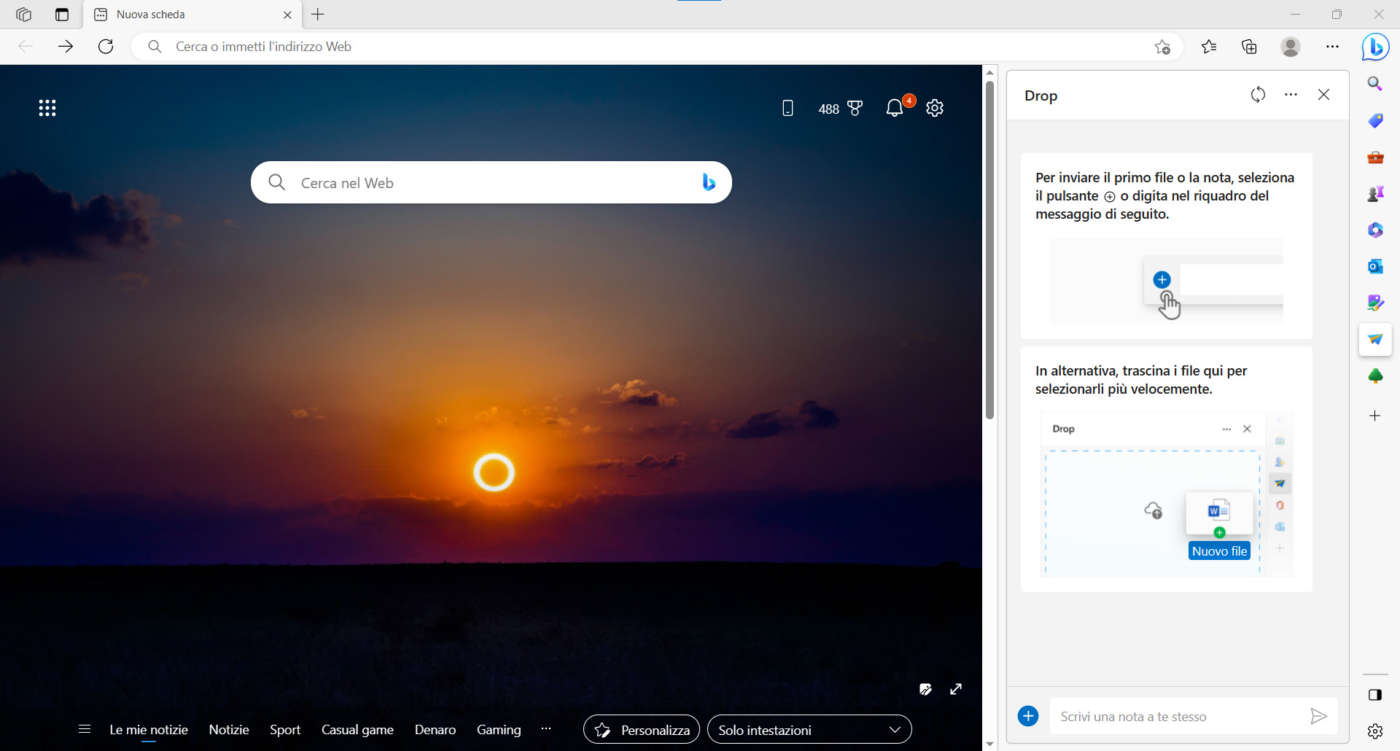
Sul desktop, in Microsoft Edge per Windows, possiamo trovare Drop nella Barra laterale (è l’icona che raffigura un aeroplanino di carta).
Se la Barra laterale è impostata in modo da non essere sempre aperta (possiamo verificarlo ed eventualmente cambiarlo in Impostazioni > Barra laterale), possiamo aprirla con un clic sul pulsante Individua, quello con l’icona di Bing, nell’angolo in alto a destra.
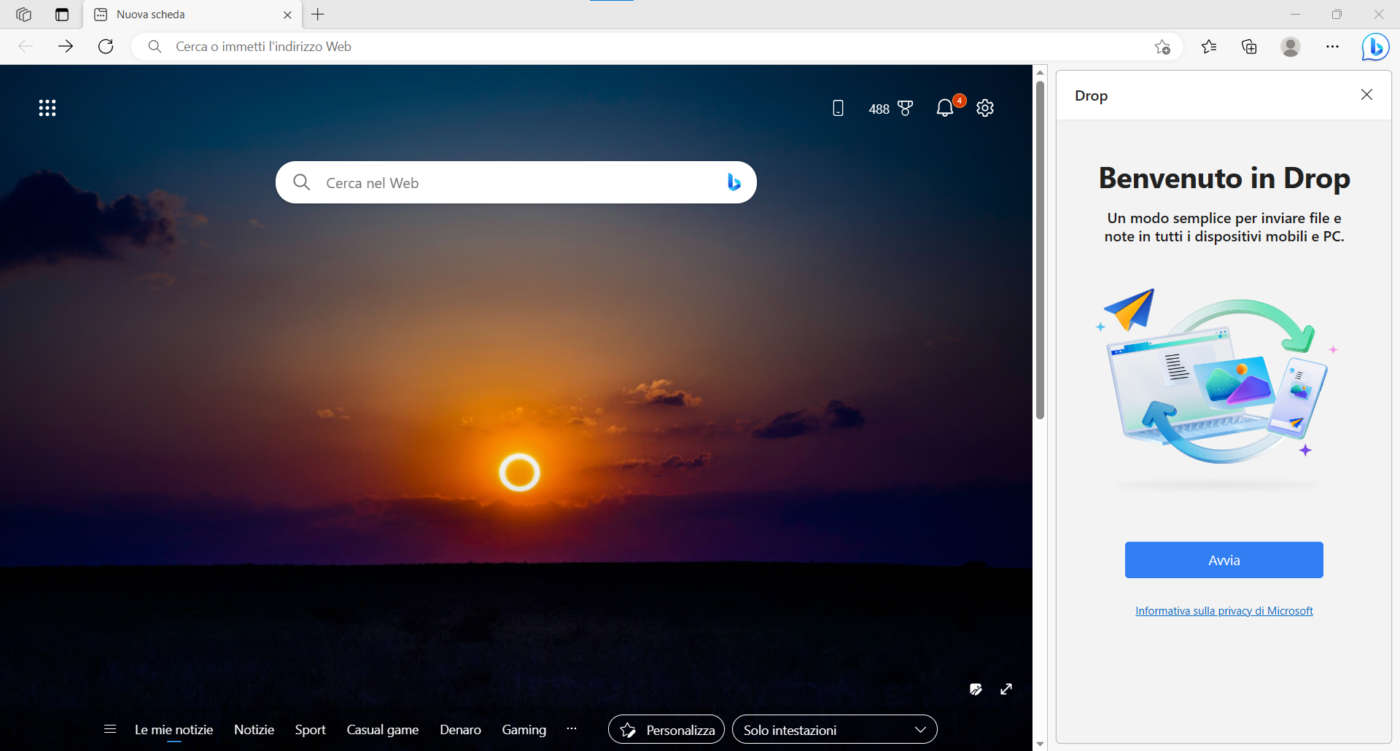
Facendo quindi clic sull’icona di Drop nella Barra laterale, si apre l’omonimo riquadro. Al primo utilizzo, facciamo clic su Avvia nel riquadro Drop: Microsoft Edge ci fornirà alcune semplici istruzioni su come utilizzare lo strumento.
Per inviare il file dal pc Windows all’iPhone, possiamo fare clic sul pulsante + (più) di fianco al campo di testo del messaggio. Oppure possiamo semplicemente trascinare il file sul riquadro.
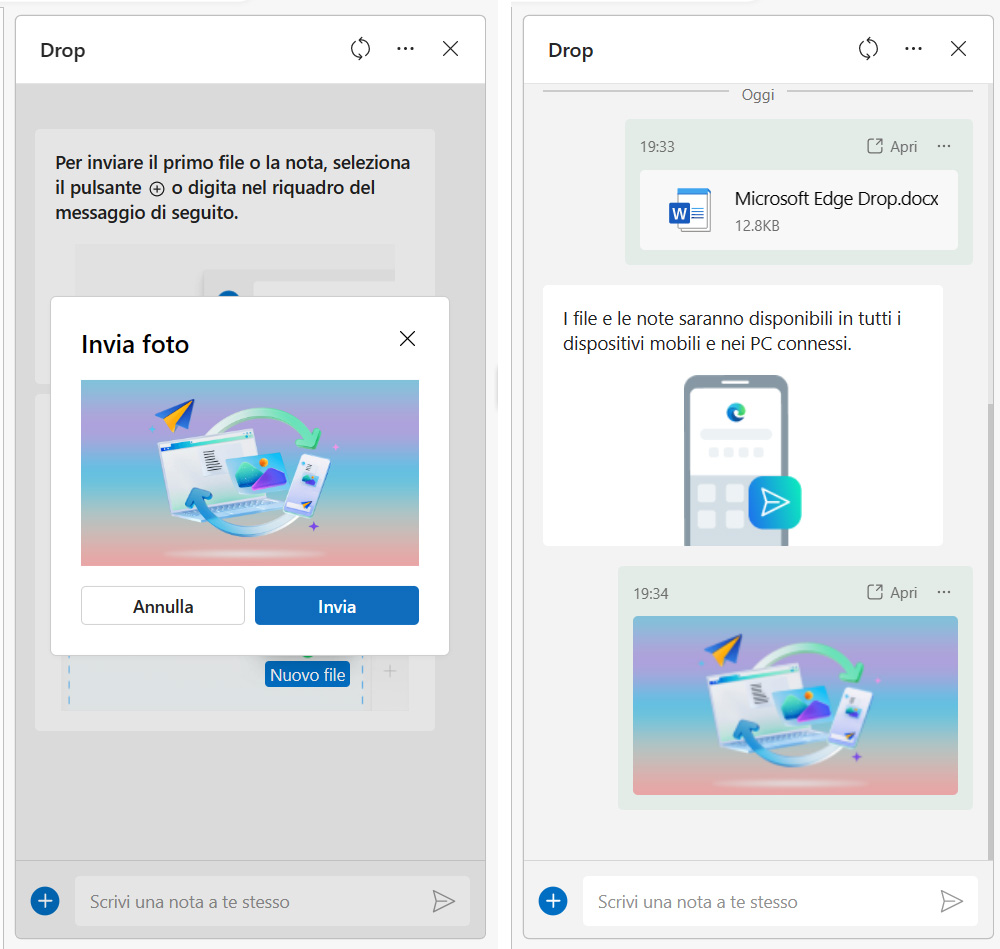
Microsoft Edge ci chiede conferma se desideriamo inviare il file o l’immagine con Drop: dopo aver confermato, il pannello Drop elenca i file che ora sono disponibili a tutti i computer e i dispositivi mobili connessi.
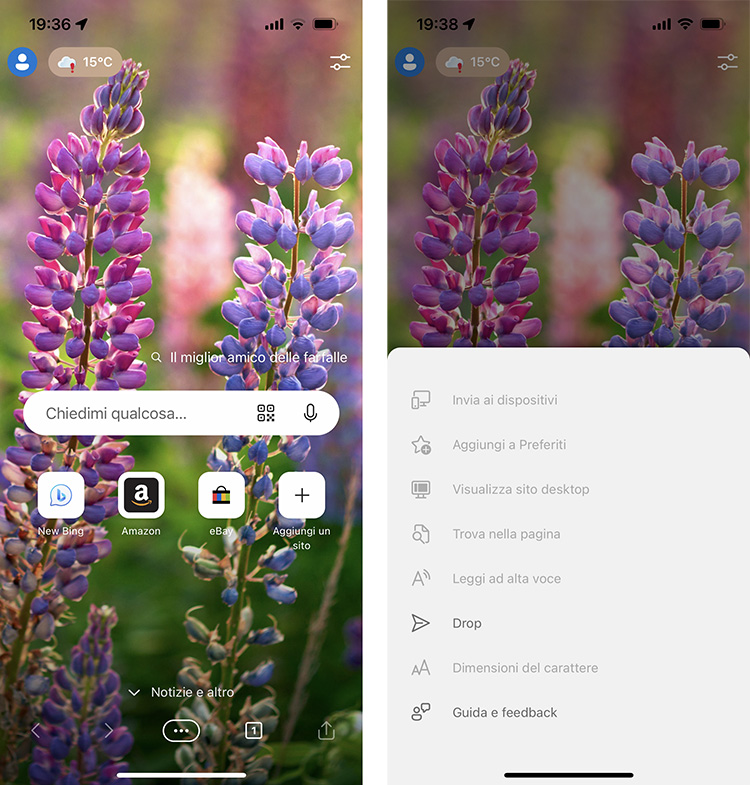
Su iPhone, apriamo innanzitutto l’app Microsoft Edge per iOS.
Nella schermata principale, facciamo tap sull’icona con i tre puntini, in basso, per aprire il menu Altro.
Nel menu, tocchiamo su Drop.
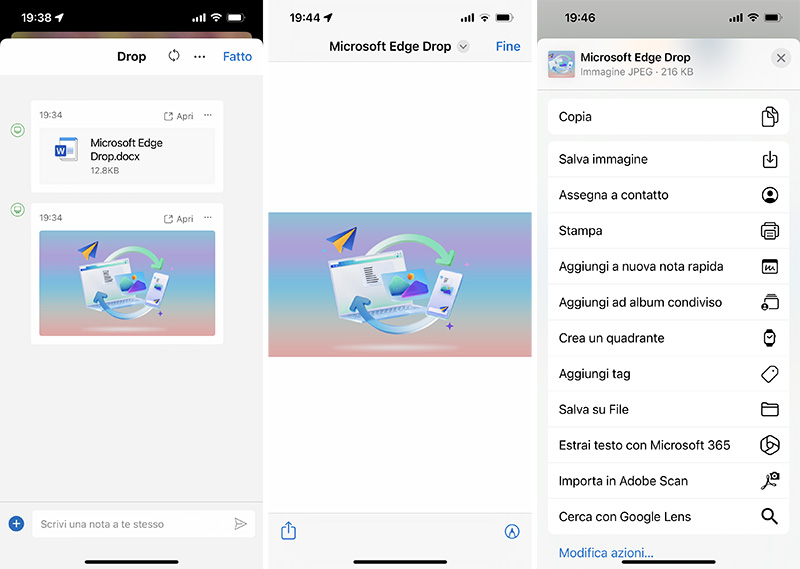
Nella schermata Drop vedremo il file (o i file, le immagini ecc.) che abbiamo inviato dal pc.
Nell’angolo superiore destro del riquadro di anteprima di ogni file o immagine, possiamo vedere due tasti: Apri e Altro (quello con i tre puntini).
Toccando su Apri, oltre ad avere un’anteprima del contenuto del file (se supportato), abbiamo accesso al tasto Condividi che apre il familiare pannello con tutte le opzioni di iOS di condivisione, stampa, salvataggio e altro.
Il pulsante Altro (l’icona con i tre puntini) fornisce l’opzione Elimina, se desideriamo cancellare il file dallo spazio condiviso. In questo caso il file sarà eliminato e non sarà più accessibile né visibile da tutti i dispositivi connessi.
Può risultare conveniente o necessario eliminare qualche file qualora lo spazio OneDrive iniziasse a scarseggiare.
Possiamo controllare lo spazio disponibile anche direttamente all’interno del riquadro Drop di Microsoft Edge: per farlo, sia su desktop che nell’app mobile, tocchiamo o clicchiamo sul tasto Altre opzioni (con i tre puntini) in alto, nell’intestazione del riquadro Drop.
Microsoft Edge ci mostrerà la quantità di spazio di archiviazione occupata, nonché alcune opzioni di configurazione.
Naturalmente possiamo inviare un file anche da iPhone, in modo che sia accessibile dal pc: facciamo tap sul tasto + (più) in basso e selezioniamo tra le opzioni disponibili: Documento, Immagine o Fotocamera. Le prime due consentono di sfogliare e selezionare un contenuto, rispettivamente, dalle posizioni di iPhone (e dei servizi cloud attivati) e dalla Libreria Foto.
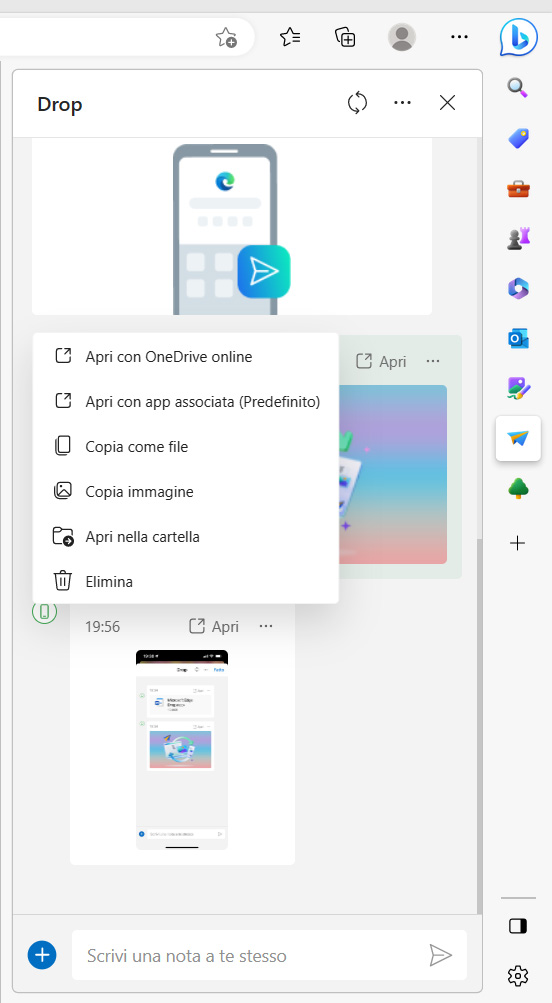
Sul pc, poi, potremo aprire i file e le immagini, così come eseguire una serie di azioni cliccando sui tre puntini nell’angolo del riquadro di anteprima del file.
Dicevamo che la funzionalità Drop di Microsoft Edge si appoggia al cloud storage di OneDrive. E infatti, accedendo a OneDrive da qualsiasi browser, possiamo trovare i file che abbiamo condiviso con questo sistema nella cartella Microsoft Edge Drop Files, in I miei file.
Di fianco al pulsante per selezionare i file da inviare c’è anche una casella di testo: ebbene sì, serve proprio per inviare un messaggio a se stessi.
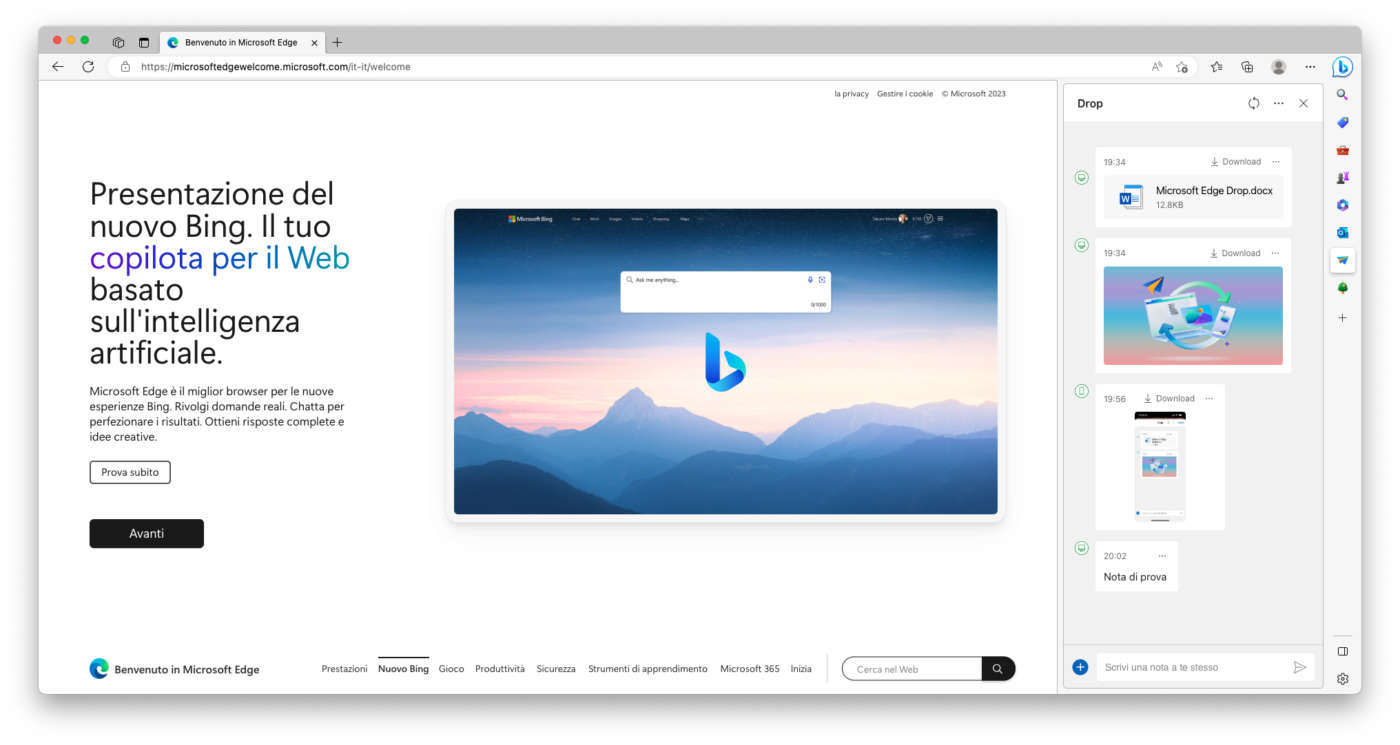
Inoltre, benché lo strumento sia pensato più per lo scambio di file tra desktop e dispositivi mobili e per i computer ci siano ulteriori alternative, Drop è disponibile anche in Microsoft Edge per macOS: quindi anche il Mac può rientrare in questo tipo di condivisione tra tutti i propri dispositivi.


