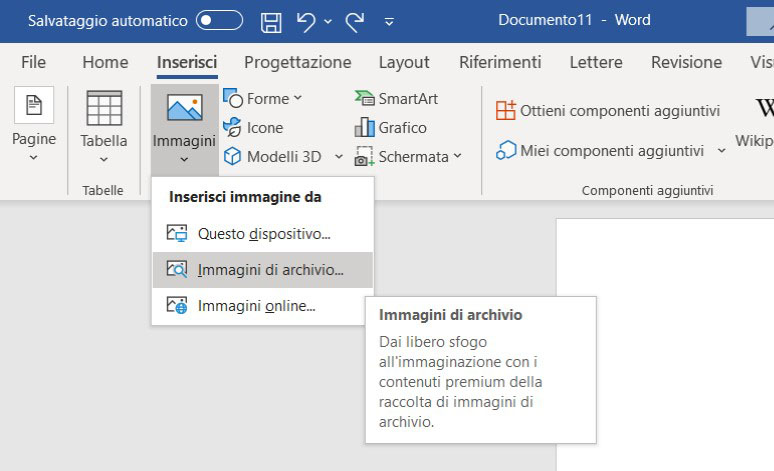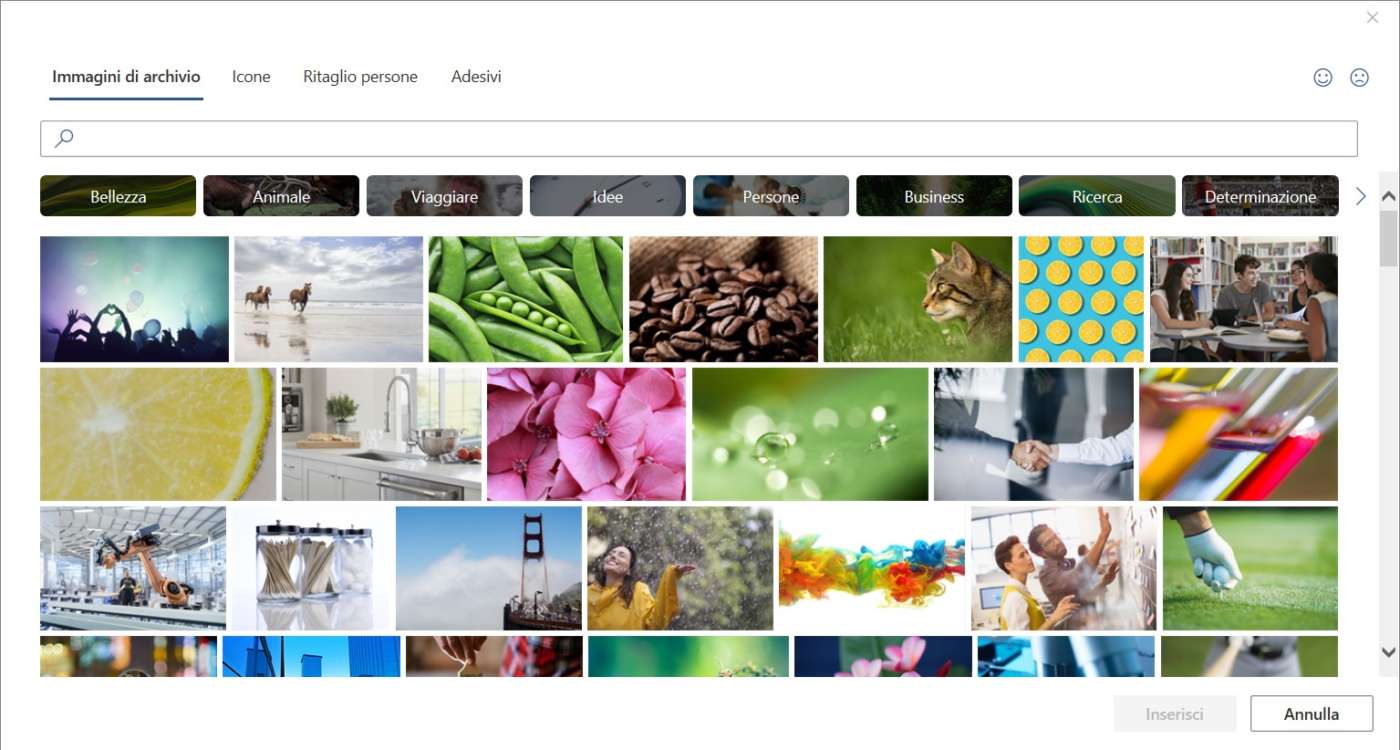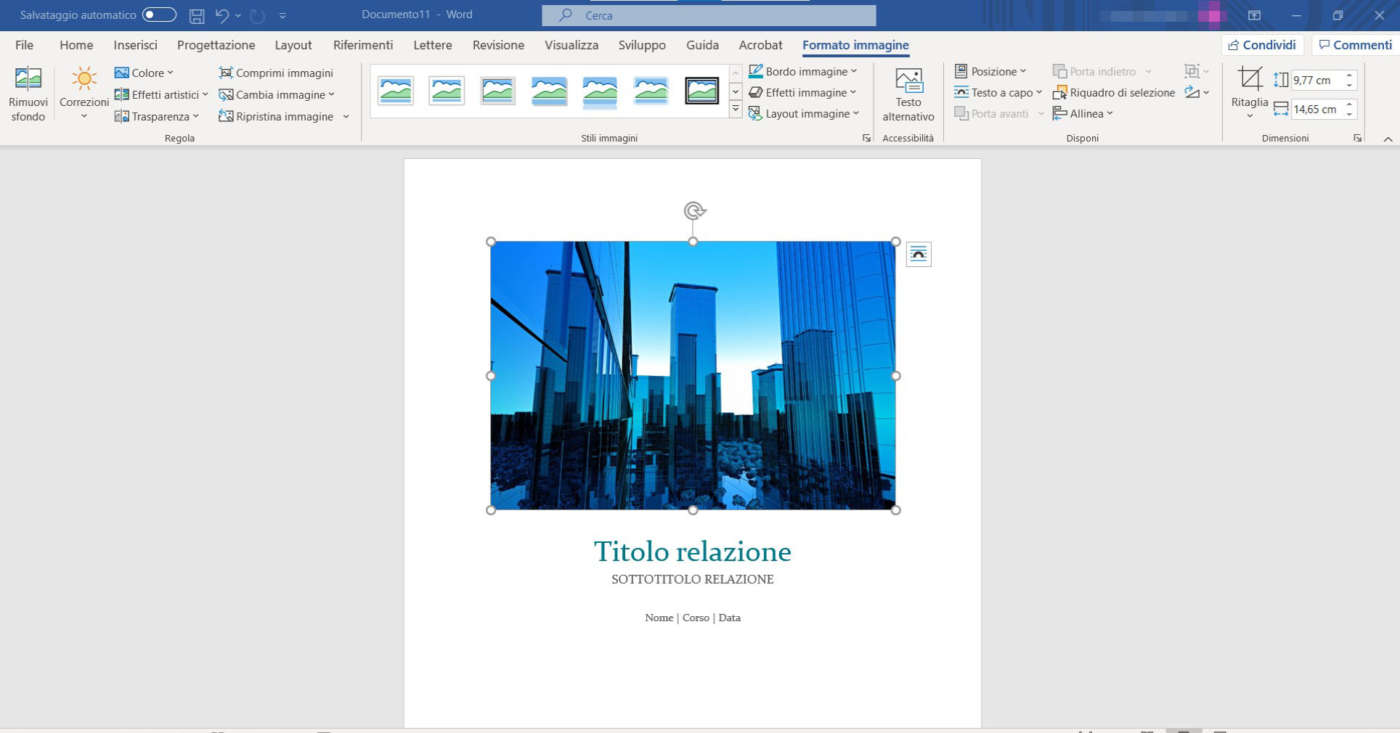Una interessante opzione di Microsoft 365, inserita di recente e che quindi potrebbe essere sfuggita, è la possibilità di accedere, sfogliare e utilizzare i contenuti di una vasta libreria composta da migliaia di immagini royalty-free.
Questa funzionalità premium ti permette di inserire nei tuoi documenti immagini di qualità professionale per, ad esempio, rendere graficamente più attraente la presentazione a un cliente, impreziosire un report da consegnare al tuo capo, abbellire un contenuto da inviare per e-mail o pubblicare sul web.
Attenzione però: si tratta di una funzione premium che è riservata agli abbonati a Microsoft 365 e quindi per poterla sfruttare è necessario avere un abbonamento in corso ed eseguire l’accesso con il proprio account di Microsoft 365.
Oltre che nelle tre classiche app di Office, Word, Excel e PowerPoint, l’archivio di immagini royalty-free è disponibile anche in altri componenti di Microsoft 365 e la società di Redmond sottolinea che il supporto verrà esteso ad altre applicazioni e altri servizi. Anche le collezioni della libreria, promette Microsoft, saranno aggiornate di frequente con ulteriori immagini.
Utilizzare questa funzione è molto semplice.
Apri il documento, nel nostro esempio Word, in cui desideri inserire l’immagine.
Posiziona il cursore (o la selezione) nel punto in cui l’immagine deve apparire.
Nella scheda Inserisci della barra multifunzione seleziona prima Immagini e poi Immagini di archivio.
Si aprirà la finestra che consente di sfogliare i contenuti o ricercare all’interno della libreria d’immagini di Microsoft 365. Questa è suddivisa in quattro sezioni: Immagini di archivio, Icone, Ritaglio persone (con immagini di persone scontornate dallo sfondo) o Adesivi. Dei tag ti consentono di filtrare i contenuti visualizzati e puoi anche usare la casella di ricerca per trovare le immagini in base a parole chiave.
Quando hai individuato l’immagine che ti serve, selezionala e fai clic su Inserisci.
Se necessario, puoi anche selezionarne e inserirne più di una nella stessa operazione.
Dopo averla inserita, puoi adattare al meglio l’immagine al tuo documento con gli strumenti dell’applicazione di Microsoft 365 che stai utilizzando.