Sidecar è la funzionalità di macOS Ventura che consente di utilizzare un iPad come secondo schermo esterno per il Mac.
È una funzione che rientra tra le opzioni abilitate dalla tecnologia Continuity di Apple, che abilita anche altre funzionalità, quali Handoff e Controllo universale. E, come tale, permette di collegare iPad come display secondario del Mac, senza usare un cavo.
Non si tratta di una novità di macOS Ventura: è anzi disponibile sin da macOS Catalina. Con l’ultima versione, è stata potenziata con l’interessante possibilità di usare il tablet, se abbinata a un iPad Pro 12,9″, come secondo monitor di riferimento per un Mac con chip Apple.
Tuttavia, oltre alla nuova opzione, l’aggiornamento macOS Ventura ha introdotto anche dei problemi nel funzionamento di Sidecar. La configurazione è stata modificata in alcuni dettagli, ma questo è il minore dei problemi. Molti utenti hanno sperimentato una connessione instabile tra Mac e iPad, se non addirittura l’impossibilità di accedere del tutto alla funzione.
Comunque, Apple pare sia corsa ai ripari, con gli aggiornamenti successivi a macOS Ventura. Pertanto, il nostro suggerimento è di verificare ulteriori elementi, oltre ai già stringenti requisiti di Sidecar.
Riguardo ai requisiti hardware e software di base per il funzionamento di Sidecar, rimandiamo alla documentazione ufficiale Apple per Continuity. Inoltre, affinché Continuity possa funzionare, è necessario che Wi-Fi e Bluetooth siano attivi e sia stato effettuato l’accesso con lo stesso ID Apple su entrambi i dispositivi.
Alla luce dei problemi iniziali di macOS Ventura con Sidecar, è anche consigliabile aggiornare il Mac e l’iPad alle ultime versioni dei sistemi operativi. In base al feedback degli utenti e dalle nostre prove interne, sembrerebbe che gli update MacOS 13.3.1 e iPadOS 16.4.1 abbiano risolto i malfunzionamenti di Sidecar. Il condizionale è d’obbligo, attendendo un riscontro più ampio da parte della community di utenti Apple, su una casistica più variegata.
Una volta che questi requisiti sono soddisfatti, possiamo passare a impostare e attivare Sidecar, in macOS.
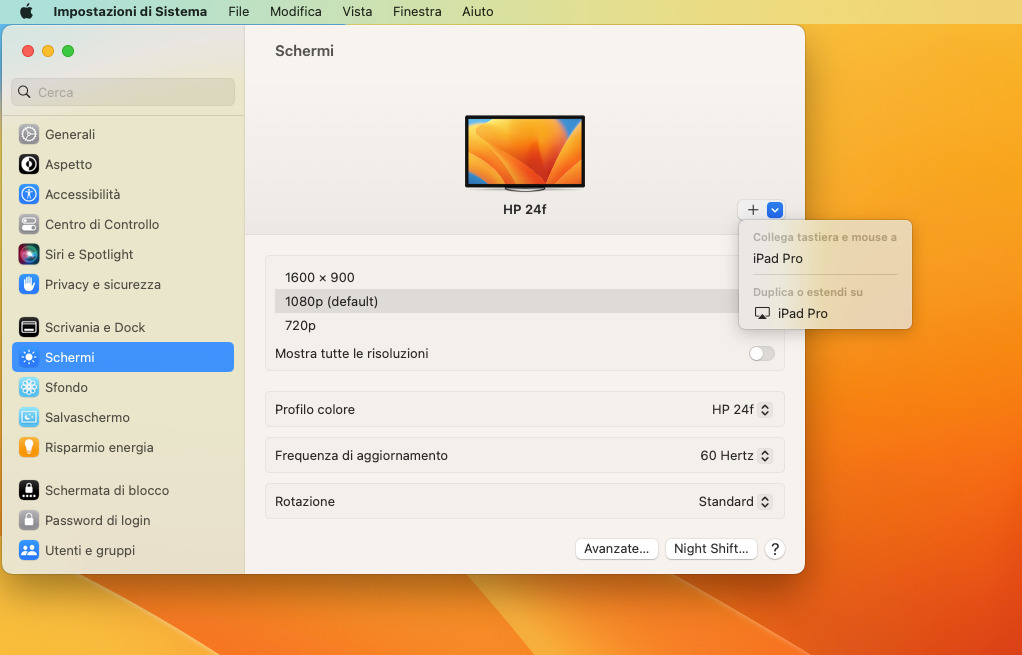
Per prima cosa, sul Mac, apriamo Impostazioni di Sistema scegliendo l’apposita voce dal menu Apple e poi selezioniamo Schermi nella barra laterale.
Facciamo clic sul pulsante + (più) a destra: nel menu a tendina, se tutto funziona come dovrebbe, sarà presente anche il nostro iPad. Selezioniamolo come opzione di Duplica o estendi su.
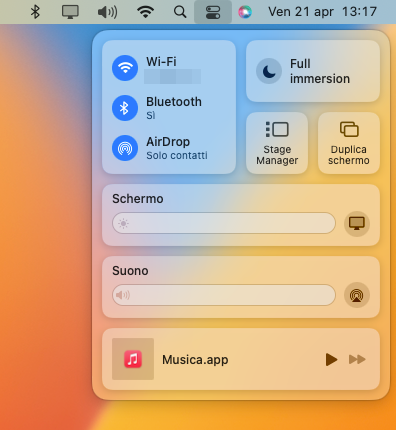
C’è anche un metodo alternativo per impostare Sidecar in macOS Ventura: possiamo aprire Centro di Controllo, facendo clic sulla sua icona nella barra dei menu del Mac, e qui fare clic su Duplica schermo.
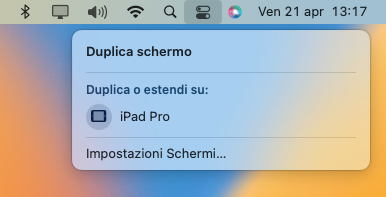
Nel pannello Duplica schermo, selezioniamo quindi l’iPad da usare come secondo monitor del Mac, come opzione di Duplica o estendi su.
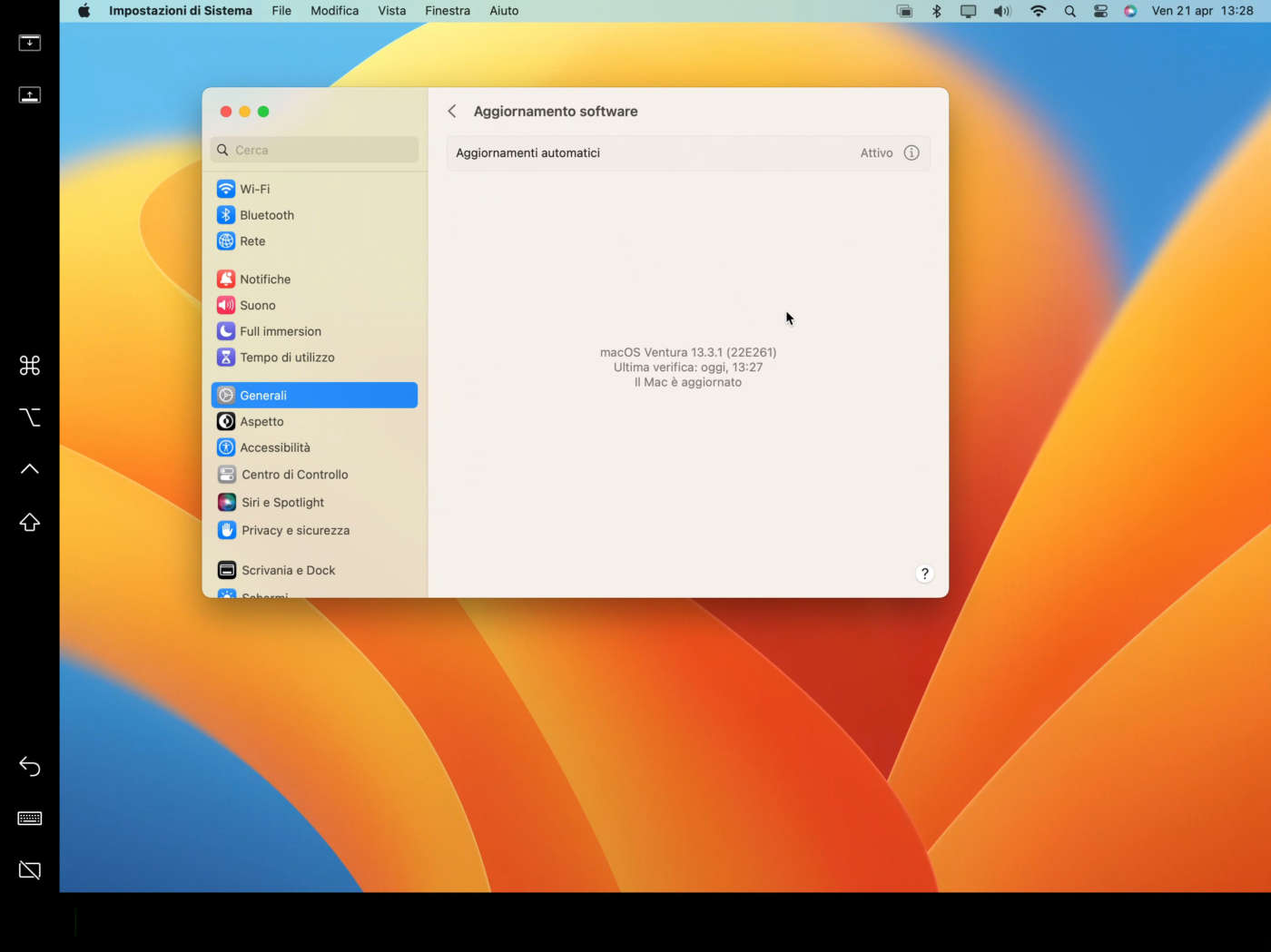
A questo punto, Sidecar connette l’iPad al Mac in modo da utilizzarlo come schermo secondario.
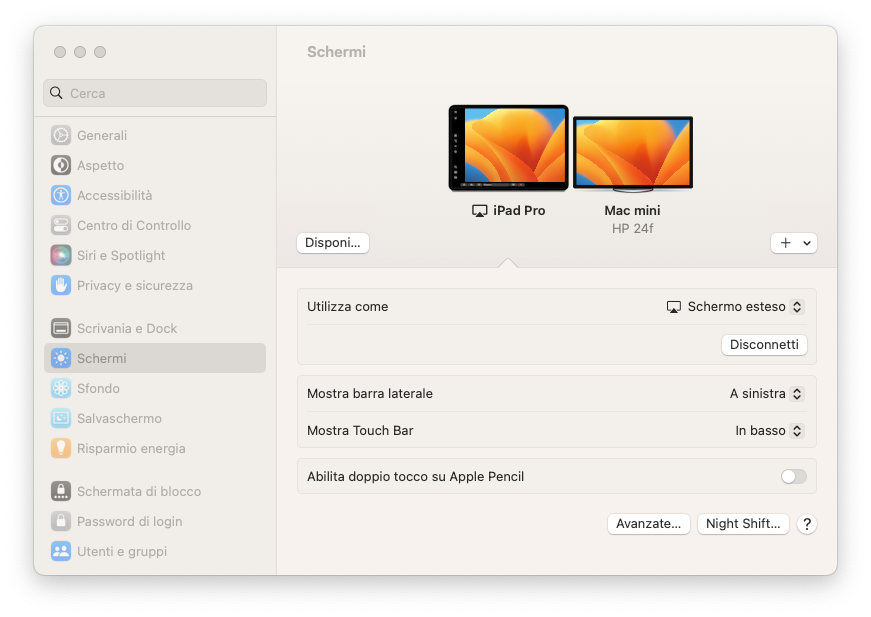
Nella scheda Schermi di Impostazioni di Sistema, fra i display disponibili, possiamo selezionare l’iPad e configurare alcuni parametri.
Ad esempio, con il controllo Utilizza come, possiamo scegliere se usare l’iPad per duplicare o estendere lo schermo principale, o addirittura se usare l’iPad come schermo principale del Mac (che non ci sembra l’opzione maggiormente consigliabile).
Oppure, in quale posizione mostrare, su iPad, la barra laterale e la Touch Bar.
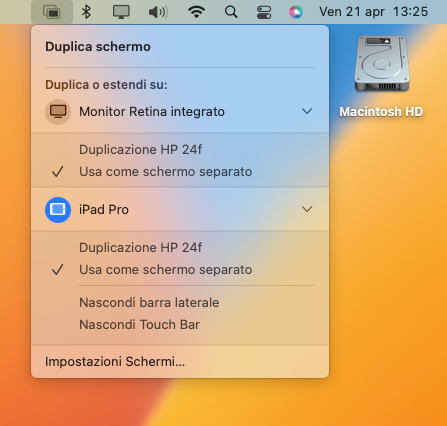
Dopo aver impostate Sidecar, macOS aggiunge inoltre il menu Duplica schermo alla barra dei menu del Mac. Anche qui possiamo eseguire rapidamente alcune azioni o modificare delle opzioni di configurazione, tra cui anche aprire le impostazioni degli schermi.
Nella schermata delle impostazioni degli schermi, il tasto con il punto interrogativo apre la pagina della documentazione Apple dove – tra le altre cose – vengono spiegati i dettagli su come utilizzare Sidecar.
Per concludere la sessione in cui usiamo iPad come schermo secondario del Mac, possiamo fare clic sul pulsante Disconnetti nella scheda Schermi di Impostazioni di Sistema di macOS. Oppure fare clic sull’iPad attivo nel menu Duplica schermo nella barra dei menu del Mac.
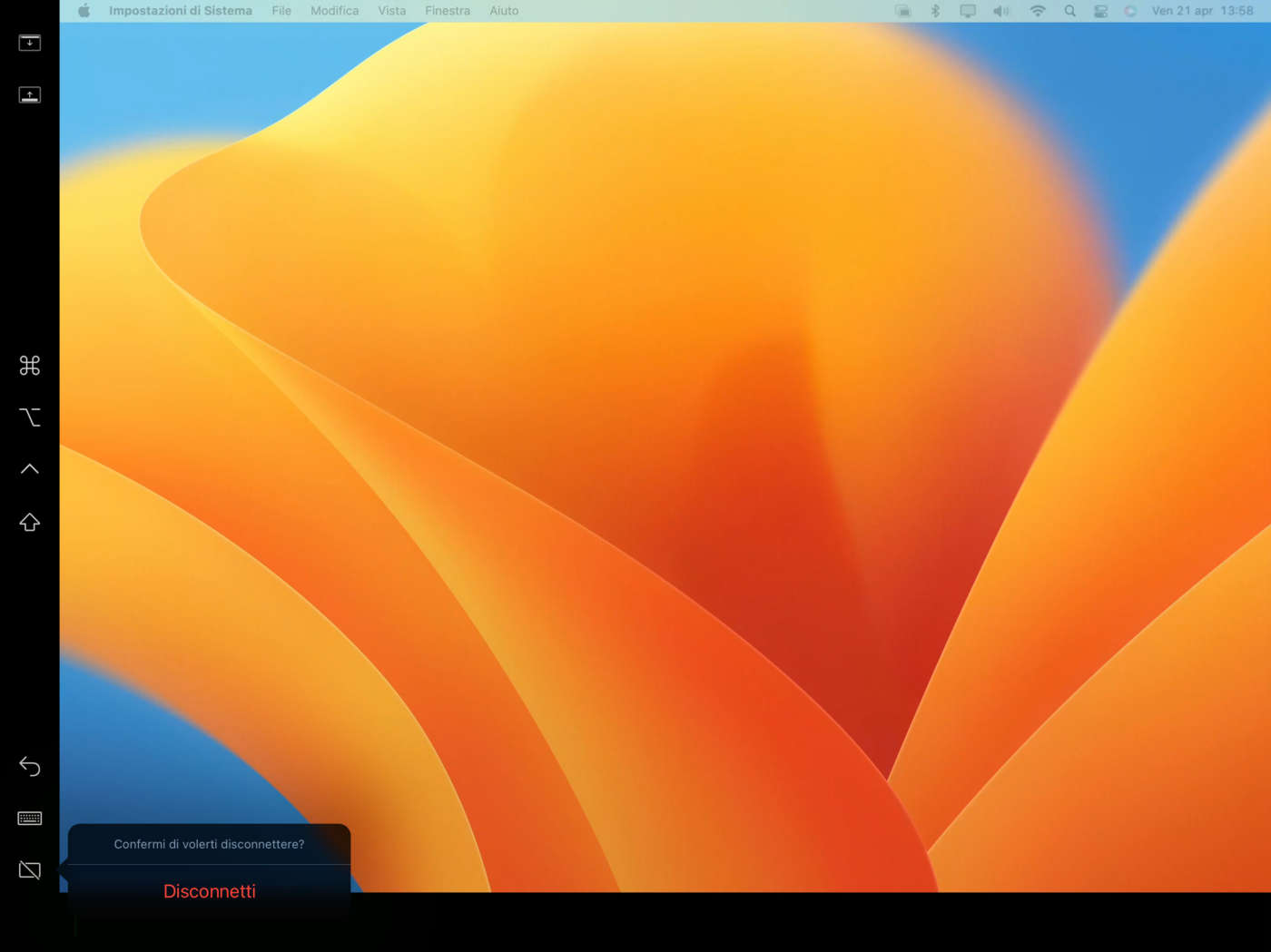
Oppure, ancora, possiamo toccare l’icona Disconnetti nella barra laterale dell’iPad connesso come monitor secondario del Mac.


