Negli ultimi tempi c’è stata una certa convergenza in casa Apple tra Mac e dispositivi mobili, iPhone e iPad, sia in termini di architettura, con l’approdo anche nei computer fissi e portatili dei processori Apple Silicon basati su ARM, sia sul lato dell’esperienza d’uso e del software, in particolar modo con macOS Big Sur, ad esempio con il Centro di Controllo del Mac.
La convergenza è stata anche semplificata per gli sviluppatori da tecnologie e funzioni che facilitano il porting delle app. Il nuovo sistema operativo del Mac, macOS Big Sur, ha fatto anch’esso più di un passo in questa direzione.
Il nuovo Centro di Controllo del Mac, come avviene su iPhone e iPad, offre un accesso semplice e rapido ad alcune delle impostazioni di sistema che possono servire più di frequente, senza dover navigare in pannelli di controllo e menu.
Per aprire il Centro di controllo su un Mac su cui è in esecuzione macOS Big Sur basta fare clic sull’apposito pulsante (con l’icona di due switch) nella parte destra della barra dei menu.
È verosimile che alla prima apertura, se non è stato in precedenza personalizzato, nel Centro di Controllo vedrai le opzioni predefinite, che sono quelle più comunemente utilizzate: rete Wi-Fi attiva (con possibilità di selezionarla), Bluetooth, AirDrop, Non disturbare, luminosità della tastiera, duplicazione dello schermo, luminosità dello schermo e volume del suono con due slider (e con possibilità di selezionare l’uscita audio e lo schermo, a seconda della disponibilità di queste opzioni) e, infine, controlli di riproduzione multimediale.
In pratica, hai una plancia di comando che ti consente, con un paio di clic, di attivare, disattivare e regolare le principali funzioni di base del Mac.
Come avrai intuito, e come avviene anche in iOS e iPadOS, macOS Big Sur consente un certo livello di personalizzazione dei contenuti del Centro di controllo.
Per farlo, seleziona Preferenze di Sistema dal menu Apple e attiva la scheda Dock e Barra dei menu.
Nella barra laterale a sinistra, nel gruppo Centro di Controllo, puoi visualizzare gli elementi predefiniti, che sono sempre presenti nel Centro di Controllo. Selezionando ciascuno di essi puoi vedere evidenziata la sua posizione nel Centro di Controllo e puoi attivare la casella Mostra nella barra dei menu. Quest’ultima serve per rendere accessibili in modo ancora più immediato dei controlli che utilizzi spesso.
C’è anche un altro modo per aggiungere un controllo alla barra dei menu. Apri Centro di Controllo con un clic sull’apposito pulsante nella barra dei menu e trascina semplicemente con il drag & drop il controllo desiderato sulla barra dei menu stessa.
Ma torniamo alla personalizzazione del Centro di Controllo.
Scorrendo più verso il basso la barra laterale, vedrai un gruppo denominato Altri moduli. Qui troverai quelli che non sono presenti di default ma che possono essere aggiunti al Centro di Controllo, attivando la casella Mostra in Centro di Controllo.
Anche per questi, poi, è presente la casella Mostra nella barra dei menu che abbiamo già incontrato.



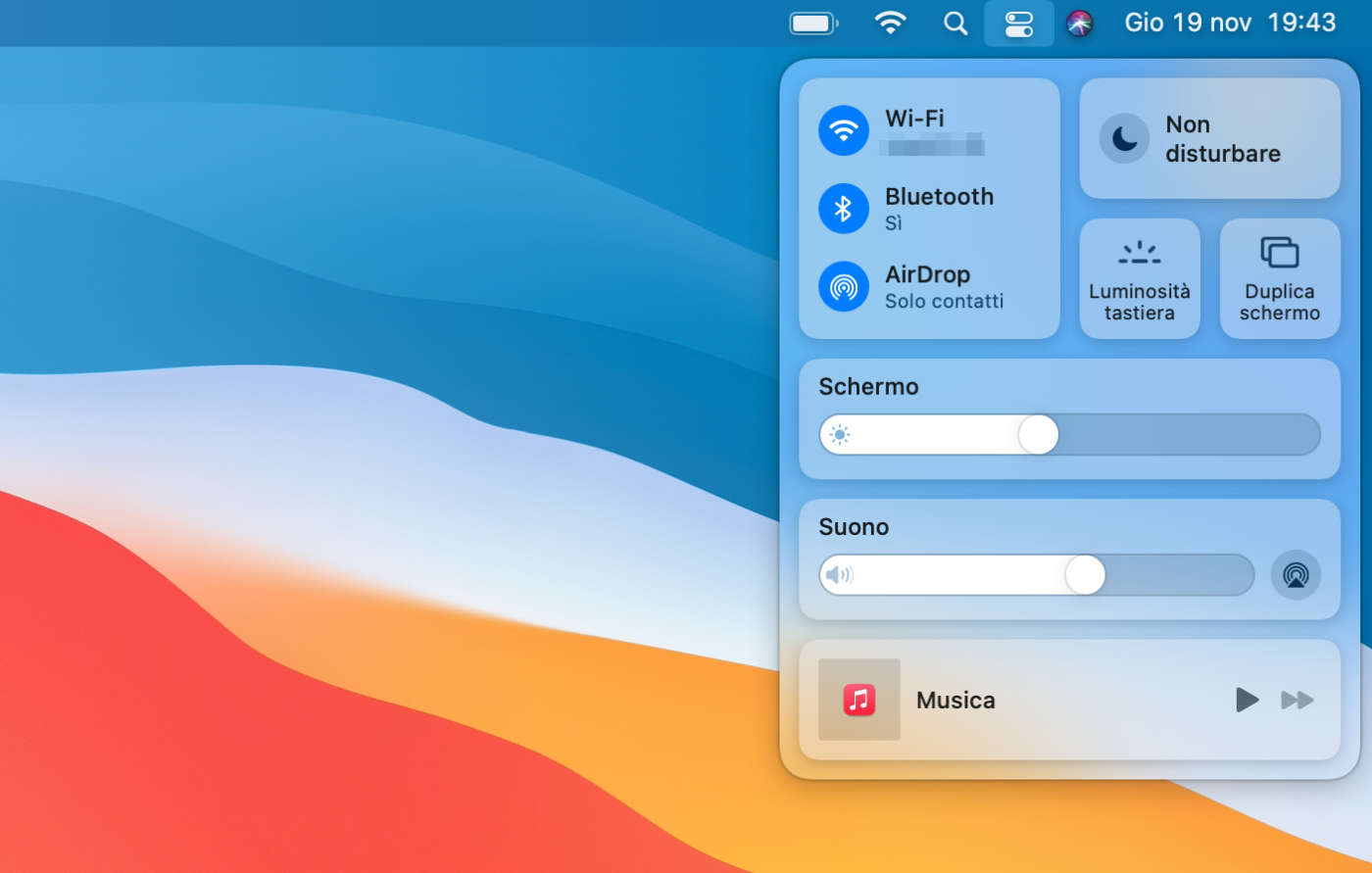
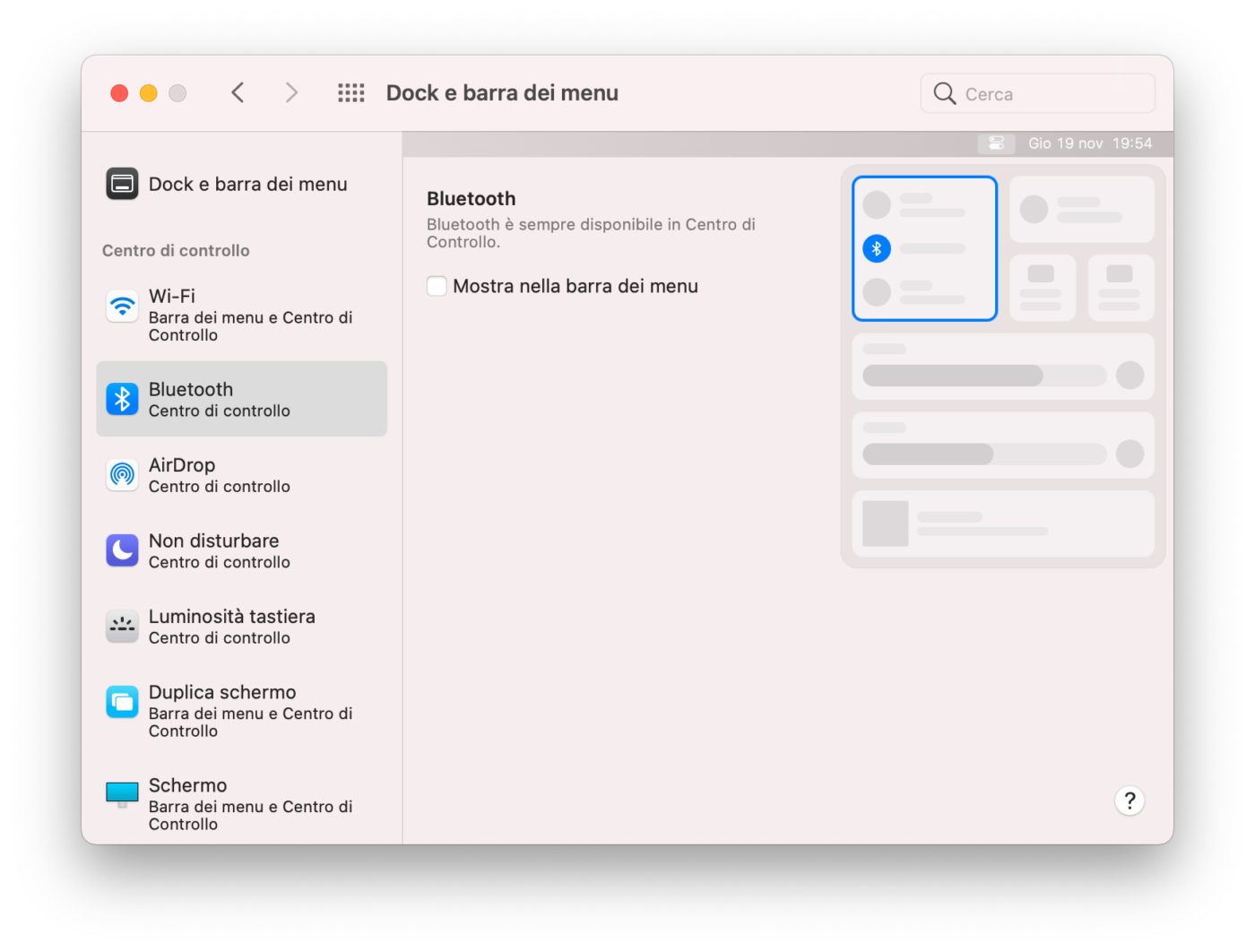
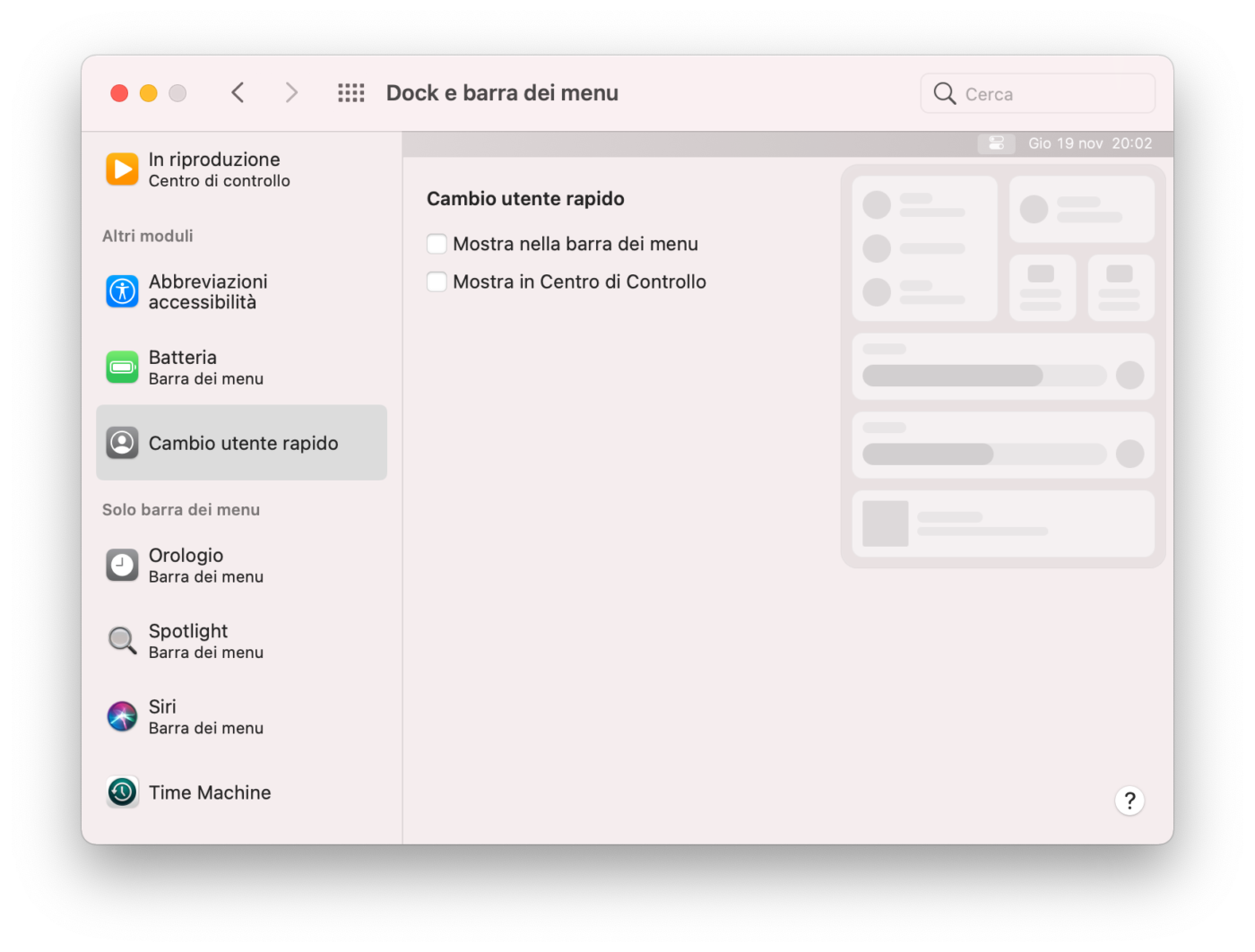
Perché per aprire questa opagina su Safari o dovuto prima aprirla su Chrome?