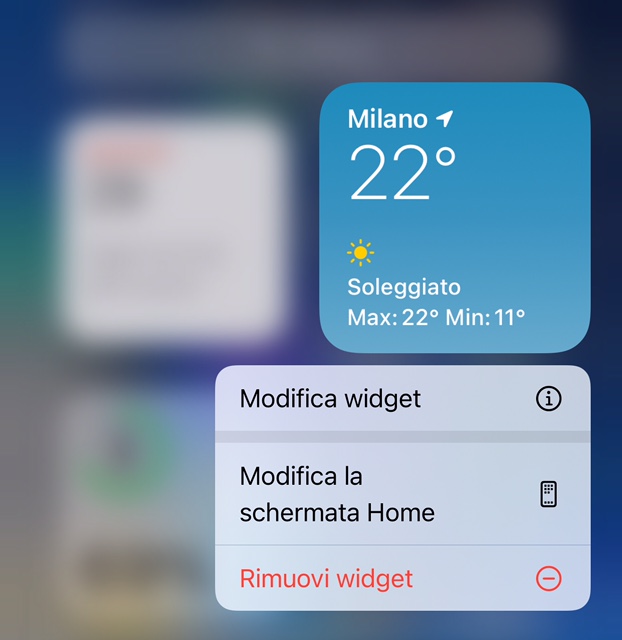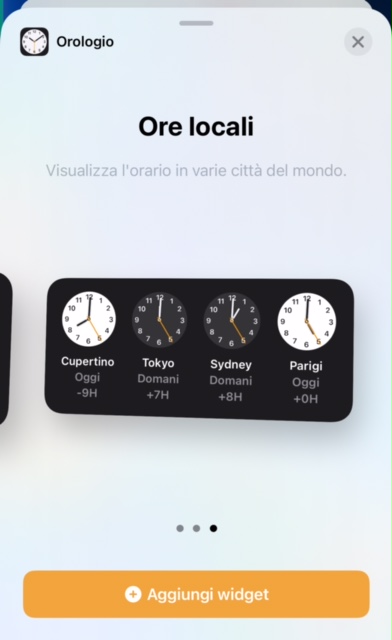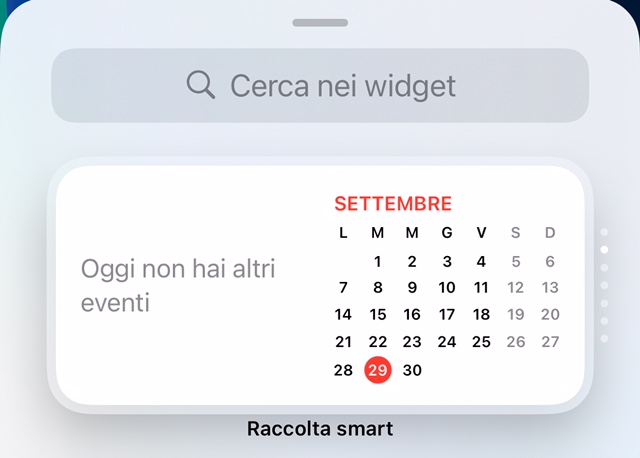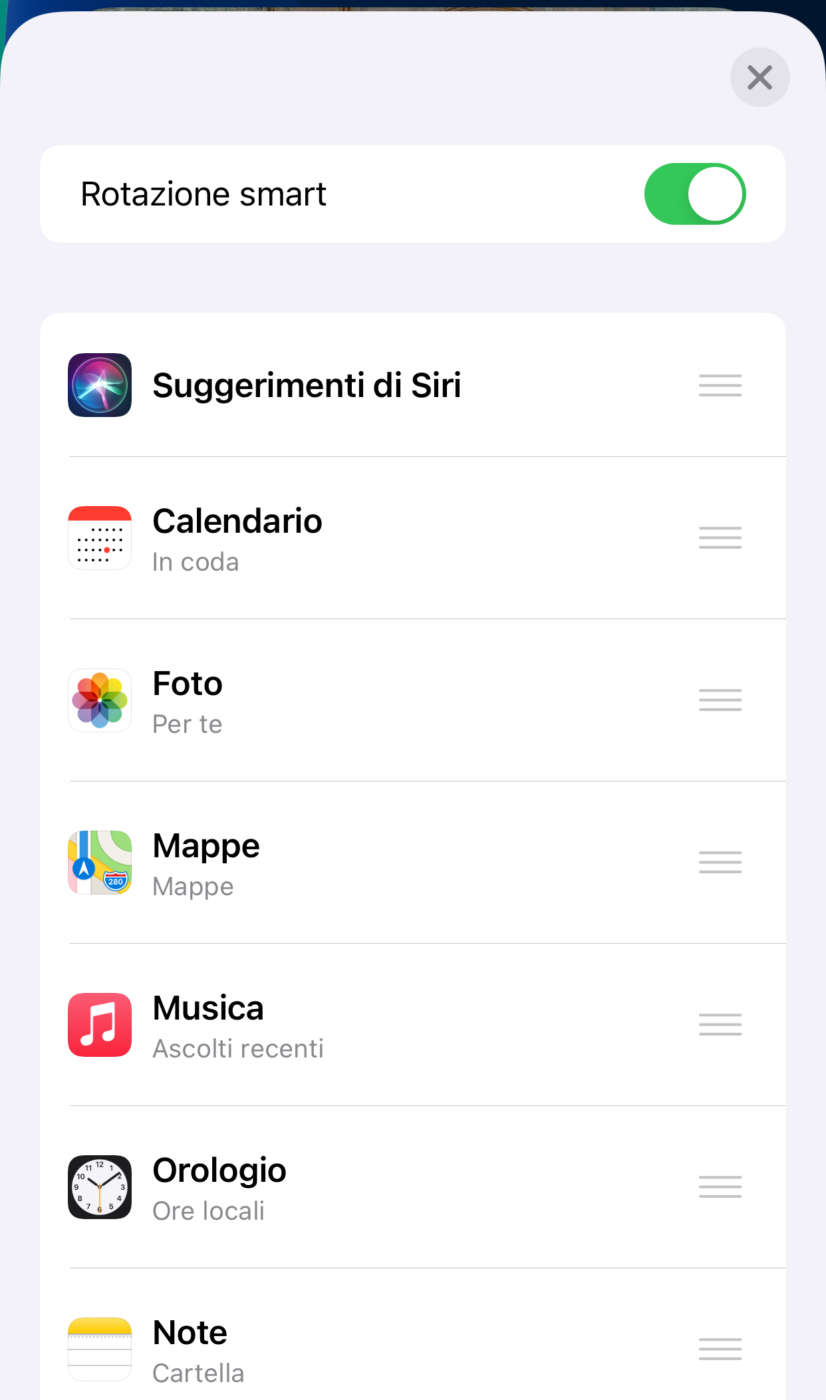Abbiamo visto come una delle novità più utili dell’aggiornamento software iOS 14 per iPhone sia la possibilità di aggiungere e utilizzare i widget anche sulla schermata Home, per avere le azioni e informazioni preferite sempre a portata di dita, non relegate esclusivamente nella vista Oggi.
Molte delle app più popolari, sia delle grandi software house sia degli sviluppatori indipendenti, si stanno aggiornando per trarre vantaggio da questa nuova opportunità.
Ad esempio Google ha aggiornato la propria app principale per iPhone per supportare la possibilità di aggiungere un widget per la ricerca alla schermata Home di iPhone.
La procedura descritta per l’app Google vale anche per gli altri widget e quindi rimandiamo a quell’articolo per la spiegazione su come aggiungere widget alla schermata Home. Qui ci focalizziamo sulle altre funzionalità e opzioni disponibili per i widget in iOS 14.
Oltre che direttamente dalla schermata Home, puoi anche aggiungere un widget alla Home dalla vista Oggi, dove è probabile che sia già presente.
Per farlo, apri la vista Oggi, tocca e tieni premuto con il dito su un widget finché non si apre il menu delle azioni rapide e, da qui, seleziona Modifica la schermata Home. I widget inizieranno a “vibrare”: trascina quello che vuoi spostare nella schermata Home verso il bordo destro di iPhone, posizionalo dove preferisci e tocca Fine (o il tasto Home di iPhone).
Toccando e tenendo premuto su un widget nella schermata Home, e accedendo ai comandi del menu delle azioni rapide, puoi anche modificare e rimuovere il widget dalla Home. L’azione Rimuovi widget si spiega da sola. Per quanto riguarda Modifica widget, consente di accedere ai parametri di personalizzazione che variano a seconda del widget (e non tutti i widget li prevedono). Ad esempio, per il Meteo è il luogo di cui desideri conoscere le previsioni, così come per l’Orologio è la località dell’orario visualizzato, e così via.
Quando aggiungi un widget, dopo averlo selezionato puoi scegliere uno dei suoi formati disponibili, scorrendo verso destra e sinistra. Ci sono formati più compatti e altri che occupano maggiore spazio sulla schermata Home perché offrono più informazioni.
Dopo aver aggiunto un widget alla schermata Home, puoi spostarlo in un’altra posizione in qualsiasi momento: tocca e tieni premuto su un’area vuota della schermata Home finché le app e i widget non iniziano a vibrare, trascina il widget sullo schermo nella posizione che preferisci e poi tocca Fine (o il tasto Home di iPhone).
iOS 14 consente anche di creare raccolte smart di widget. Una raccolta smart è una pila di widget, di cui viene automaticamente visualizzato quello più pertinente in base a una serie di fattori, quali la posizione, l’ora o quello che stai facendo.
Per creare una raccolta smart procedi inizialmente come per aggiungere un widget, quindi: tocca e tieni premuto su un’area vuota nella schermata Home (o anche nella vista Oggi) finché le icone non iniziano a vibrare e tocca sul pulsante Aggiungi (quello con il +, più, nella barra in alto); nella collezione di widget, invece di selezionarne uno singolo tocca su Raccolta smart, scegli il formato e tocca su Aggiungi widget.
In visualizzazione, puoi scorrere con il dito, verso l’alto o il basso, per vedere in successione i diversi widget.
Puoi anche modificare i widget presenti nella raccolta: tocca e tieni premuto sulla raccolta smart e, dal menu delle azioni rapide, seleziona il comando Modifica raccolta.
Nella schermata successiva, puoi riordinare i widget o eliminare (con uno swipe a sinistra) quelli che non ti servono. L’opzione Rotazione smart attiva la funzione che fa in modo che iOS mostri i widget più rilevanti nei diversi momenti della giornata.
Puoi anche creare tu stesso delle raccolte personalizzate: tocca e tieni premuto su un’area vuota nella schermata Home finché le icone non iniziano a vibrare, trascina un widget sopra un altro widget (ne puoi raggruppare fino a 10) e tocca Fine (o il tasto Home di iPhone).