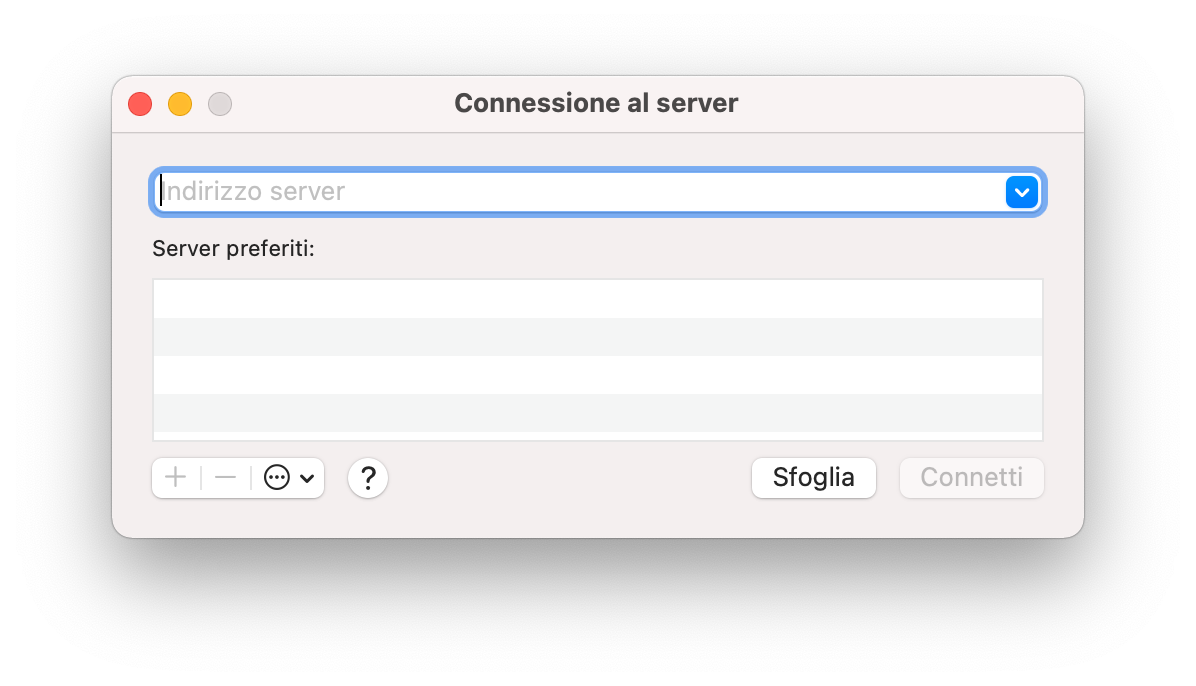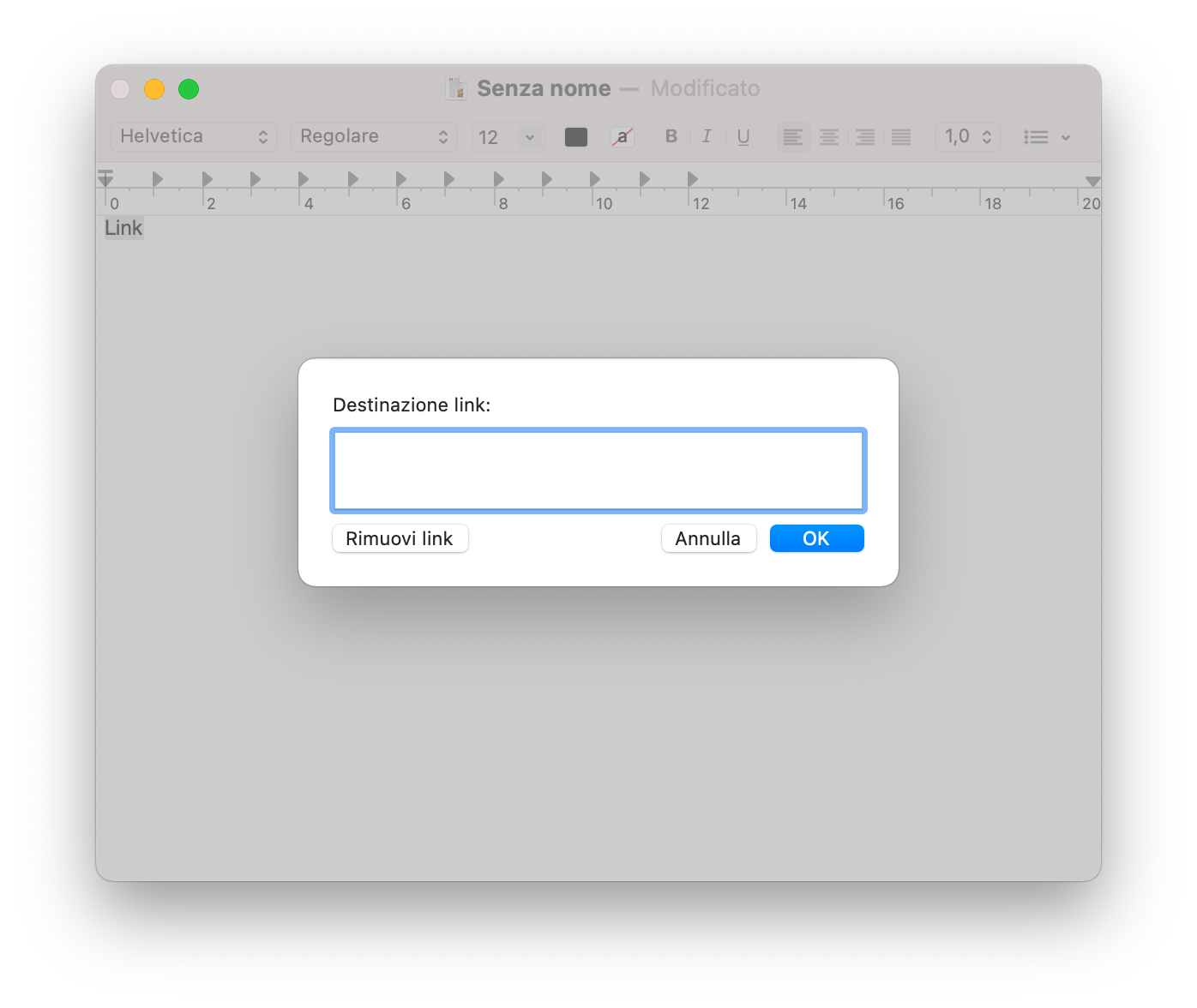Come per altri sistemi operativi, e probabilmente ancora di più per macOS, le abbreviazioni da tastiera sono uno strumento per molti irrinunciabile per velocizzare il flusso di lavoro ed essere più produttivi con il proprio Mac.
Dal Finder alle app integrate in macOS, fino ai software professionali quali Adobe Photoshop e Final Cut Pro, ricorrere agli shortcut non rappresenta un vezzo da power user, ma è piuttosto un aiuto prezioso per tutti gli utenti, per trarre il massimo dalle funzionalità delle applicazioni e del sistema operativo.
Vediamo di seguito le dieci abbreviazioni da tastiera del Mac che tutti dovrebbero conoscere. Si tratta di shortcut utili per chiunque, indipendentemente dall’ambito in cui si lavora e dalle applicazioni usate.
1. Comando + Barra spaziatrice
Spotlight è l’engine di ricerca integrato in macOS, che indicizza e consente di trovare documenti, app e altri contenuti presenti nel Mac. Lo shortcut Comando + Barra spaziatrice serve a mostrare (o nascondere, se è già aperto) il campo di ricerca Spotlight in modo semplice e immediato. Comando + Opzione + Barra spaziatrice apre invece una finestra di ricerca del Finder. C’è da tenere presente che se si usano sorgenti di input multiple per più lingue, le abbreviazioni per cambiarle potrebbero entrare in conflitto con quelle di Spotlight
2. Comando + Tabulatore
Il multitasking è l’ingranaggio principale della produttività del Mac e Comando + Tabulatore è l’abbreviazione da tastiera che serve a percorrerne i sentieri in maniera più veloce. Questo shortcut serve infatti per passare da una all’altra tra le app aperte.
3. Comando + Virgola (,)
L’abbreviazione da tastiera Comando + Virgola (,) consente di aprire le preferenze dell’app attiva, dell’app in primo piano. Per questa come per le altre abbreviazioni, l’app deve supportare lo specifico shortcut. Le applicazioni Mac ben sviluppate dovrebbero implementare le abbreviazioni da tastiera più comuni e fare in modo di non entrare in conflitto con esse.
4. Maiuscole + Comando + Punto interrogativo (?)
In maniera simile allo shortcut visto nel punto precedente, apre il sistema di aiuto in linea dell’app in primo piano.
5. Maiuscole + Comando + 5
Consente di acquisire un’istantanea o di registrare lo schermo, con varie opzioni: richiede macOS Mojave o versioni successive del sistema operativo.
6. Comando + K
Si tratta di una di quelle abbreviazioni da tastiera del Mac che possono risultare particolarmente utili in un network aziendale: utilizzato nel Finder, consente di aprire la finestra di Connessione al server. Attenzione però: quando invece si usa lo shortcut Comando + K in un documento, ha la funzione di inserire un link.
7. Control + Comando + F (o Ctrl + Comando + F)
Questo shortcut espande la finestra in primo piano in modalità a schermo intero, se l’app attiva supporta questa funzionalità.
8. Maiuscole + Comando + Z
Abbiamo evitato di ripercorrere per l’ennesima volta le familiari abbreviazioni da tastiera per le operazioni di taglia, copia e incolla, così come l’arcinoto undo (Annulla). È forse meno noto lo shortcut per l’azione Ripristina, che serve per eseguire nuovamente il comando annullato: è Maiuscole + Comando + Z.
9. Maiuscole + Comando + Q
Utile in diverse circostanze, ad esempio quando si sta per lasciare la postazione incustodita, questo shortcut esegue il comando che consente di uscire da tutte le applicazioni aperte e di eseguire il logout dell’utente di macOS attivo. Il Mac visualizza una finestra di conferma, ma conviene comunque salvare tutto il lavoro e sospendere nel modo opportuno ogni attività in corso prima di avviare il logout, anche per evitare che uno dei task attivi lo interrompa.
10. Opzione + Comando + H
Se trovi che ci sono sul desktop troppi elementi a distrarti, tra Mail, il browser, l’app di videoconferenza e così via, questa è l’abbreviazione da tastiera che fa al caso tuo: Opzione + Comando + H nasconde le finestre di tutte le altre app al di fuori di quella in primo piano. Se sono invece proprio le finestre dell’app in primo piano che vuoi nascondere alla vista, allora premi i tasti Comando + H.