Uno dei maggiori potenziamenti arrivati con iPadOS è l’app File riprogettata in modo tale da rendere la gestione del file system sul tablet più vicina a quella di un Pc. Non è ancora equivalente, per rimanere nell’ambito dell’ecosistema Apple, al Finder di macOS, chiaramente, e il file System non risulta del tutto aperto e accessibile, ma vengono superate, o quanto meno smussate, molte delle precedenti limitazioni.
Ci sono ora maggiori opzioni di controllo sulle visualizzazioni e sulle azioni, c’è la possibilità di connettersi a file server in rete così come di accedere a unità esterne e altro ancora. Vediamo come sfruttare le principali di queste funzioni dell’app File di iPadOS.
Archiviazione locale su iPad
Una delle limitazioni storiche di iOS era che la struttura delle cartelle non fosse direttamente accessibile per l’utente: l’organizzazione dello spazio di archiviazione era a compartimenti stagni e delegato interamente alle app. Era possibile creare delle cartelle proprie dove memorizzare documenti solo sugli spazi di storage dei servizi cloud. Ora non è più così.
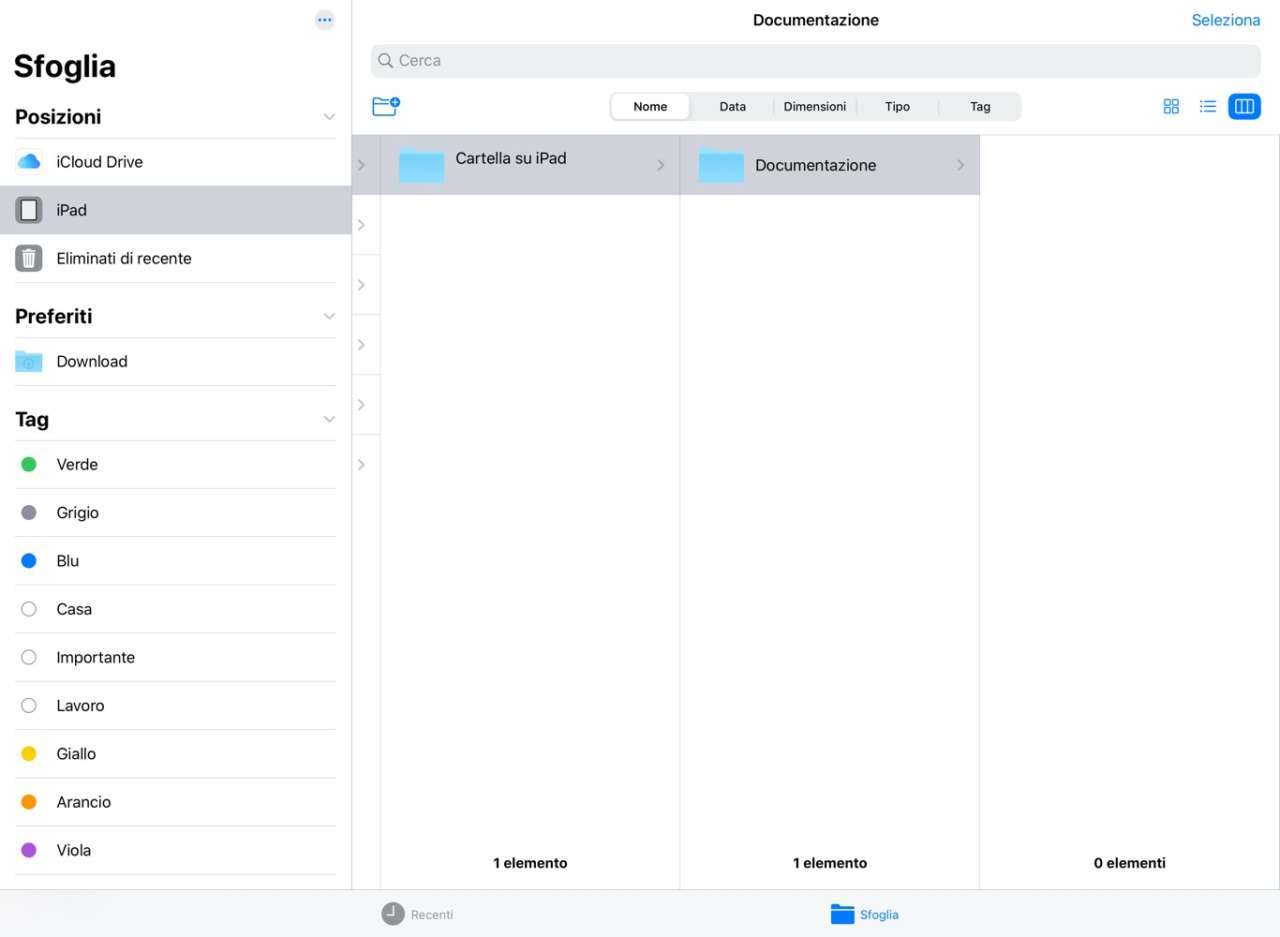 Nella schermata Sfoglia dell’app File di iPadOS, tra le Posizioni nella barra sinistra, tocca su iPad. Qui vedrai le cartelle già esistenti delle app installate su iPad che utilizzano lo spazio storage del dispositivo.
Nella schermata Sfoglia dell’app File di iPadOS, tra le Posizioni nella barra sinistra, tocca su iPad. Qui vedrai le cartelle già esistenti delle app installate su iPad che utilizzano lo spazio storage del dispositivo.
Se la barra degli strumenti sotto la casella Cerca non è visualizzata, trascina leggermente dal centro dello schermo verso il basso. Nella barra degli strumenti, tocca il pulsante a sinistra, con l’icona della cartella con un più (+), per creare una nuova cartella in quella posizione.
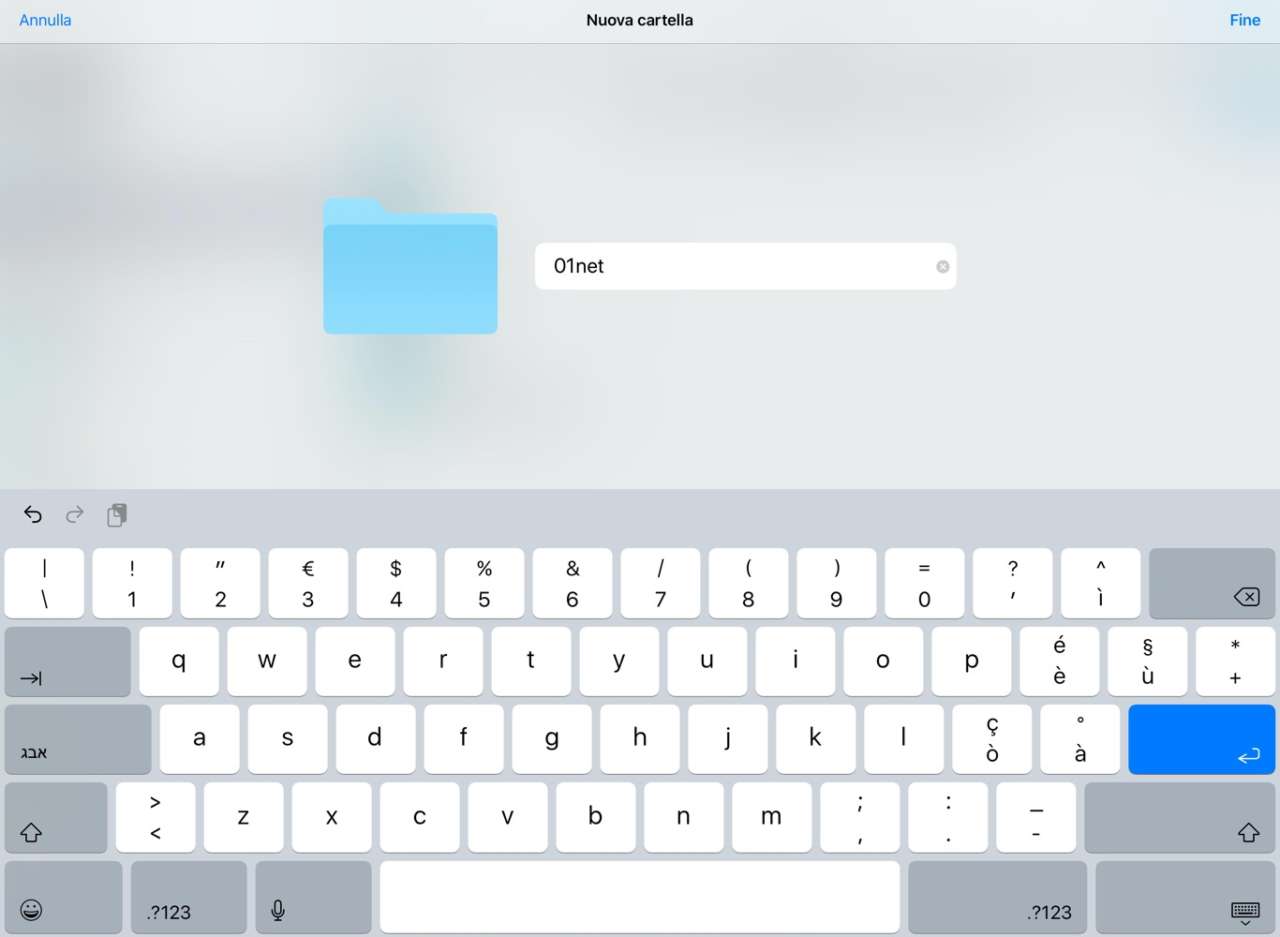 Dopo aver assegnato il nome e creato la nuova cartella, potrai scegliere di archiviare documenti in quella posizione, nelle app e nelle attività che offrono tale possibilità.
Dopo aver assegnato il nome e creato la nuova cartella, potrai scegliere di archiviare documenti in quella posizione, nelle app e nelle attività che offrono tale possibilità.
Organizzazione di file e cartelle su iPad
La vista nella schermata Sfoglia dell’app File di iPadOS offre un certo numero di opzioni di visualizzazione.
Nella barra degli strumenti, al centro, possiamo scegliere di ordinare la lista di file e cartelle per Nome, Data, Dimensioni, Tipo e Tag. La visualizzazione stessa degli elementi può essere impostata (con i pulsanti a destra della barra degli strumenti) come icone, come elenco e come colonne.
Quest’ultima, è una vista molto utilizzata dagli utenti Mac, che apprezzeranno dunque il fatto di poterla usare anche su iPad, perché consente di spostarsi in maniera agile e veloce lungo l’albero gerarchico del file system.
 La visualizzazione come colonne ha anche un altro vantaggio: toccando un file, iPad visualizza un pannello di anteprima che presenta la preview del documento (se il contenuto è supportato da questa funzione) e le Informazioni su di esso, con i metadati del file quali il tipo, le dimensioni, la data di creazione e altri. Anche in questo caso, in maniera analoga a quanto accade nel Finder di macOS.
La visualizzazione come colonne ha anche un altro vantaggio: toccando un file, iPad visualizza un pannello di anteprima che presenta la preview del documento (se il contenuto è supportato da questa funzione) e le Informazioni su di esso, con i metadati del file quali il tipo, le dimensioni, la data di creazione e altri. Anche in questo caso, in maniera analoga a quanto accade nel Finder di macOS.
Dal pannello di anteprima del file, oltre ad aprirlo e assegnare tag (opzione, quest’ultima, molto utile per classificare e ricercare in modo efficace i documenti), possiamo accedere a una serie di opzioni, toccando il pulsante con l’icona con i tre puntini (…).
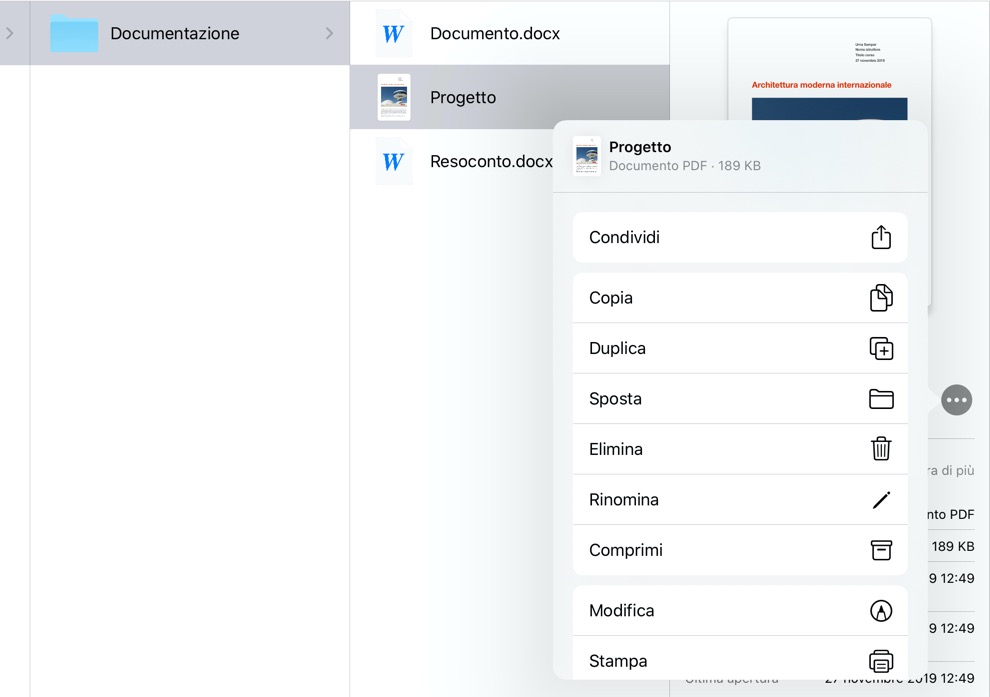 Un tocco su quel pulsante fa visualizzare un menu contenente una lista di azioni che possiamo eseguire con il file: copiarlo, condividerlo, spostarlo, duplicarlo, rinominarlo e altro ancora, tra cui anche comprimerlo in un archivio zip.
Un tocco su quel pulsante fa visualizzare un menu contenente una lista di azioni che possiamo eseguire con il file: copiarlo, condividerlo, spostarlo, duplicarlo, rinominarlo e altro ancora, tra cui anche comprimerlo in un archivio zip.
Un singolo tocco su un file nelle viste a icone e a elenco apre direttamente il file stesso. Per accedere al menu delle azioni, in quel caso serve un tocco prolungato sul file. Anche un tocco prolungato sulle cartelle consente di accedere in modo rapido al menu delle azioni.
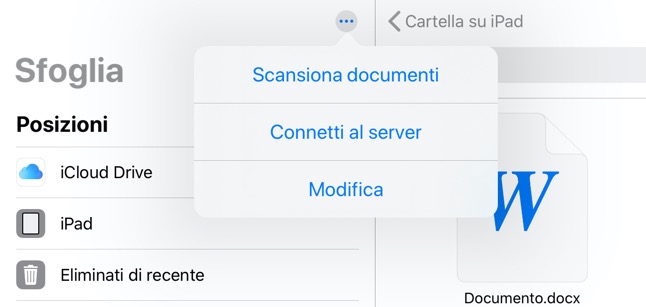 Come abbiamo visto per iPhone con iOS 13, è ora anche possibile scansionare documenti con la fotocamera di iPad e archiviarli, direttamente nell’app File di iPadOS. Per farlo, tocca il pulsante con l’icona con i tre puntini (…), nella colonna sinistra della schermata Sfoglia dell’app File, sopra le Posizioni, e tocca sul comando Scansiona documenti.
Come abbiamo visto per iPhone con iOS 13, è ora anche possibile scansionare documenti con la fotocamera di iPad e archiviarli, direttamente nell’app File di iPadOS. Per farlo, tocca il pulsante con l’icona con i tre puntini (…), nella colonna sinistra della schermata Sfoglia dell’app File, sopra le Posizioni, e tocca sul comando Scansiona documenti.
Questa opzione (come anche le opzioni di visualizzazione e organizzazione dei file) funziona anche sullo storage online come iCloud Drive. E anzi, a tal proposito, proprio nell’ambito della connessione a sistemi e dispositivi esterni che File di iPadOS presenta forse le nuove funzioni più interessanti.
Connettersi ai file server con iPadOS
Nel menu visualizzato toccando il pulsante con l’icona dei tre puntini, nella scheda Sfoglia di File di iPadOS, avrai notato anche un altro nuovo comando: Connetti al server.
Quindi, per connettere l’iPad alle risorse d’archiviazione condivise in rete di un computer o di un file server esterno, tocca su Connetti al server nel menu che abbiamo appena descritto.
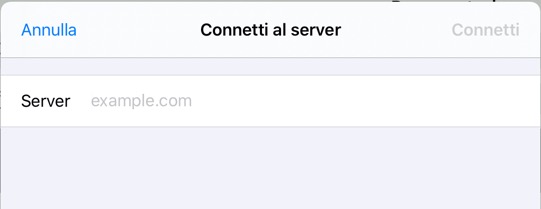 L’app File mostra una scheda Connetti al server, nella quale puoi inserire l’indirizzo IP o il nome di rete del server a cui desideri connettere l’iPad.
L’app File mostra una scheda Connetti al server, nella quale puoi inserire l’indirizzo IP o il nome di rete del server a cui desideri connettere l’iPad.
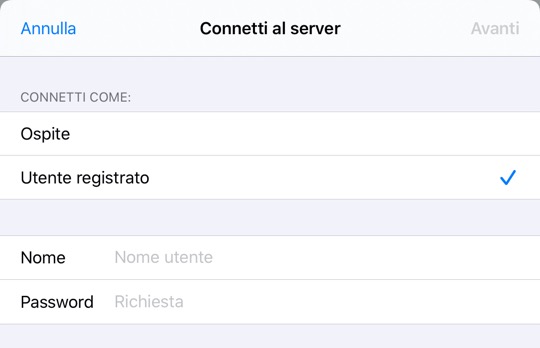 La procedura ti consente di indicare se la connessione deve avvenire come ospite o come utente registrato e, in questo secondo caso, permette di inserire il nome utente e la password necessari per l’autenticazione al server.
La procedura ti consente di indicare se la connessione deve avvenire come ospite o come utente registrato e, in questo secondo caso, permette di inserire il nome utente e la password necessari per l’autenticazione al server.
Nel caso in cui abbiamo già effettuato in precedenza la connessione a un server, esso apparirà tra i Server recenti, nella schermata di connessione, consentendoci di velocizzare l’operazione.
La connessione avviene grazie al supporto, introdotto in iPadOS, del protocollo di rete SMB. Per connettersi al server, tuttavia, non è necessario inserire anche “smb://“: basta indicare l’indirizzo o il nome di rete; chiaramente quest’ultimo, se lo abbiamo, è più agevole da ricordare e digitare.
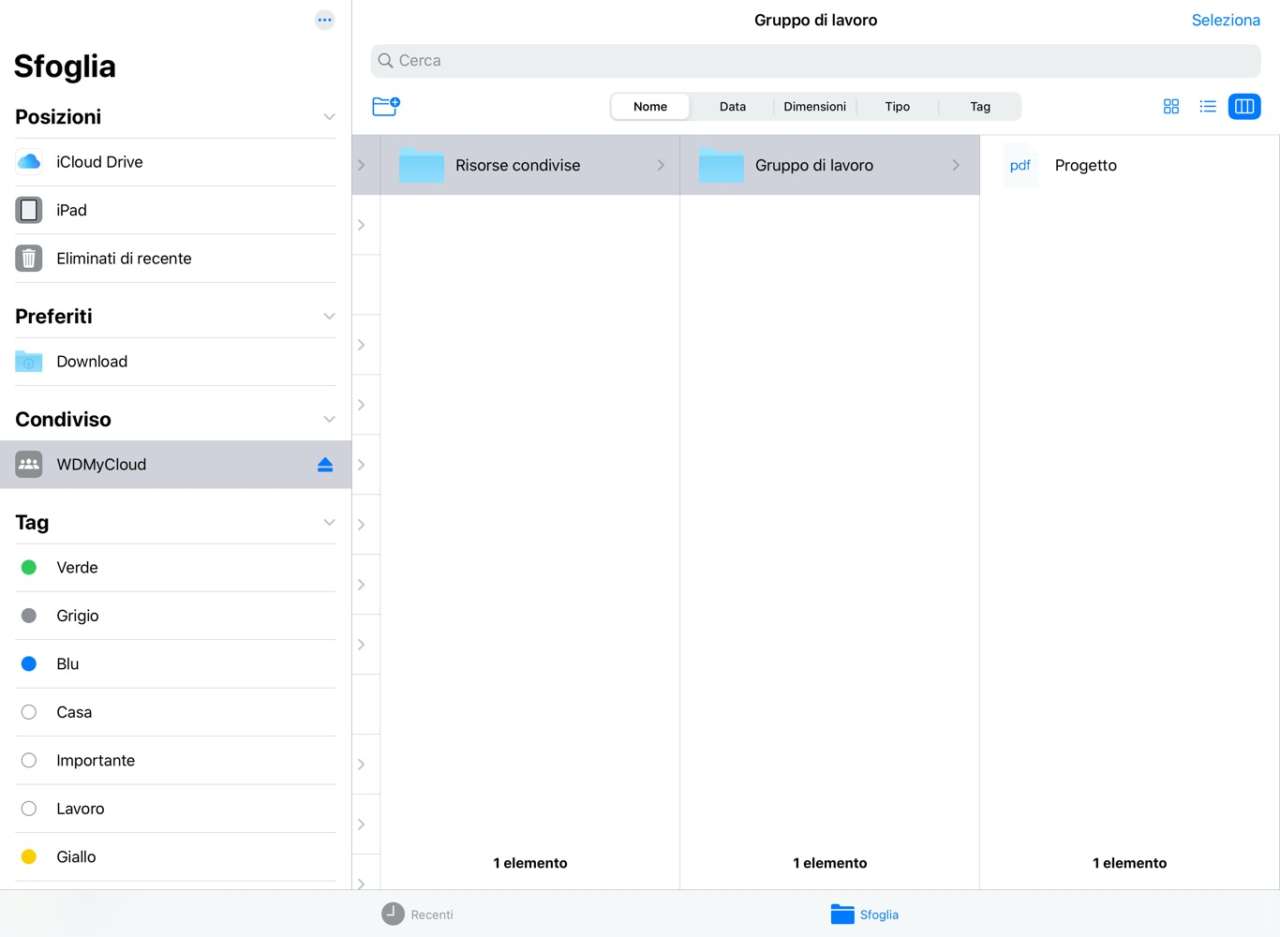 Una volta stabilita la connessione, il file server appare nella schermata Sfoglia dell’app File di iPadOS, sotto la categoria Condiviso. Puoi sfogliare i contenuti ed eseguire le operazioni sui file come con le altre posizioni, nei limiti del protocollo di rete e dei permessi. Di fianco al nome del file server, c’è il classico pulsante di “espulsione”, per disconnettere l’iPad dal server quando la connessione non serve più.
Una volta stabilita la connessione, il file server appare nella schermata Sfoglia dell’app File di iPadOS, sotto la categoria Condiviso. Puoi sfogliare i contenuti ed eseguire le operazioni sui file come con le altre posizioni, nei limiti del protocollo di rete e dei permessi. Di fianco al nome del file server, c’è il classico pulsante di “espulsione”, per disconnettere l’iPad dal server quando la connessione non serve più.
Il supporto per i file server SMB è un’aggiunta di grande utilità all’iPad, poiché consente agli utenti di connettersi ai NAS presenti nel network locale e alle risorse condivise nei gruppi di lavoro. Naturalmente, affinché ci si possa ad esempio connettere a un computer di un collega o collaboratore nella rete locale, è necessario che sul computer sia attiva la condivisione dei file via SMB.
Connettere unità esterne
Un’altra nuova funzionalità di iPadOS molto utile in un utilizzo professionale di iPad, ma non solo, è la possibilità di connettere al tablet chiavette o unità esterne USB o schede SD mediante appositi lettori. Il dispositivo esterno connesso all’iPad apparirà tra le Posizioni nella schermata Sfoglia dell’app File.
In questo caso, a seconda dei connettori presenti sull’iPad (USB-C o Lightning) e sul dispositivo esterno, avremo bisogno dei cavi, adattatori e accessori adeguati. Apple stessa ne fornisce diversi.
C’è però da tenere presente un altro fattore: alcune unità esterne funzioneranno semplicemente con l’alimentazione data dalla connessione con l’iPad, ma molte (probabilmente la maggioranza) necessitano di più energia di quanta ne possa fornire l’iPad. In questo caso, per poter utilizzare l’unità esterna con l’iPad, è necessario ricorrere a un accessorio, un’adattatore o una soluzione che consenta di utilizzare, in contemporanea, anche una fonte di alimentazione secondaria.
 Per aumentare la produttività con tutte queste nuove possibili posizioni di storage supportate da iPadOS, l’app File supporta il multitasking avanzato dell’iPad: ad esempio, è possibile avere due finestre di File affiancate, per eseguire in modo semplice il drag & drop dei documenti tra due posizioni diverse.
Per aumentare la produttività con tutte queste nuove possibili posizioni di storage supportate da iPadOS, l’app File supporta il multitasking avanzato dell’iPad: ad esempio, è possibile avere due finestre di File affiancate, per eseguire in modo semplice il drag & drop dei documenti tra due posizioni diverse.











