
Con iPhone è possibile aggiungere una nota a un’immagine o a un documento Pdf allegato ad esempio a una mail semplicemente con gli strumenti di modifica integrati nelle app compatibili, senza la necessità di dover scaricare o acquistare app esterne aggiuntive.
Tra le app integrate in iOS compatibili con gli strumenti di modifica c’è per l’appunto Mail, ma anche Messaggi, Note e altre. Gli strumenti di modifica ci consentono di aggiungere forme, disegni e testi a immagini, documenti Pdf, istantanee dello schermo e altri tipi di contenuti.
Un caso comune d’utilizzo potrebbe essere questo: riceviamo via mail un documento di lavoro, ad esempio in formato Pdf, e dall’ufficio attendono un feedback al riguardo, mentre noi ci troviamo lontani dalla sede.
In questo caso possiamo aprire il Pdf allegato alla mail su iPhone, inserire le opportune annotazioni riguardo, ad esempio, eventuali modifiche da apportare al documento, e inviare il Pdf modificato di nuovo per email.
Vediamo come fare.
In Mail di iOS, apri il Pdf allegato al messaggio email, toccandolo.
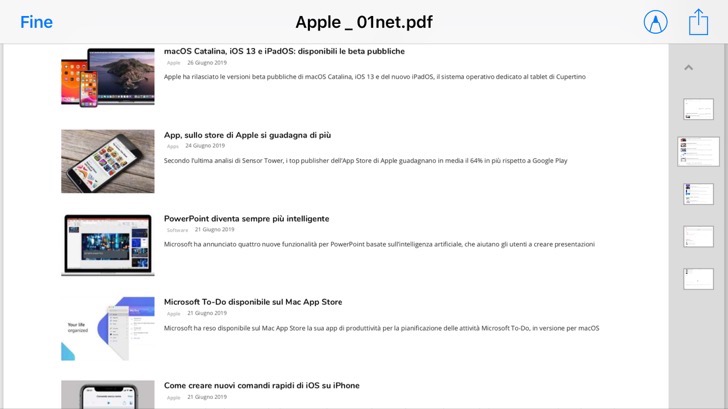 Mail aprirà il Pdf nella vista d’anteprima: nella barra, è presente il pulsante Modifica, rappresentato dall’icona della punta di una penna in un cerchio. Tocca il pulsante Modifica.
Mail aprirà il Pdf nella vista d’anteprima: nella barra, è presente il pulsante Modifica, rappresentato dall’icona della punta di una penna in un cerchio. Tocca il pulsante Modifica.
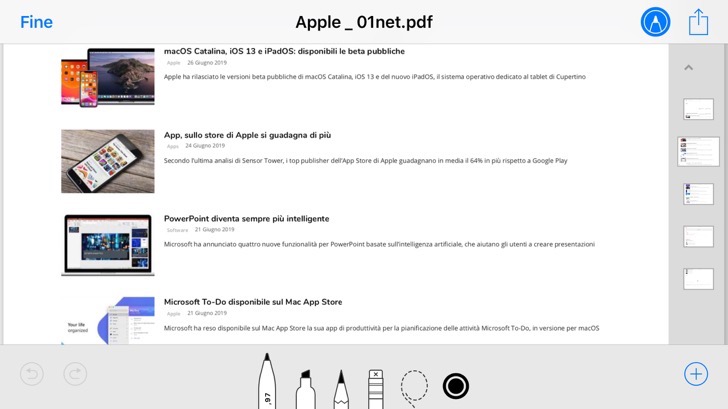 Si aprirà, nella parte inferiore della schermata, la “cassetta degli attrezzi” che contiene gli strumenti di modifica di iOS. Qui hai la possibilità di selezionare uno strumento di disegno, tra Penna, Evidenziatore o Matita; c’è anche la gomma da cancellare, in caso di errore.
Si aprirà, nella parte inferiore della schermata, la “cassetta degli attrezzi” che contiene gli strumenti di modifica di iOS. Qui hai la possibilità di selezionare uno strumento di disegno, tra Penna, Evidenziatore o Matita; c’è anche la gomma da cancellare, in caso di errore.
 Toccando il colore, è possibile selezionare un nuovo colore per l’inchiostro virtuale dello strumento di disegno selezionato. Oltre a una selezione predefinita con i colori di solito più usati, puoi anche aprire una tavolozza che presenta una scelta cromatica più ampia.
Toccando il colore, è possibile selezionare un nuovo colore per l’inchiostro virtuale dello strumento di disegno selezionato. Oltre a una selezione predefinita con i colori di solito più usati, puoi anche aprire una tavolozza che presenta una scelta cromatica più ampia.
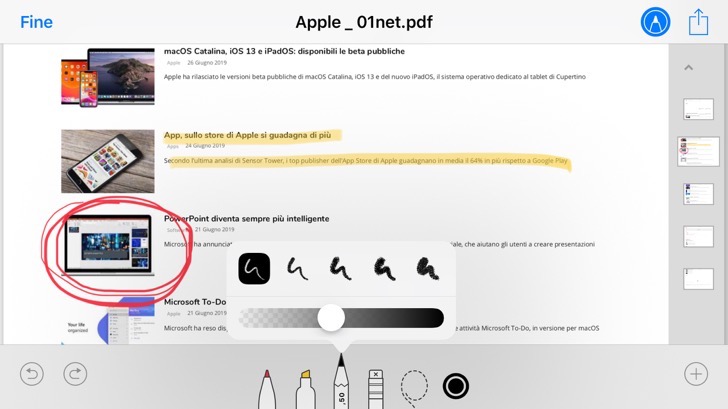 Con un tocco sullo strumento selezionato, puoi invece regolare lo spessore, scegliendo quello desiderato tra una serie di opzioni, e l’opacità del tratto, mediante l’apposito slider.
Con un tocco sullo strumento selezionato, puoi invece regolare lo spessore, scegliendo quello desiderato tra una serie di opzioni, e l’opacità del tratto, mediante l’apposito slider.
In caso di errori, oltre alla gomma, nella barra superiore o inferiore (a seconda dell’orientamento di iPhone) sono presenti anche i pulsanti di Undo/Redo (Annulla/Ripristina), per annullare o ripristinare l’ultima azione effettuata.
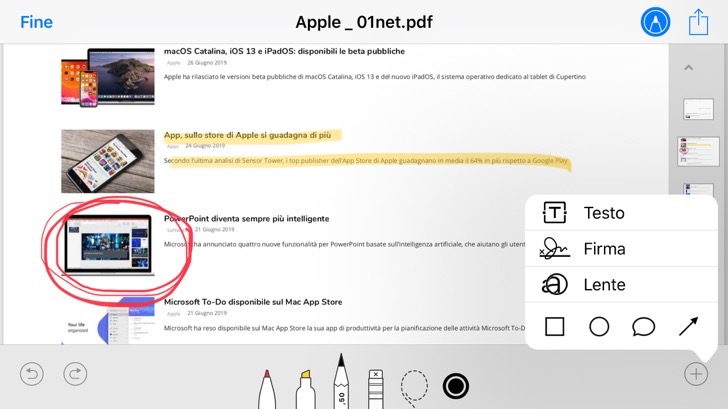 Oltre a disegnare con il dito, a mano libera, hai la possibilità di inserire una forma o un box di testo nel documento Pdf. Per fare ciò, tocca il pulsante più (+). C’è una selezione delle forme più comuni: quadrato/rettangolo, cerchio/ovale, fumetto e freccia. Una volta inserita la forma toccandola nel pannellino a comparsa, puoi trascinarla nella posizione desiderata così come ridimensionarla, trascinando i punti blu che ne definiscono il tracciato.
Oltre a disegnare con il dito, a mano libera, hai la possibilità di inserire una forma o un box di testo nel documento Pdf. Per fare ciò, tocca il pulsante più (+). C’è una selezione delle forme più comuni: quadrato/rettangolo, cerchio/ovale, fumetto e freccia. Una volta inserita la forma toccandola nel pannellino a comparsa, puoi trascinarla nella posizione desiderata così come ridimensionarla, trascinando i punti blu che ne definiscono il tracciato.
Anche per le forme puoi cambiare il colore e il tratto, quest’ultimo dal pulsante delle forme che viene visualizzato se una forma è selezionata. Nel caso delle frecce, da questo pannello puoi scegliere da un ventaglio di tipologie (senza punta, a punta singola o doppia), oltre che di spessori del tratto.
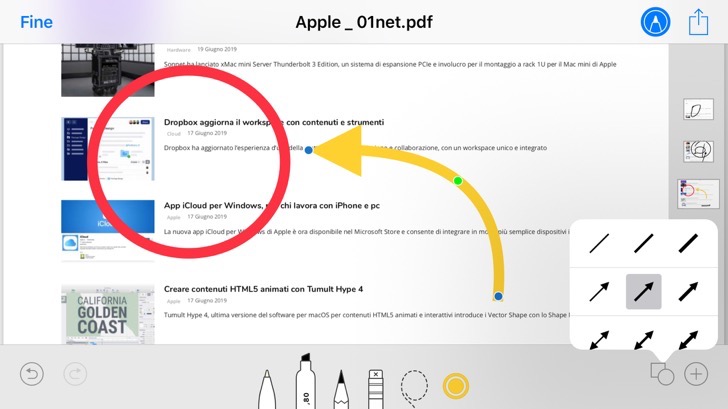 I punti verdi ti consentono di regolare la curvatura della freccia; nel caso del fumetto, invece, i punti verdi servono a personalizzarne l’aspetto.
I punti verdi ti consentono di regolare la curvatura della freccia; nel caso del fumetto, invece, i punti verdi servono a personalizzarne l’aspetto.
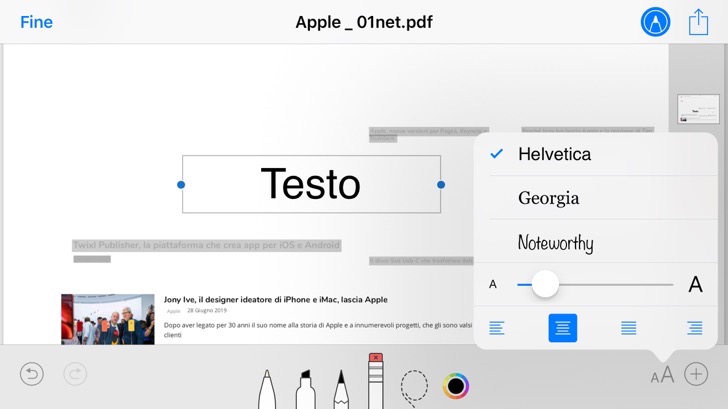 Quando inserisci un box di testo mediante lo strumento Testo, il controllo dei caratteri ti consente di scegliere il font utilizzato, regolare la sua dimensione e impostare l’allineamento del testo, in maniera analoga a come siamo abituati a fare in un word processor.
Quando inserisci un box di testo mediante lo strumento Testo, il controllo dei caratteri ti consente di scegliere il font utilizzato, regolare la sua dimensione e impostare l’allineamento del testo, in maniera analoga a come siamo abituati a fare in un word processor.
 Gli strumenti di modifica ti consentono anche di inserire la Firma o l’effetto Lente d’ingrandimento. Quest’ultima è come una vera e propria lente che ingrandisce la parte di documento sulla quale è posizionata: anche in questo caso, puoi usare il punto blu per regolare le sue dimensioni, mentre il punto verde serve per aumentare o diminuire il livello di ingrandimento applicato. Lo strumento Firma consente di inserire nel documento una firma: nel caso non ne sia presente alcuna, puoi aggiungerla (oppure eliminarne una esistente) toccando Aggiungi o rimuovi firma.
Gli strumenti di modifica ti consentono anche di inserire la Firma o l’effetto Lente d’ingrandimento. Quest’ultima è come una vera e propria lente che ingrandisce la parte di documento sulla quale è posizionata: anche in questo caso, puoi usare il punto blu per regolare le sue dimensioni, mentre il punto verde serve per aumentare o diminuire il livello di ingrandimento applicato. Lo strumento Firma consente di inserire nel documento una firma: nel caso non ne sia presente alcuna, puoi aggiungerla (oppure eliminarne una esistente) toccando Aggiungi o rimuovi firma.
Tieni presente che, nella schermata di modifica, i tocchi servono per disegnare o per selezionare e spostare gli elementi sul documento: per spostare l’intera area, trascina con due dita, mentre per ingrandirla o ridurla, apri o chiudi con due dita.
Tocca invece un elemento per selezionarlo: in tal modo puoi regolarne le proprietà così come eliminarlo o duplicarlo e trascinarlo in una posizione differente. Per selezionare un disegno, seleziona un’area attorno ad esso mediante lo strumento Laccio, presente nella barra degli strumenti.
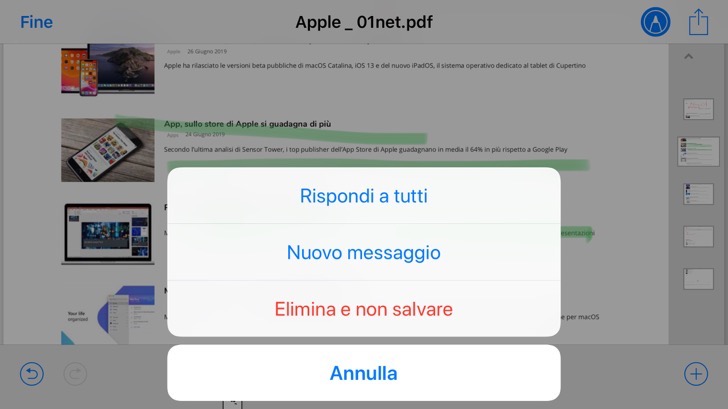 Quando hai finito di inserire le tue annotazioni ed evidenziazioni e sei pronto a inviare il Pdf modificato al mittente, tocca Fine, e Mail ti presenterà tre opzioni: Rispondi a tutti, per rispondere al mittente (o ai mittenti) del messaggio che conteneva l’allegato originale, con il Pdf annotato; Nuovo messaggio, per comporre e inviare un messaggio del tutto nuovo con in allegato il Pdf contenente le annotazioni; oppure Elimina e non salvare, in questo caso il documento Pdf viene chiuso e le modifiche non vengono salvate.
Quando hai finito di inserire le tue annotazioni ed evidenziazioni e sei pronto a inviare il Pdf modificato al mittente, tocca Fine, e Mail ti presenterà tre opzioni: Rispondi a tutti, per rispondere al mittente (o ai mittenti) del messaggio che conteneva l’allegato originale, con il Pdf annotato; Nuovo messaggio, per comporre e inviare un messaggio del tutto nuovo con in allegato il Pdf contenente le annotazioni; oppure Elimina e non salvare, in questo caso il documento Pdf viene chiuso e le modifiche non vengono salvate.
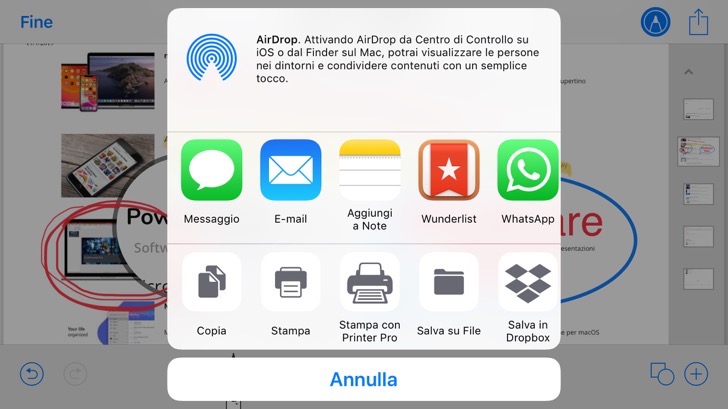 Oppure, per avere a disposizione scelte diverse e più numerose, tocca il pulsante di condivisione di iOS, che mostrerà tutte le opzioni standard presenti sul tuo iPhone per condividere il documento.
Oppure, per avere a disposizione scelte diverse e più numerose, tocca il pulsante di condivisione di iOS, che mostrerà tutte le opzioni standard presenti sul tuo iPhone per condividere il documento.
Come dicevamo, gli strumenti di modifica sono disponibili non solo in Mail e per i Pdf, ma anche per le immagini e in tutte le app che supportano questa funzionalità. Ad esempio, un modo comune per condividere informazioni visive da app iOS è mediante screenshot: anche in questo caso c’è la possibilità di aggiungere annotazioni all’istantanea dello schermo, o a qualsiasi altra immagine presente nel rullino Foto.
Oppure, ancora, è possibile aggiungere annotazioni a un’immagine o un documento Pdf archiviato nel proprio spazio iCloud Drive, aprendolo dall’app File di iOS e utilizzando gli strumento di Modifica, per poi condividerlo con il proprio team.
Per qualsiasi evenienza ricordiamoci, in ogni caso, di salvare il documento o contenuto originale e modificare una copia, se pensiamo che l’originale ci potrebbe servire ancora, in futuro.










