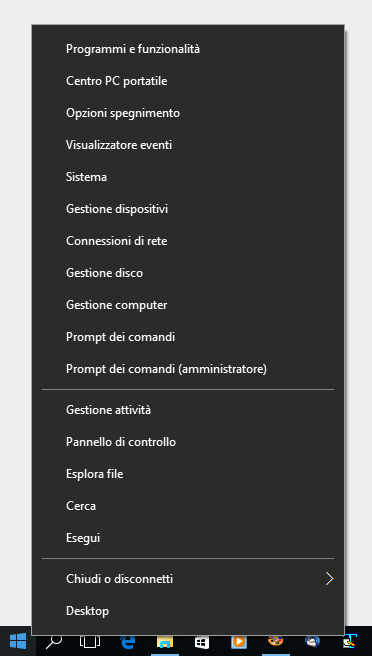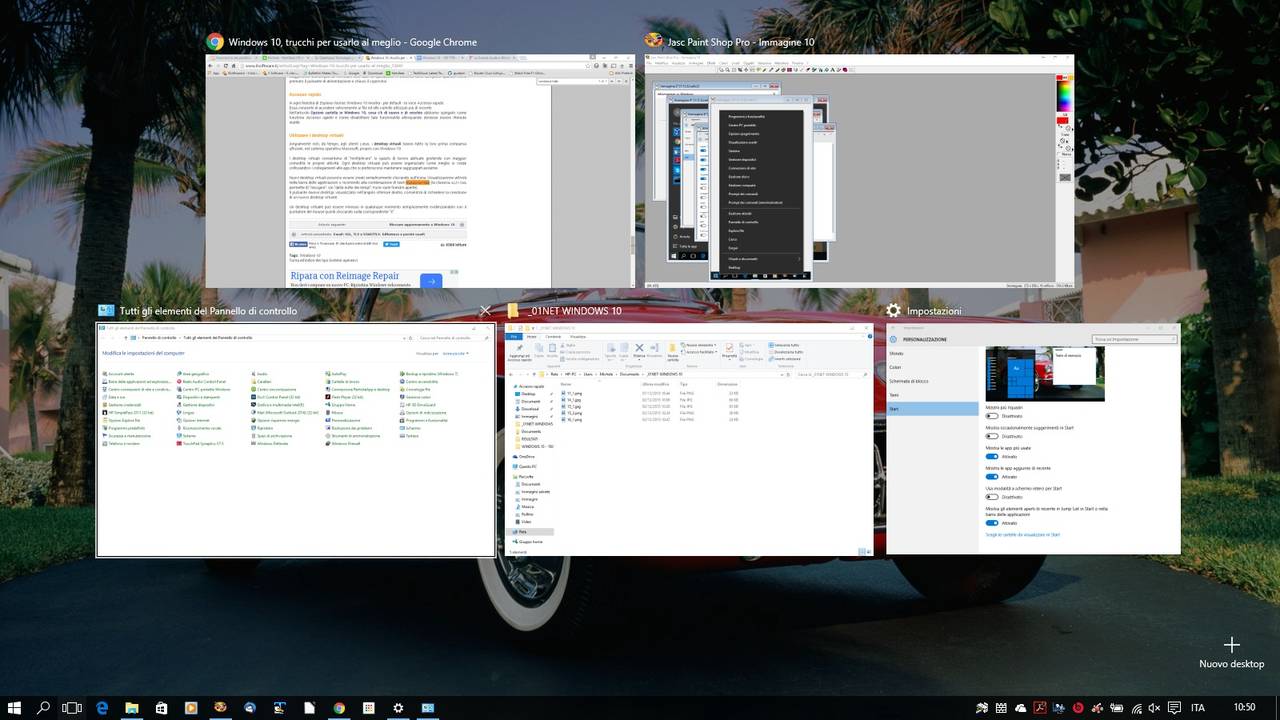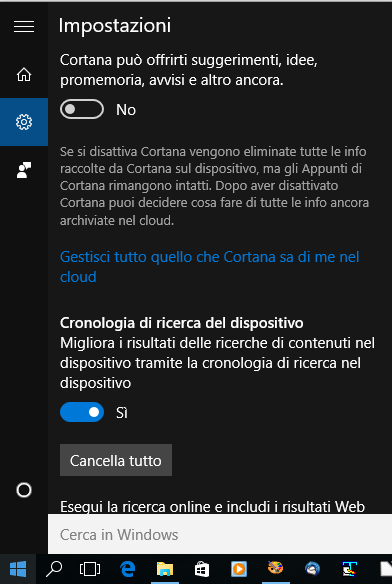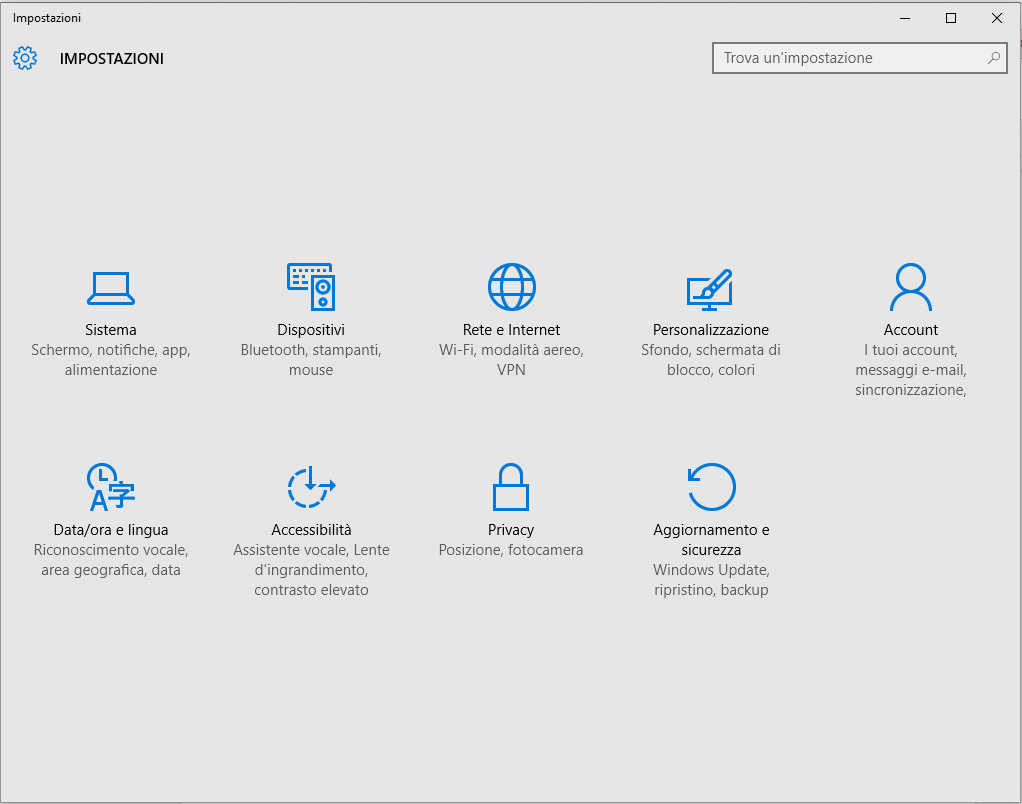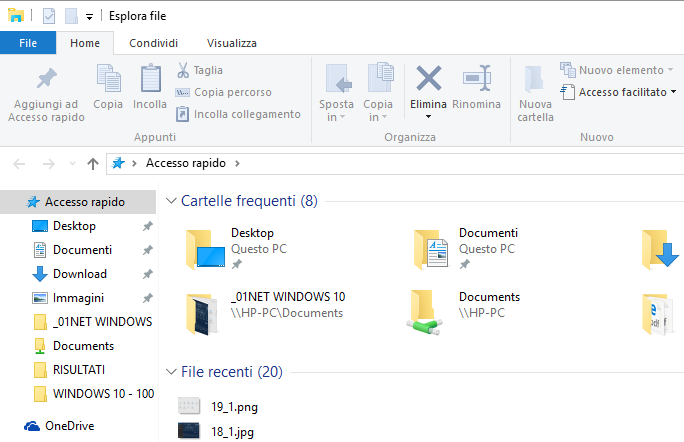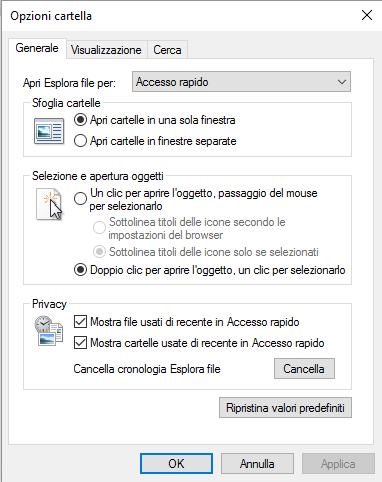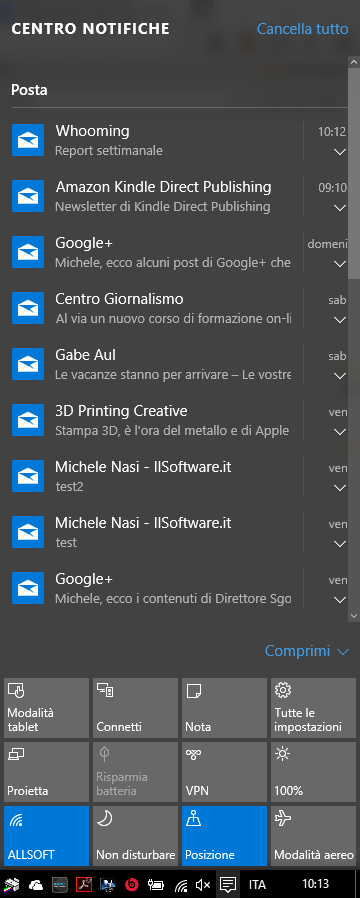Con Windows 10 è il sistema ad adattarsi alle esigenze dell’utente e al particolare dispositivo che sta adoperando, non più il viceversa.
Sui sistemi dotati di tastiera e mouse (o touchpad) come PC e notebook, il menu Start appare molto simile a quello di Windows 7, eccezion fatta per la presenza delle “piastrelle” colorate e “animate”.
Eseguendo Windows 10, invece, su tablet e dispositivi touch, il sistema operativo propone un menu di scelta che ricalca piuttosto da vicino la scelta grafica operata in Windows 8.x per quanto riguarda l’interfaccia a piastrelle.
Questo tipo di approccio è verificabile immediatamente, anche sui sistemi tradizionali, cliccando sull’icona delle notifiche nella traybar quindi selezionando Modalità tablet.
Menu avanzati, scorciatoie e desktop virtuali
Così come Windows 8.1, anche Windows 10 include un menu avanzato che permette di accedere rapidamente alle varie funzionalità di configurazione del sistema operativo.
Questo menu è appannaggio principalmente dell’amministratore del sistema perché contiene tutti i collegamenti alle funzionalità per la configurazione di Windows 10.
Per accedervi, basta cliccare con il tasto destro del mouse sul pulsante Start oppure premere la combinazione di tasti Windows+X.
Da qui, com’è possibile verificare, si può accedere rapidamente alla finestra per la disinstallazione dei programmi (Programmi e funzionalità), modificare le opzioni per lo spegnimento del sistema, aprire il visualizzatore degli eventi, la finestra Sistema, quella per la gestione dei dispositivi hardware, per le connessioni di rete e così via.
Attraverso lo stesso menu si può aprire rapidamente il prompt dei comandi, anche con i diritti di amministratore.
Va detto, però, che Windows 10 fa di tutto per aiutare l’utente nell’individuazione delle impostazioni di sistema e delle finestre di configurazione d’interesse.
Digitando ciò a cui si è interessati nella casella di ricerca, Windows 10 mostrerà i riferimenti alle corrispondenti aree del sistema.
Tra l’altro, per cercare un’informazione, è possibile premere il tasto Start sulla tastiera (quello raffigurante la bandiera di Windows, logo del sistema operativo) e iniziare a digitare: Windows 10 si metterà subito alla ricerca di quanto richiesto.
Si tratta di un approccio che consente di velocizzare ancor più le ricerche e l’individuazione delle finestre d’interesse.
Per passare da un programma all’altro, indipendentemente che si tratti di un’applicazione desktop o di un’app in stile Windows Store, è possibile usare la barra delle applicazioni posta nella parte inferiore dello schermo oppure il Task Manager che è possibile far comparire premendo la nota combinazione di tasti ALT+TAB.
Windows 10, però, offre anche la cosiddetta Visualizzazione attività, richiamabile cliccando l’icona mostrata di default nella barra delle applicazioni od utilizzando la combinazione di tasti Windows+TAB.
Questo tipo di visualizzazione è pratica e accattivante: non soltanto si ottengono miniature più ampie dei programmi in esecuzione, ma è possibile beneficiare di desktop virtuali per una migliore organizzazione delle applicazioni aperte e del lavoro.
Nuovi desktop virtuali (funzionalità ben nota agli utenti di Mac OS X e Linux) possono essere creati cliccando sull’icona in basso a destra nella finestra Visualizzazione attività. A questo punto si potranno raggruppare ed organizzare insiemi di applicazioni in modo da lavorare in maniera più produttiva.
In Windows 10 è completamente sparita la charm bar, barra laterale “tuttofare” che gli utenti di Windows 8 e Windows 8.1, avevano imparato a conoscere. Spostando il puntatore del mouse negli angoli dello schermo non accade più nulla, né utilizzando la combinazione di tasti Windows+C.
Niente più “angoli attivi”, quindi, e niente più charm bar anche se altri tipi di barre laterali continuano comunque a essere utilizzate anche in Windows 10. Per esempio, utilizzando la combinazione di tasti Windows+P si farà apparire la barra per la gestione di proiettori e schermi addizionali.
La nuova barra delle applicazioni di Windows 10 e l’assistente digitale Cortana
Per impostazione predefinita (ma al suo posto potrebbe anche comparire un’icona di una lente), Windows 10 visualizza – a destra del pulsante Start – una barra per la ricerca di informazioni.
Tale barra consente di effettuare ricerche non soltanto sul sistema locale (file, cartelle e anche impostazioni di Windows e funzionalità di sistema) ma anche online, appoggiandosi al motore Microsoft Bing.
La barra di ricerca di Windows 10 funge anche da porta d’accesso per l’utilizzo di Cortana, l’assistente digitale che ha dapprima debuttato in Windows Phone e che è stato poi portato anche nelle versioni desktop del sistema operativo.
Cortana resta in ascolto dei comandi vocali dell’utente e permette di cercare, usando solo la voce, qualunque genere di informazioni in Rete. L’assistente digitale, un po’ come fanno Google Now e Apple Siri, aiuta l’utente a organizzare i suoi appuntamenti e le attività, a non dimenticarsi scadenze ed eventi importanti, a migliorare la vita di tutti i giorni fornendo informazioni meteo, sulle condizioni del traffico, sugli eventi sportivi, sullo stato dei voli, sull’andamento dei titoli borsistici e così via.
Per attivare Cortana è possibile pronunciare la frase Hey, Cortana o comunque cliccare sull’icona raffigurante un microfono per completare la configurazione dell’assistente digitale di Microsoft.
Digitando Impostazioni di Cortana e ricerca, è possibile personalizzare il comportamento di Cortana e della casella di ricerca. Chi non fosse interessato a utilizzare Cortana, può disattivare da questa finestra l’impiego dell’assistente digitale.
Impostazioni di sistema, per dimenticarsi del Pannello di controllo
La finestra delle Impostazioni di sistema, accessibile dal menu Start cliccando su Impostazioni, è considerabile come un Pannello di controllo completamente rinnovato.
Vero è che lo storico Pannello di controllo di Windows è ancora presente “dietro le quinte” (per accedervi basta digitare Pannello di controllo nella casella di ricerca o selezionare l’omonima voce dal menu che appare usando la combinazione di tasti Windows+X).
Purtuttavia, la nuova finestra delle impostazioni di Windows 10 prenderà a poco a poco definitivamente il posto del vecchio Pannello di controllo, sostanzialmente rimasto inalterato nel corso degli anni.
La gestione della quasi totalità delle impostazioni di Windows 10 è adesso possibile dalla nuova finestra. Anzi, va detto che molte delle regolazioni possibili usando le nove icone della finestra Impostazioni non sono effettuabili agendo sul Pannello di controllo.
La nuova finestra delle impostazioni di Windows 10, inoltre, è in linea con la soluzione grafica utilizzata, in generale, per l’intero sistema.
Vale la pena evidenziare che il servizio Windows Update non è più gestibile dal Pannello di controllo ma può essere usato e configurato esclusivamente agendo sull’icona Aggiornamento e sicurezza.
Esplora risorse e la nuova funzionalità Accesso rapido
L’Esplora risorse di Windows 10, ossia il file manager del sistema operativo che permette di gestire i file e le cartelle conservati sulle varie unità di memorizzazione, propone alcune novità rispetto al passato.
La voce Accesso rapido di Esplora risorse, per esempio, consente di ottenere la lista dei file e delle cartelle che si sono utilizzati più frequentemente in tempi recenti.
L’elenco Accesso rapido viene compilato automaticamente da Windows 10 ma è comunque possibile aggiungere o rimuovere degli elementi cliccandovi con il tasto destro del mouse quindi selezionando Aggiungi ad Accesso rapido oppure Rimuovi da Accesso rapido.
Per fare in modo che il sistema non memorizzi più in Accesso rapido file e cartelle aperti recentemente, bisognerà selezionare il menu File da una finestra di Esplora risorse e scegliere Modifica opzioni cartelle e ricerca.
Da qui si dovranno disabilitare le caselle Mostra file usati di recente in Accesso rapido e Mostra cartelle usate di recente in Accesso rapido.
Cliccando su Cancella si potranno eliminare definitivamente tutte le informazioni raccolte da Windows 10 ed utilizzate nell’ambito della funzionalità Accesso rapido.
Ricordiamo, infine, che per aprire rapidamente una finestra di Esplora risorse è possibile ricorrere alla combinazione di tasti Windows+E.
Come si usa il nuovo Centro notifiche di Windows 10?
Windows 10 cerca di mettere da parte le tradizionali notifiche a forma di “fumetto” che contraddistinguevano le precedenti versioni del sistema operativo. L’idea è quella di permettere la visualizzazione delle notifiche generate dalle varie applicazioni direttamente nel nuovo Centro notifiche, accessibile cliccando sull’apposita icona accanto all’orologio di sistema, in basso a destra.
La maggior parte delle notifiche generate dai programmi installati viene ora intercettata da Windows 10. Solo in alcuni casi (ma ciò avviene più di rado), il sistema operativo mostra una notifica all’interno di un rettangolo appena sopra la traybar, sempre nell’angolo inferiore destro dello schermo.
Software per la messaggistica istantanea e client email si integrano perfettamente con il nuovo Centro notifiche di Windows 10 ma il sistema operativo può mostrare le informazioni rilasciate da molte altre applicazioni.
Per eliminare tutte le notifiche (non si cancelleranno i corrispondenti contenuti dalle applicazioni che hanno generato i messaggi), basterà fare clic su Cancella tutto.
In calce al Centro notifiche è presente una serie di utilissimi pulsanti che permettono di attivare oppure disattivare rapidamente molte delle funzionalità di Windows 10 o comunque accedere alla configurazione di varie aree del sistema.
Come funziona la modalità tablet di Windows 10?
La modalità tablet di Windows 10, una volta attivata, consente di utilizzare un approccio alternativo per la visualizzazione dell’interfaccia del sistema operativo.
Questa speciale modalità risulta d’interesse sui sistemi dotati di schermo multitouch: grazie a un’interfaccia ottimizzata per l’uso con le dita, si può accedere più comodamente alle varie funzionalità di Windows 10.
Nella modalità tablet, il nuovo menu Start di Windows 10 scompare e le applicazioni installate sono proposte usando lo stesso approccio introdotto in Windows 8 e confermato poi nell’interfaccia per le applicazioni in stile Windows Store anche in Windows 8.1.
La barra delle applicazioni, inoltre, viene alleggerita e viene aumentata grandezza ed interspazio fra le icone.
Per attivare la modalità tablet in Windows 10 basta fare clic sull’icona del Centro notifiche quindi sull’apposito riquadro posto in calce alla schermata.
La modalità tablet di Windows 10 è uno dei tasselli che compongono il puzzle chiamato Continuum, funzionalità sulla quale Microsoft sta investendo sempre più.