Oltre alla data e all’ora, iOS 16 consente di aggiungere alla schermata di blocco di iPhone una barra di widget personalizzata per avere subito a portata di mano le informazioni che ci servono più di frequente.
Ad esempio, possiamo aggiungere widget dello stato della batteria, degli eventi del calendario, delle condizioni meteo, delle attività relative al fitness e altro ancora. Possiamo anche aggiungere i widget delle app di terze parti che supportano questa nuova funzionalità di iOS 16.
Come abbiamo visto nei nostri precedenti articoli sull’argomento, per accedere alle funzioni di personalizzazione della schermata di blocco innanzitutto tocchiamo e teniamo premuto sulla schermata di blocco stessa.
L’iPhone – se necessario – effettuerà l’autenticazione con Touch ID o Face ID, dopodiché iOS 16 visualizzerà la galleria degli sfondi, dove possiamo creare una nuova schermata di blocco o personalizzare quella selezionata.
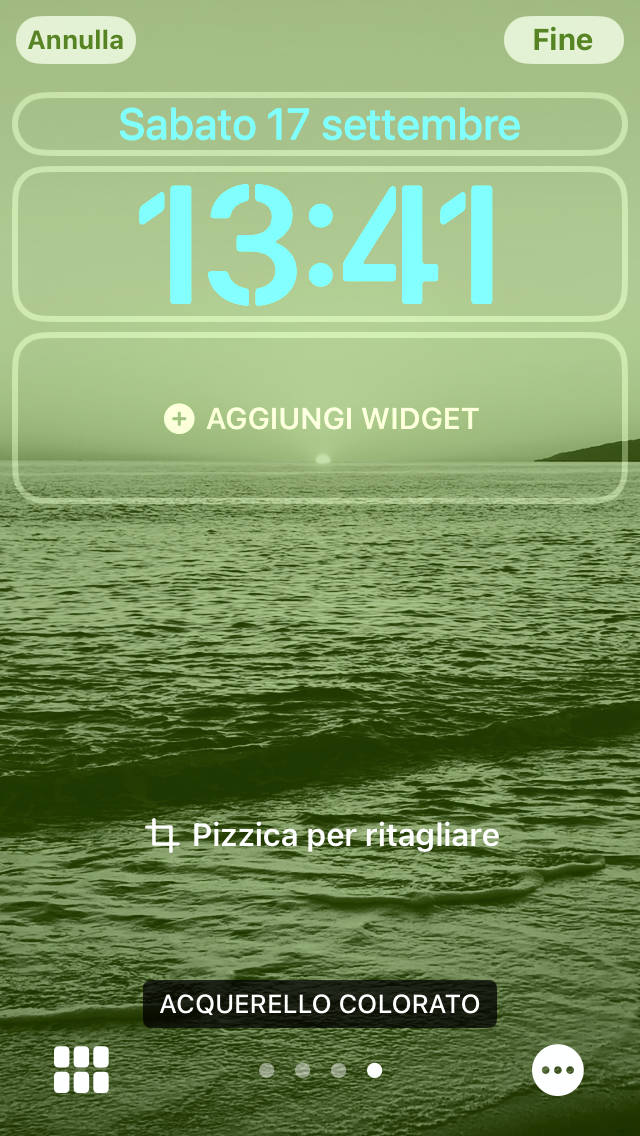
Nella schermata di editing del lock screen di iPhone, tocchiamo + Aggiungi widget (sotto l’orario) per inserire uno o più widget alla nostra schermata di blocco. Oppure, se ci sono già dei widget nell’apposita sezione, basta un tocco su di essa per modificarla.
iOS 16 mostra il pannello per selezionare il widget da aggiungere, tra quelli disponibili: questi sono in diversi formati, oltre che di vario genere.
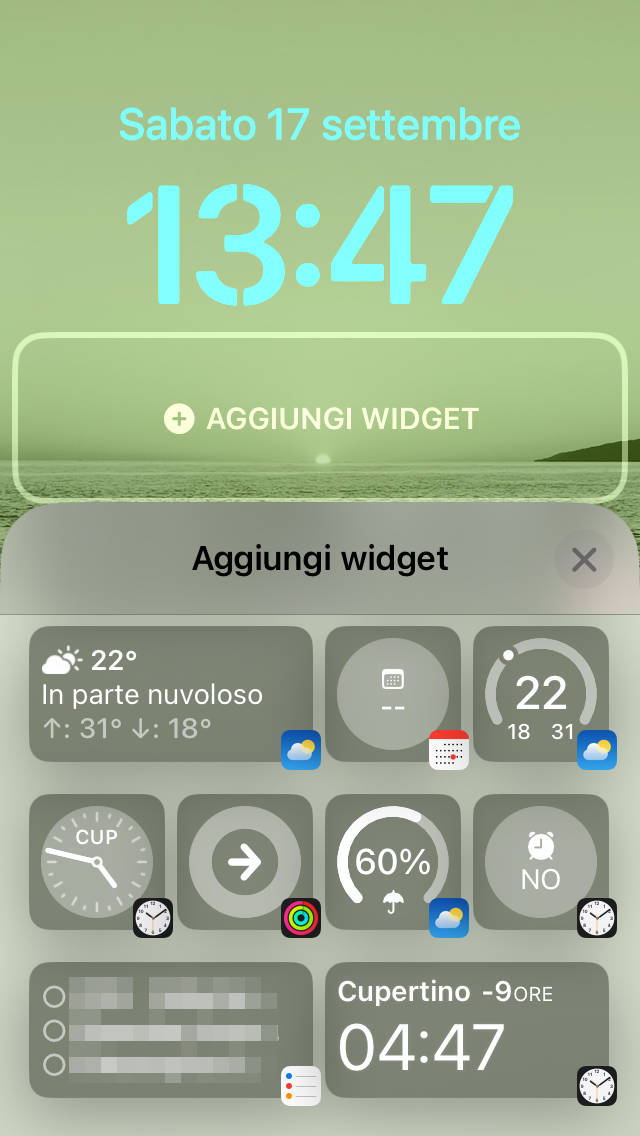
Nell’area dei widget sotto l’orario è possibile aggiungere fino a quattro widget nel formato piccolo, oppure due piccoli e uno medio, oppure due medi. Una volta riempito questo spazio, occorre eliminarne uno esistente prima di aggiungerne uno nuovo.
Scorrendo il pannello Aggiungi widget, possiamo visualizzare l’intera lista delle app o delle funzionalità di iOS 16 che forniscono dei widget: alcune app ne offrono più di uno, e in vari formati.
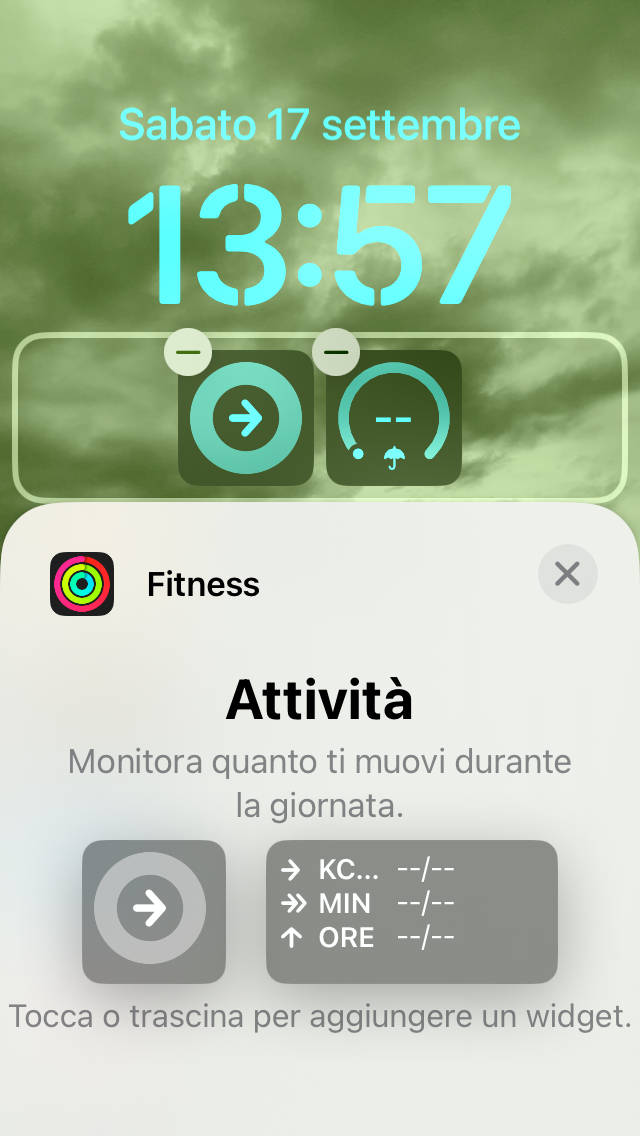
Per aggiungere un widget basta un tap su di esso. Possiamo anche trascinare un widget sull’apposita area, nel punto desiderato. Così come possiamo trascinare i widget all’interno dell’area dedicata, per cambiare la loro posizione.
I widget già presenti nella schermata di blocco presentano il segno meno (–) nell’icona, per eliminarli in caso ci serva fare spazio a un altro widget che preferiamo avere sempre a portata di mano.
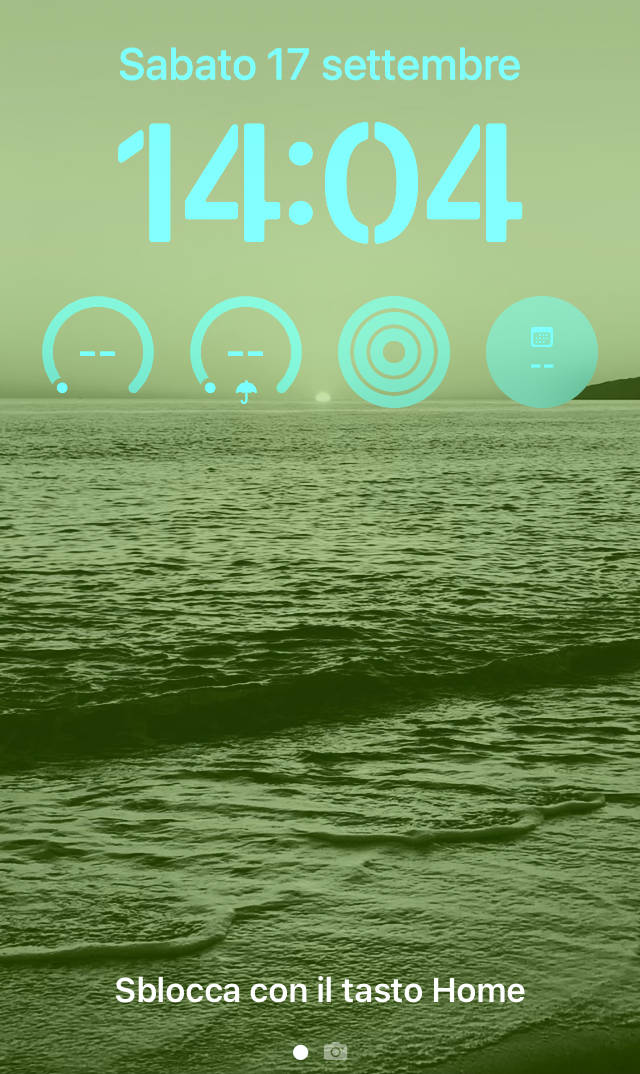
I widget nella schermata di blocco, oltre a offrire informazioni utili da avere a colpo d’occhio, sono anche una preziosa scorciatoia per accedere alle funzioni che ci servono più spesso.
Essi sono infatti interattivi: un tap su uno di essi ci porta alla relativa app o funzione, sempre – chiaramente – previa autenticazione.
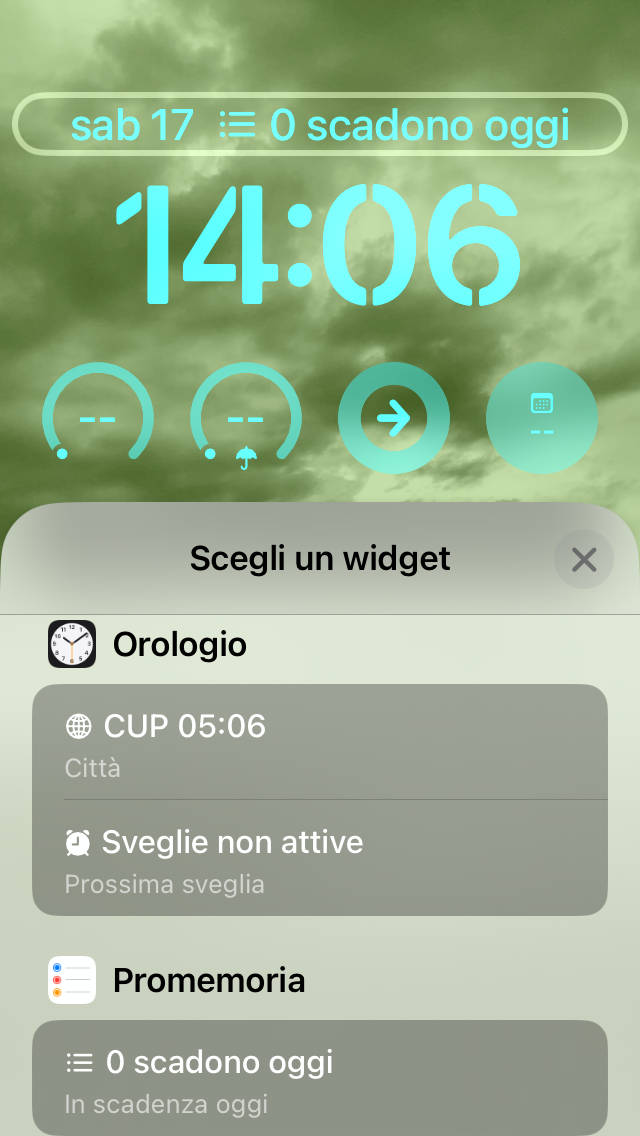
Anche il widget che sta sopra all’orario può essere personalizzato: basta un tocco su di esso e potremo scegliere il widget che desideriamo visualizzare nella posizione superiore della schermata di blocco di iPhone.
Come di consueto, una volta che abbiamo apportato tutte le modifiche desiderate, tocchiamo su Fine per confermarle e uscire dalla modalità di editing.
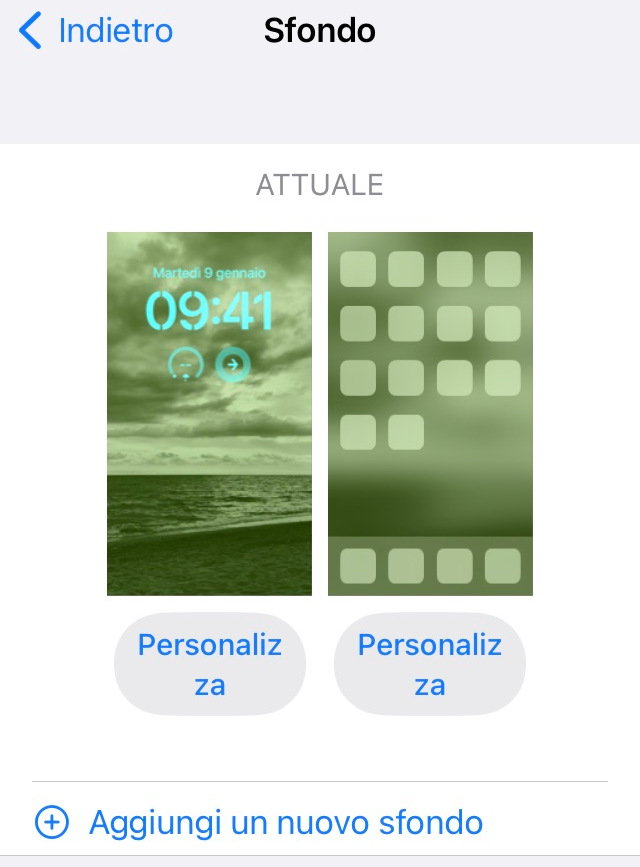
Oltre che accedendo direttamente dalla schermata di blocco stessa, ricordiamo inoltre che è possibile personalizzare la schermata di blocco attiva anche in Impostazioni > Sfondo.











