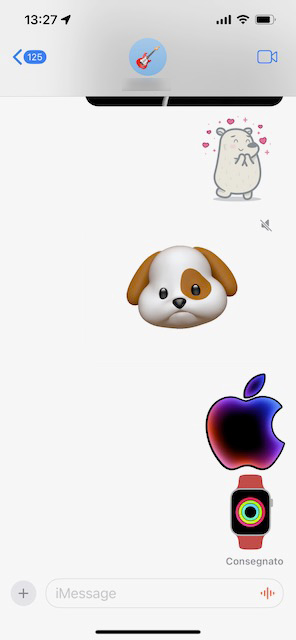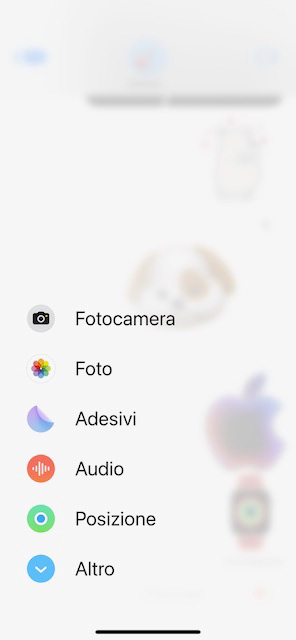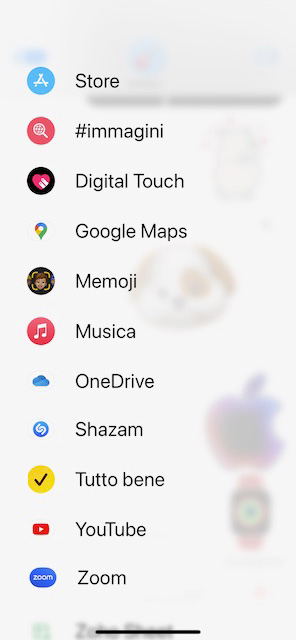Con l’aggiornamento iOS 17, tra le tante novità, Apple ha reso più chiara e lineare l’interfaccia utente di Messaggi, rendendo più semplici e intuitive alcune operazioni.
Tra queste, l’opzione per aggiungere contenuti da condividere in un messaggio: per la maggior parte di essi, prima, con iOS 16, era necessario che fossero visibili le icone delle app sotto il campo di testo del messaggio. La riga delle icone poteva essere scomoda da gestire e non facilitava l’accesso all’opzione desiderata.
Ora, il nuovo pulsante + (più), presente a fianco del campo di testo del messaggio, offre un accesso forse non necessariamente più rapido, ma che presenta con maggiore chiarezza le opzioni di condivisione e comunicazione disponibili in Messaggi di iPhone. Queste si possono inoltre sfogliare con maggiore comodità, dato che la lista di opzioni si sviluppa in verticale, invece che in orizzontale, e che le icone e i titoli delle opzioni hanno ora più spazio e risultano più leggibili.
Teniamo presente che, come di consueto, diverse di queste funzionalità si basano su iMessage, il servizio di messaggistica nativo dei dispositivi Apple e disponibile su iPhone, iPad ed Apple Watch, oltre che sul Mac. Ciò richiede che, per utilizzarle, sia chi invia che chi riceve debba aver effettuato l’accesso e attivato iMessage sul dispositivo.
Torniamo a come utilizzare la nuova interfaccia utente. Mettiamo ad esempio di voler inviare una foto registrata nella nostra libreria, con Messaggi di iPhone.
Con l’ultima versione del sistema operativo, iOS 17, non dobbiamo più cercare la piccola icona di Foto: tocchiamo invece il pulsante + (più) di fianco al campo di testo del messaggio.
L’app Messaggi di iPhone mostra un menu con la lista delle opzioni disponibili, da cui possiamo selezionare – nel nostro esempio – Fotocamera, se vogliamo fare uno scatto in quell’istante, oppure Foto, se desideriamo selezionare un’immagine presente nella libreria del dispositivo.
In modo analogo, possiamo selezionare Adesivi se desideriamo inserire uno sticker, Audio se intendiamo inviare un messaggio vocale e così via.
E le app di iMessage? Anche questa opzione è naturalmente ancora presente in Messaggi di iPhone, con iOS 17.
Facciamo tap su Altro: l’app Messaggi di iPhone estenderà la lista e potremo scorrere tutti i contenuti disponibili, per selezionare quello che ci interessa.