
Le finestre Apri e Salva di macOS, pur con il loro aspetto familiare ed essenziale, nascondono comunque un numero di funzioni e opzioni di personalizzazione, che ci consentono di velocizzare il flusso di lavoro.
Vediamo allora come “spremere il massimo” dalle loro capacità.
La finestra Salva… o Salva col nome…
Innanzitutto, ricordiamo che i tre puntini (…) che seguono i comandi dei menu di macOS indicano che l’operazione viene eseguita tramite un’apposita finestra.
Quindi, nel nostro caso, il comando Salva (senza i puntini) registra su disco le modifiche al documento attivo già salvato in precedenza. Invece, Salva… o Salva col nome… consentono di salvare un documento per la prima volta, indicando un nome e una posizione sul disco per il file, informazioni che vanno per l’appunto inserite in una finestra di dialogo.
La prima opzione “nascosta” della finestra Salva… o Salva col nome…, nelle più recenti versioni di macOS, inizia dal menu File. Apple preferisce che, per salvare in un altro file il documento attivo, lo si duplichi. Infatti, nel menu File troviamo il comando Duplica.
 Tuttavia, soprattutto per gli utenti che usano il Mac da un po’ di tempo e che sono abituati al modo “classico”, l’opzione Salva col nome… è ancora presente. Per visualizzarla, basta tenere premuto il tasto Opzione (alt) della tastiera, quando il menu File è aperto.
Tuttavia, soprattutto per gli utenti che usano il Mac da un po’ di tempo e che sono abituati al modo “classico”, l’opzione Salva col nome… è ancora presente. Per visualizzarla, basta tenere premuto il tasto Opzione (alt) della tastiera, quando il menu File è aperto.
Di conseguenza, la scorciatoia da tastiera Maiuscole + Comando + S è ora assegnata al comando Duplica, mentre Opzione + Maiuscole + Comando + S al comando Salva col nome….
Le finestre Apri e Salva di macOS
Rimanendo in tema di shortcut, le scorciatoie da tastiera, molte di quelle del Finder relative alla navigazione nel file system funzionano anche all’interno delle finestre Apri e Salva di macOS. E ciò ha perfettamente senso, in quanto queste finestre, che consentono di sfogliare le cartelle e i file presenti sul Mac, hanno la funzione di un Finder in miniatura.
Quindi, per esempio, lo shortcut Maiuscole + Comando + D mostra la Scrivania, Opzione + Comando + L la cartella Download, Maiuscole + Comando + K la Rete, Maiuscole + Comando + O la cartella Documenti, e così via.
Sul sito di supporto, Apple pubblica una pagina contenente le abbreviazioni da tastiera del Mac, con una lista di shortcut e anche la descrizione dei tasti modificatori.
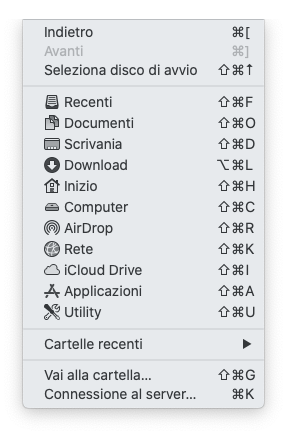 Un metodo semplice e veloce per rinfrescarsi la memoria sugli shortcut più comuni di navigazione tra le cartelle è dare un’occhiata al menu Vai del Finder, che li riporta di fianco alle relative posizioni.
Un metodo semplice e veloce per rinfrescarsi la memoria sugli shortcut più comuni di navigazione tra le cartelle è dare un’occhiata al menu Vai del Finder, che li riporta di fianco alle relative posizioni.
Siccome le posizioni presenti nella barra laterale del Finder appaiono anche nelle finestre Apri e Salva di macOS, un metodo utile per avere a portata di mano quelle che utilizziamo più spesso, è di verificare che sia attiva la relativa visualizzazione.
 Per fare ciò, nel Finder del Mac seleziona il comando da menu Finder > Preferenze e fai clic su Barra laterale. Nella scheda Barra laterale delle Preferenze Finder seleziona (o deseleziona) gli elementi che desideri vengano mostrati (o nascosti).
Per fare ciò, nel Finder del Mac seleziona il comando da menu Finder > Preferenze e fai clic su Barra laterale. Nella scheda Barra laterale delle Preferenze Finder seleziona (o deseleziona) gli elementi che desideri vengano mostrati (o nascosti).
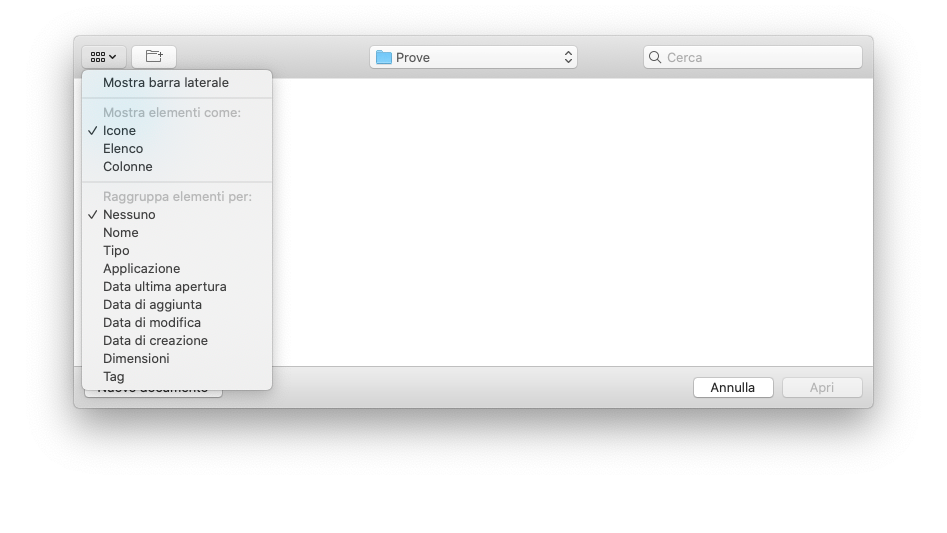 Se in una finestra Apri o Salva non vedi la barra laterale, può darsi che essa sia stata inavvertitamente nascosta in precedenza: apri il menu con le opzioni di visualizzazione, nell’angolo in alto a destra della finestra, e assicurati che la voce Mostra barra laterale sia attivata.
Se in una finestra Apri o Salva non vedi la barra laterale, può darsi che essa sia stata inavvertitamente nascosta in precedenza: apri il menu con le opzioni di visualizzazione, nell’angolo in alto a destra della finestra, e assicurati che la voce Mostra barra laterale sia attivata.
A questo proposito, il menu di opzioni di visualizzazione è utile per personalizzare l’aspetto delle finestre Apri e Salva di macOS nel modo che ci è più utile: oltre a mostrare o nascondere la barra laterale, impostare il tipo di vista e il modo in cui macOS deve raggruppare e ordinare gli elementi, tra le altre cose. Una volta impostate, macOS “ricorda” le opzioni selezionate, che verranno utilizzate anche al prossimo utilizzo di queste finestre.
Le finestre Apri e Salva di macOS presentano le principali opzioni di navigazione delle finestre del Finder: le posizioni della barra laterale, la possibilità di mostrare gli elementi come Icone, Elenco e Colonne, la funzione di ricerca, così come, nella finestra Salva, il pulsante per creare una Nuova cartella.
In più, nell’angolo superiore a sinistra delle finestre Apri e Salva di macOS, hai a disposizione i pulsanti indietro e avanti, che funzionano in modo analogo a quelli del browser web.
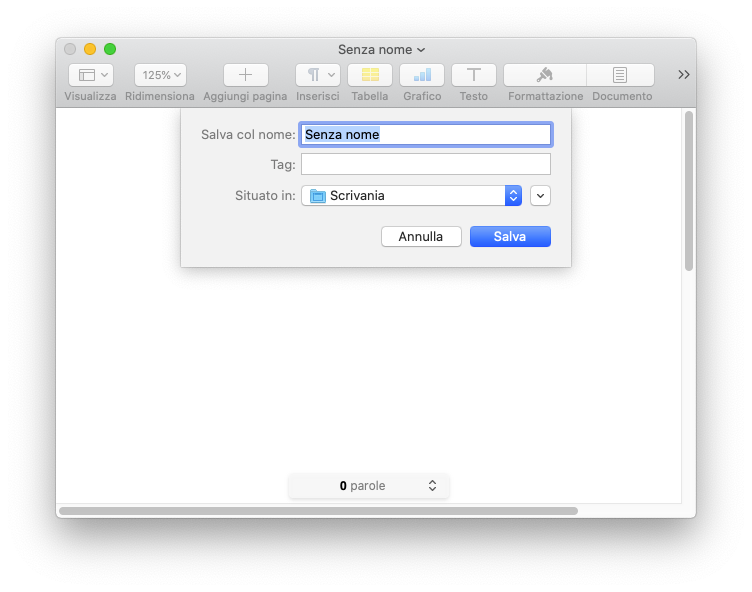 Per quanto riguarda la finestra Salva…, essa potrebbe aprirsi in una forma compatta, che presenta solo un numero limitato di opzioni.
Per quanto riguarda la finestra Salva…, essa potrebbe aprirsi in una forma compatta, che presenta solo un numero limitato di opzioni.
 In questo caso, basta fare clic sul piccolo pulsante con l’icona a freccia, posizionato di fianco al menu Situato in, per passare alla versione espansa della finestra Salva, completa di tutte le funzioni.
In questo caso, basta fare clic sul piccolo pulsante con l’icona a freccia, posizionato di fianco al menu Situato in, per passare alla versione espansa della finestra Salva, completa di tutte le funzioni.
Non solo shortcut
Per navigare tra le cartelle all’interno delle finestre Apri e Salva di macOS sono disponibili altre comode scorciatoie da tastiera.
• Nella vista Colonne, puoi utilizzare i tasti freccia della tastiera del Mac per spostarti tra le cartelle del file system.
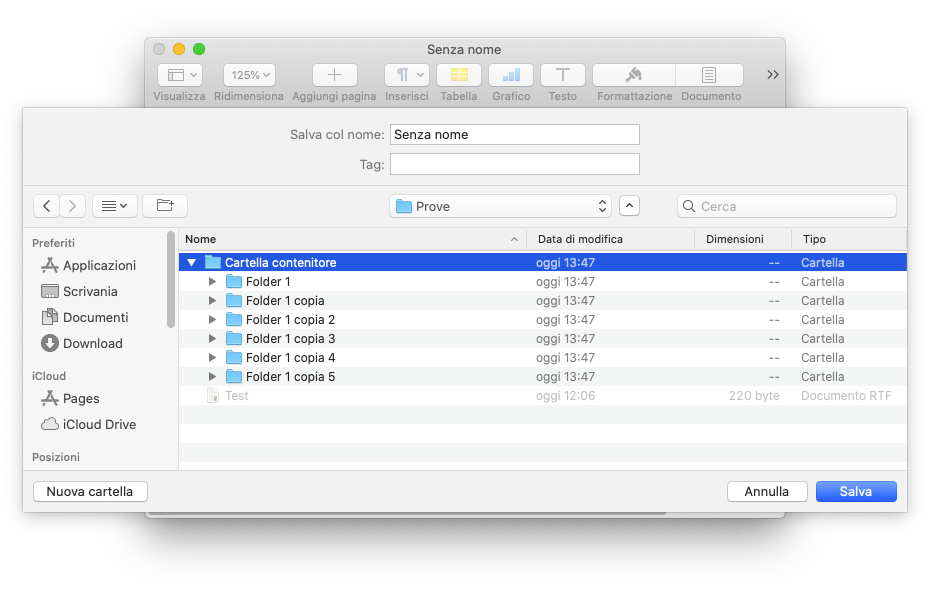 • Nella vista Elenco, gli shortcut Comando + Freccia destra e Comando + Freccia sinistra rispettivamente aprono e chiudono la cartella evidenziata per mostrarne o nascondere il contenuto, senza però spostarsi dalla posizione visualizzata nella finestra.
• Nella vista Elenco, gli shortcut Comando + Freccia destra e Comando + Freccia sinistra rispettivamente aprono e chiudono la cartella evidenziata per mostrarne o nascondere il contenuto, senza però spostarsi dalla posizione visualizzata nella finestra.
• Invece, in tutte le viste, lo shortcut Comando + Freccia su ti fa salire di un livello nell’albero gerarchico del file system, rispetto alla cartella visualizzata.
Se molte abbreviazioni da tastiera sono le stesse, le finestre Apri e Salva di macOS naturalmente differiscono nelle funzioni e nei pulsanti specifici per le operazioni a cui sono dedicate: facciamo dunque attenzione, nella foga delle scorciatoie a tutta velocità, ad attivare nel modo (e nel momento) opportuno i pulsanti Apri, Salva e così via, anch’essi innescabili da tastiera.
Stai aprendo un documento da una cartella piena zeppa di file e non sei sicuro di quale sia quello che ti serve? La finestra Apri di macOS non solo offre un’anteprima piccola del documento, nelle viste Icone e Colonne: al suo interno, funziona anche la funzione Quick Look (Visualizzazione rapida) disponibile nel Finder.
Quindi, all’interno della finestra Apri, seleziona l’icona del file e premi la barra spaziatrice per visualizzare l’anteprima di un documento in una sua finestra ridimensionabile, senza doverne aprire e chiudere a decine prima di individuare quello che ti serve.
In ogni caso, la vista Colonne dispone di un pannello di anteprima già molto ricco di informazioni, per quel che riguarda i metadati dei file, tra cui date di creazione, modifica e ultima apertura, autore, formato, applicazione creatrice e così via. Possiamo trovarvi ulteriori informazioni, a seconda del tipo di file: ad esempio, per le immagini le dimensioni in pixel, lo spazio colori e molto altro.










