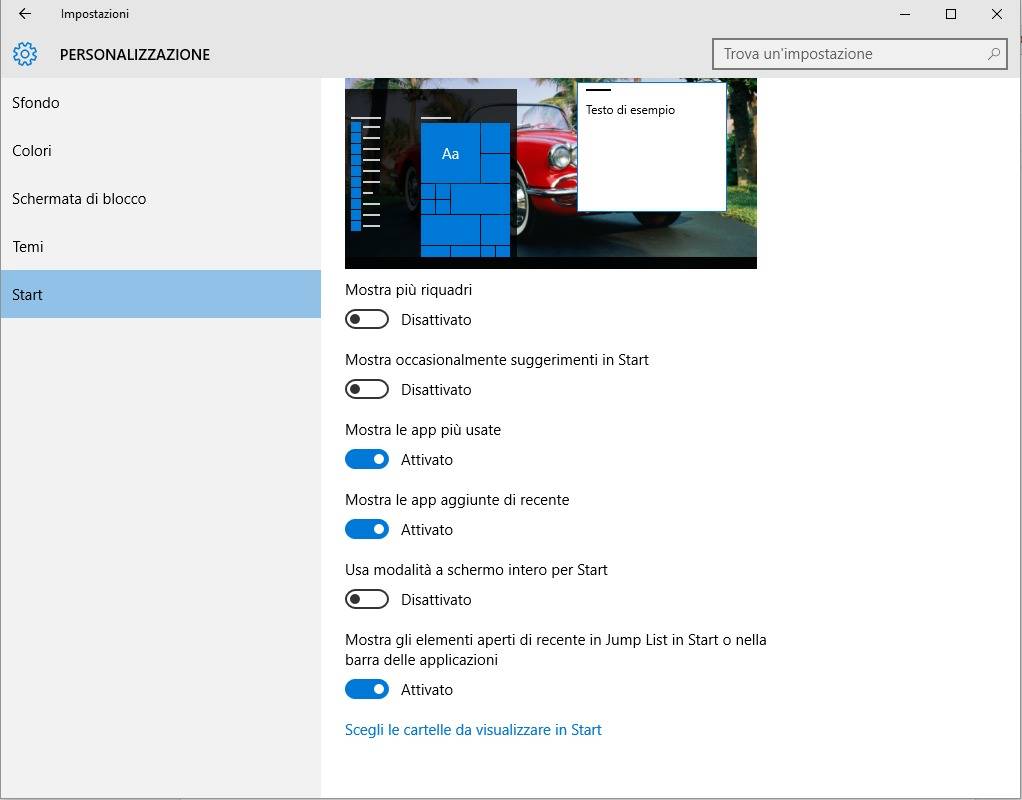In Windows 8 era stato completamente rimosso il pulsante Start comune a tutte le precedenti versioni del sistema operativo dai tempi di Windows 95; in Windows 8.1 il menu Start è stato reintrodotto seppur in una veste molto diversa rispetto a quella che ben conoscono gli utenti di Windows 7.
Il menu Start di Windows 10 non consente più il passaggio da un’interfaccia all’altra (il desktop tradizionale e quella “a piastrelle” concepita per le app in stile Windows Store) ma permette di accedere agli stessi comandi di Windows 7.
Cliccando con il tasto sinistro del mouse sul pulsante Start di Windows 10 è possibile accedere all’elenco delle applicazioni utilizzate di recente ma anche alla lista di tutti i programmi installati. E ciò, diversamente da Windows 8.1, non avviene in una finestra separata (almeno sui sistemi tradizionali dotati di tastiera e mouse) ma le applicazioni presenti sul sistema vengono elencate nel menu Start, sotto forma di elenco, una dopo l’altra, cliccando su Tutte le app.
Con un clic sul pulsante Start di Windows 10 è possibile accedere rapidamente al file manager (Esplora risorse), alla finestra delle impostazioni del sistema (voce Impostazioni) e, nella parte destra del menu, interagire con le app in stile Windows Store.
Tali app vengono visualizzate sotto forma di piastrelle colorate, spesso contenenti informazioni che si aggiornano automaticamente o che appaiono corredate da animazioni.
Il pulsante Arresta consente di spegnere il sistema, di riavviarlo oppure di porlo in ibernazione (possibilità non disponibile di default; vedremo come attivarla in un altro articolo).
Personalizzazione delle “piastrelle” o “riquadri”
C’è una caratteristica del nuovo menu Start di Windows 10 che balza immediatamente agli occhi: la presenza, nella parte destra, di un’area contenente una serie di piastrelle animate.
Le informazioni qui proposte provengono da una selezione di app in stile Windows Store, quelle appositamente create per la nuova interfaccia portata al debutto con Windows 8 e Windows 8.1.
Innanzi tutto è bene sapere che il nuovo menu Start di Windows 10 può essere liberamente ridimensionato, sia in orizzontale sia in verticale.
Ciò significa che se si vuole leggere il contenuto di un maggior numero di “piastrelle”, basta trascinare i bordi del menu Start ed effettuare un’operazione di ridimensionamento.
Nel caso in cui lo spazio disponibile non risultasse sufficiente, Windows 10 mostrerà comunque una barra di scorrimento verticale.
Cliccando con il tasto destro del mouse su una qualunque piastrella visualizzata nel menu Start, è possibile ridimensionarla, rimuoverla o chiedere l’inserimento di un collegamento nella barra delle applicazioni (l’operazione si chiama pinning).
Nel caso in cui la piastrella fosse “animata”, è inoltre possibile richiedere la disattivazione di tale effetto.
Con un clic su Impostazioni quindi su Start, è possibile personalizzare ulteriormente il comportamento del menu.
Personalizzazione del menu Start, le impostazioni avanzate in Windows 10
Il comportamento del menu Start è personalizzabile non solo agendo direttamente sul menu ma anche accedendo alle impostazioni di configurazione di Windows 10.
Per procedere basta cliccare su Impostazioni, nel menu Start, oppure digitare Impostazioni di Start nella casella di ricerca.
Di default, il menu Start mostra le applicazioni più utilizzate e quelle aggiunte di recente ma è possibile agire sui vari “interruttori” presenti nella finestra per ampliare il menu e visualizzare più piastrelle (Mostra più riquadri).
Attivando l’impostazione Usa modalità a schermo intero per Start, è possibile ripristinare il look del menu Start di Windows 8.1. La stessa operazione è effettuabile accedendo al centro notifiche di Windows 10 e cliccando su Modalità tablet.
Disattivando Mostra occasionalmente suggerimenti in Start, si farà in modo che nel menu Start non compaiano messaggi pubblicitari e notifiche promozionali, generalmente di app presenti nello store di Microsoft.
Infine, cliccando su Scegli le cartelle da visualizzare in Start, si ha la possibilità di inserire tutti i collegamenti alle cartelle che si utilizzano più spesso.