
I pulsanti verde, giallo e rosso nell’angolo in alto a sinistra nelle finestre di macOS ci accompagnano sin dagli albori del nascente Mac OS X e della sua interfaccia grafica Aqua.
Ci è talmente familiare il loro uso per massimizzare a tutto schermo, contrarre e chiudere le finestre delle applicazioni, da far passare magari inosservato il fatto che, nelle più recenti release di macOS, il pulsante verde offre l’accesso a una modalità di organizzazione delle finestre che abbiamo visto di recente anche in iPadOS: Split View. Non è una novità di macOS Catalina, ma nell’ultima versione del sistema operativo la procedura è leggermente diversa.
La modalità Split View in iPadOS è utile per sfruttare le funzioni di multitasking di iPad. Sul Mac, chiaramente, il multitasking è scontato, come per qualsiasi sistema operativo desktop. La funzione Split View può essere nondimeno molto utile come strumento di sistemazione e organizzazione delle finestre delle applicazioni nell’area di lavoro, affinché quest’ultima risulti ordinata e focalizzata.
Vediamo allora come utilizzare la funzione Split View in macOS Catalina.
• Sposta il puntatore del mouse sul pulsante verde nella parte superiore sinistra della finestra di un’app oppure fai clic e tieni premuto sul pulsante verde.
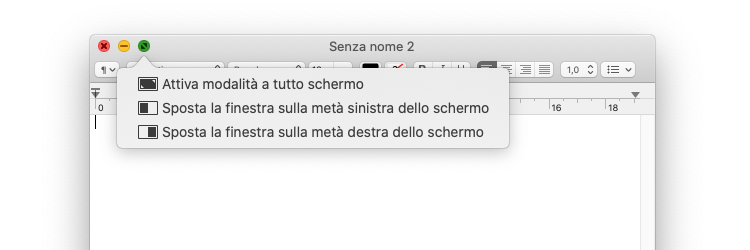 • macOS mostra un menu contestuale contenente tre opzioni. La prima, Attiva modalità a tutto schermo, ha lo stesso effetto di ingrandimento della finestra che avviene al clic diretto sul pulsante. Le altre due, Sposta la finestra sulla metà sinistra dello schermo e Sposta la finestra sulla metà destra dello schermo, ridimensionano e agganciano la finestra alla metà dello schermo selezionato.
• macOS mostra un menu contestuale contenente tre opzioni. La prima, Attiva modalità a tutto schermo, ha lo stesso effetto di ingrandimento della finestra che avviene al clic diretto sul pulsante. Le altre due, Sposta la finestra sulla metà sinistra dello schermo e Sposta la finestra sulla metà destra dello schermo, ridimensionano e agganciano la finestra alla metà dello schermo selezionato.
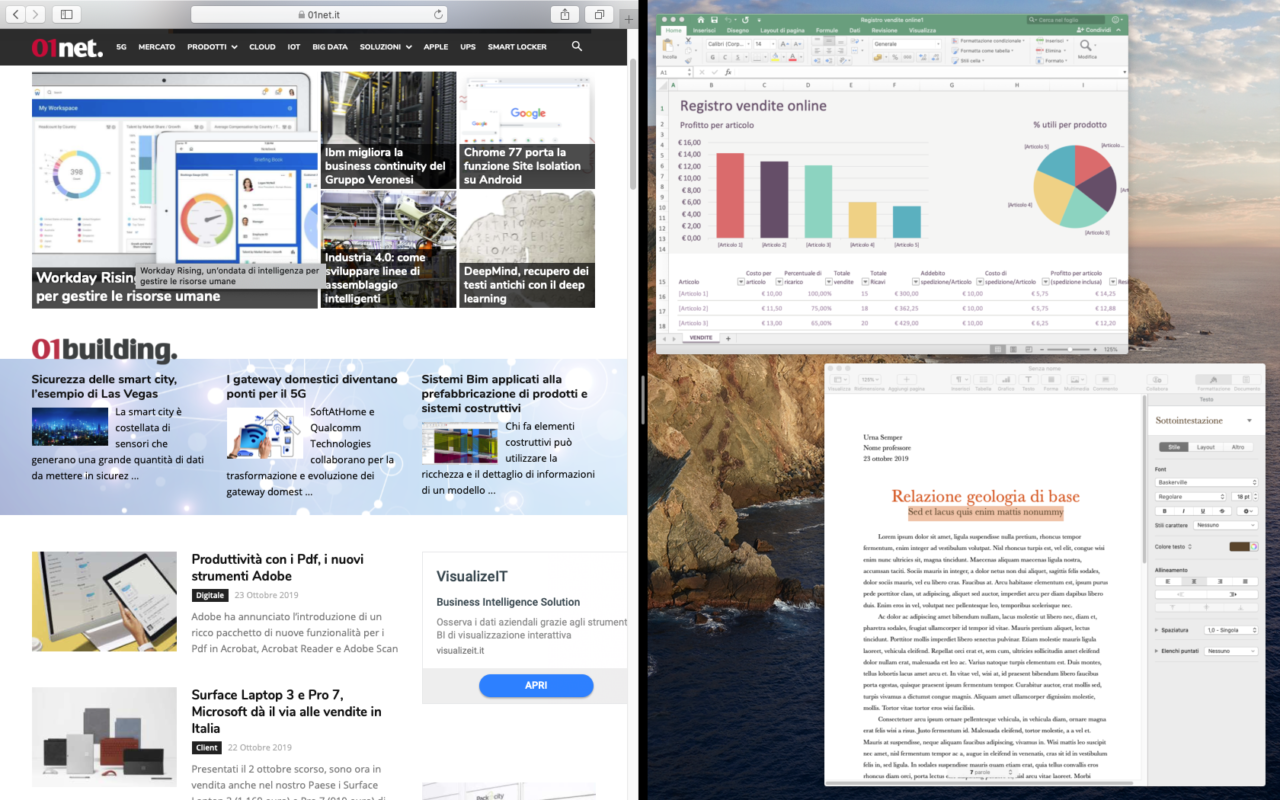 • Seleziona Sposta la finestra sulla metà sinistra dello schermo: sull’altra metà dello schermo, macOS visualizza le anteprime delle altre finestre aperte. Tocca una delle anteprime per selezionare la finestra dell’applicazione che desideri aprire nell’altra metà dello schermo, affiancata a quella aperta nella prima metà.
• Seleziona Sposta la finestra sulla metà sinistra dello schermo: sull’altra metà dello schermo, macOS visualizza le anteprime delle altre finestre aperte. Tocca una delle anteprime per selezionare la finestra dell’applicazione che desideri aprire nell’altra metà dello schermo, affiancata a quella aperta nella prima metà.
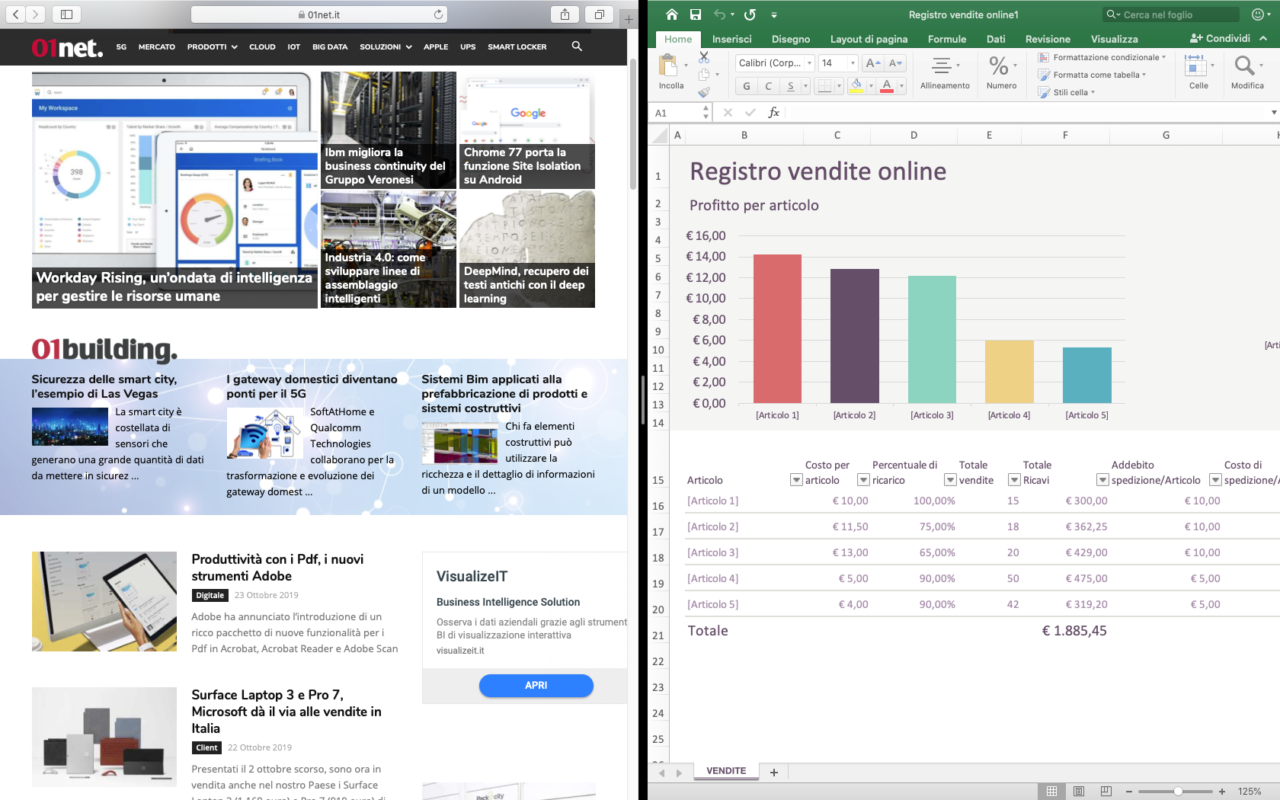 • Puoi risistemare la vista Split View di macOS trascinando la linea di separazione centrale per ingrandire lo spazio di una delle finestre, così come trascinare la barra superiore di una finestra per spostarla nell’altra parte dello schermo.
• Puoi risistemare la vista Split View di macOS trascinando la linea di separazione centrale per ingrandire lo spazio di una delle finestre, così come trascinare la barra superiore di una finestra per spostarla nell’altra parte dello schermo.
• Puoi uscire dalla vista Split View spostando il mouse verso l’alto per mostrare la barra dei menu e facendo clic sul pulsante verde o selezionando Disattiva modalità a tutto schermo dal menu contestuale descritto prima. L’altra app nella vista Split View si ingrandirà a tutto schermo, modalità da cui si può uscire nello stesso modo.










