Stage Manager è la nuova esperienza di macOS Ventura che organizza le app e le finestre attive nello spazio di lavoro sul desktop in modo da ridurre le distrazioni e facilitare la concentrazione dell’utente.
È stata introdotta da Apple con l’aggiornamento 13.0 del sistema operativo, è pertanto disponibile nei Mac che eseguono macOS Ventura.
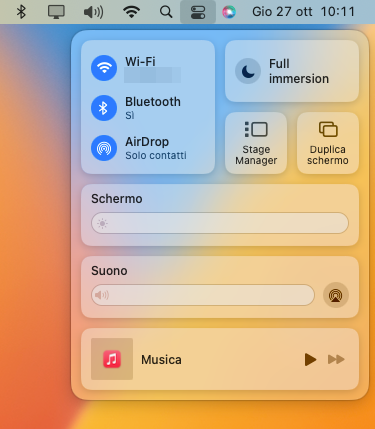
Per attivare in modo rapido la nuova vista del desktop, apriamo Centro di Controllo nella barra dei menu e facciamo clic su Stage Manager.
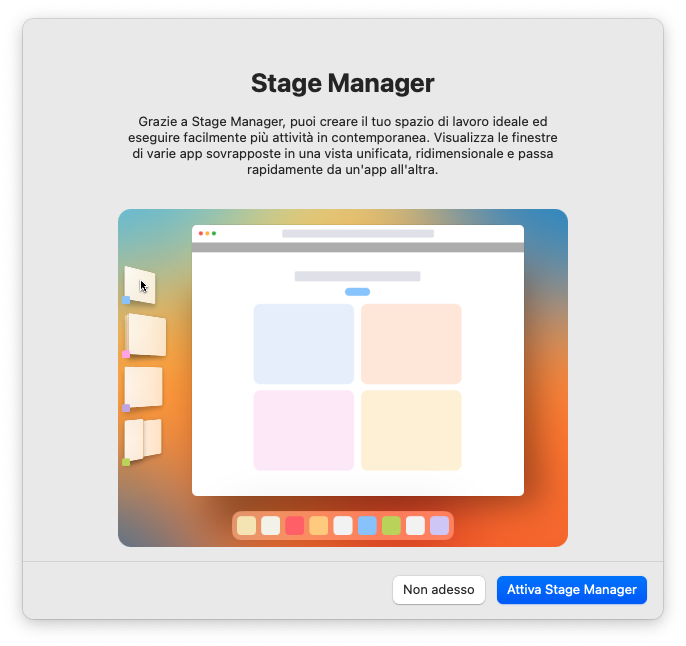
Le prima volta che viene aperto Stage Manager, macOS mostrerà una finestra introduttiva sulla nuova funzionalità, che richiede una ulteriore conferma. Successivamente, questo passaggio intermedio non sarà più necessario.
Un altro modo per attivare Stage Manager è disponibile accedendo alla scheda Scrivania e Dock delle Impostazioni di Sistema.
Per inciso, Impostazioni di Sistema in macOS Ventura ha sostituito il tradizionale e familiare Preferenze di Sistema del Mac, ma di questo parleremo in un altro articolo.
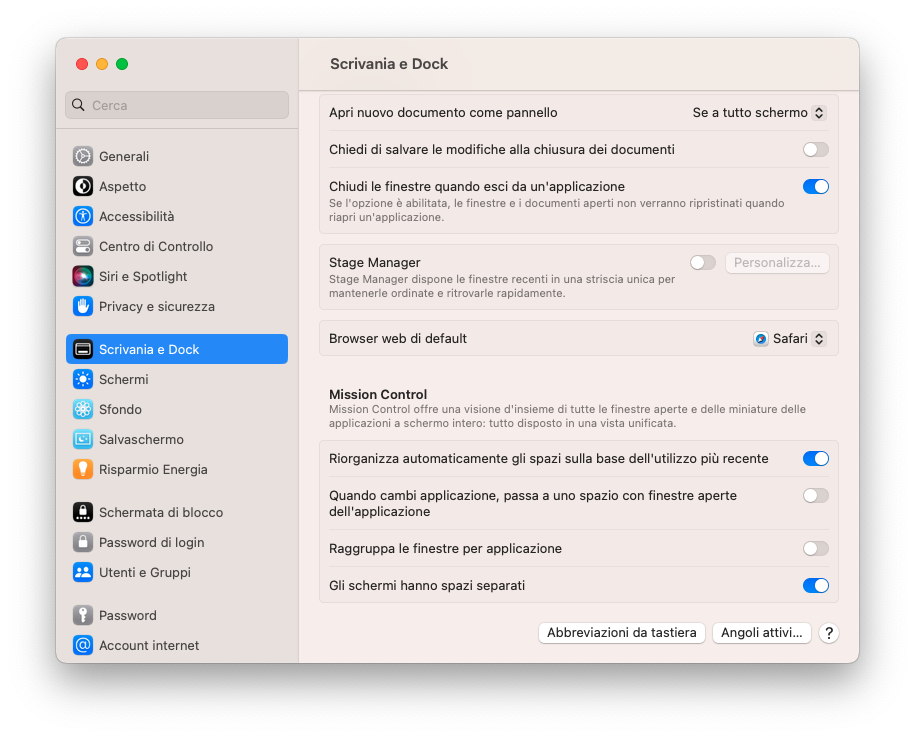
Torniamo a Stage Manager: nella scheda Scrivania e Dock delle Impostazioni di Sistema, nel riquadro Finestre e app, è presente il controllo per attivare e disattivare la nuova esperienza.
Il percorso tramite le Impostazioni di Sistema è più lungo e meno comodo quando vogliamo semplicemente entrare e uscire dalla nuova vista: ci è però utile quando desideriamo personalizzare l’aspetto e il comportamento di Stage Manager.
Ci sono poi altri due modi, ancora più rapidi, per attivare la vista Stage Manager; vediamoli.
È possibile aggiungere il controllo di Stage Manager direttamente nella barra dei menu, in modo che sia sempre a portata di mano.
Possiamo farlo aprendo Centro di Controllo, facendo clic e tenendo premuto sul controllo Stage Manager, trascinandolo sulla barra menu e rilasciandolo su di essa.
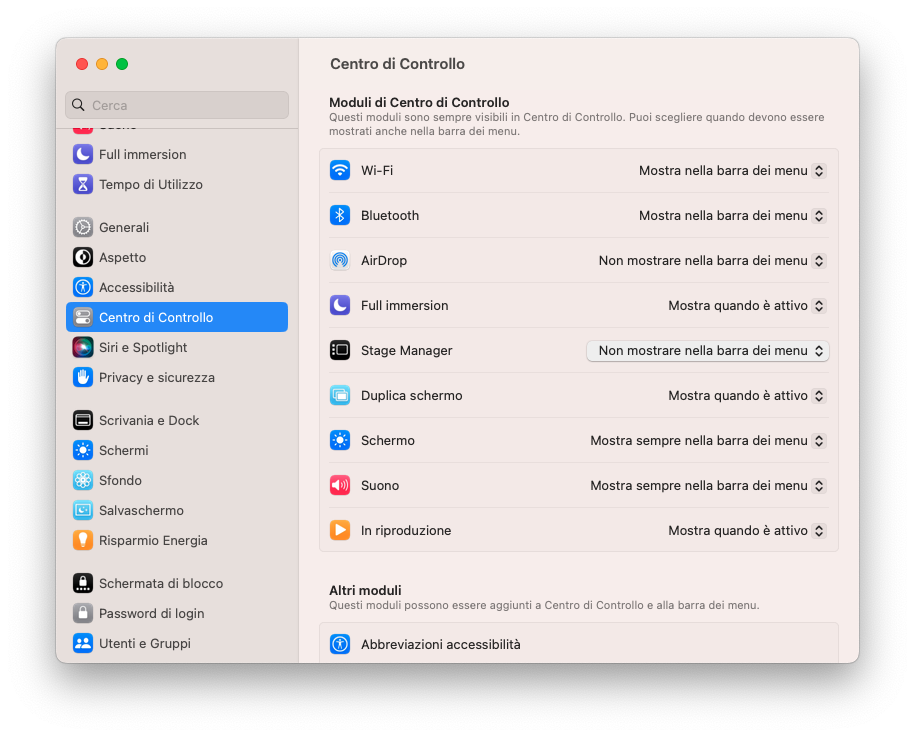
Lo stesso risultato possiamo ottenerlo aprendo le Impostazioni di Sistema dal menu Apple, selezionando la scheda Centro di Controllo nella barra laterale e selezionando Mostra nella barra dei menu dal menu a tendina di Stage Manager, sulla destra.
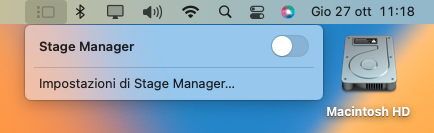
Entrambe queste procedure aggiungono, ai controlli sul lato a destra della barra dei menu, quello relativo a Stage Manager, con cui possiamo sia attivare e disattivare questa nuova vista sia accedere alle sue Impostazioni, in modo semplice e rapido.
E non è finita qui: in macOS Ventura possiamo anche creare un’abbreviazione da tastiera – uno shortcut – per Stage Manager.
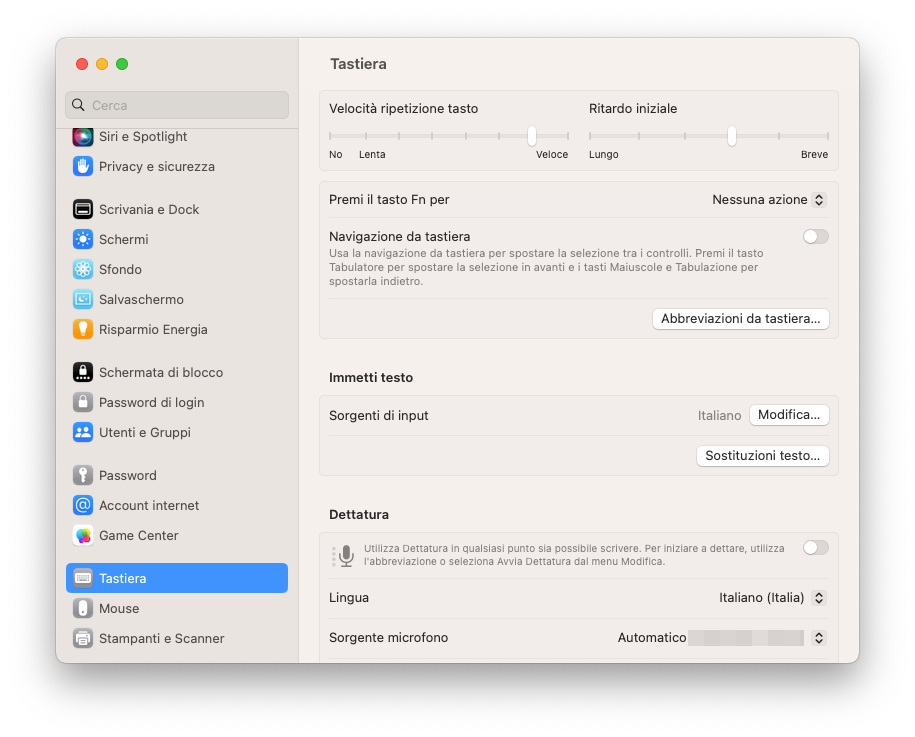
Per farlo, apriamo le Impostazioni di Sistema dal menu Apple e stavolta selezioniamo Tastiera nella barra laterale.
Nella scheda Tastiera delle Impostazioni di Sistema facciamo clic sul pulsante Abbreviazioni da tastiera.
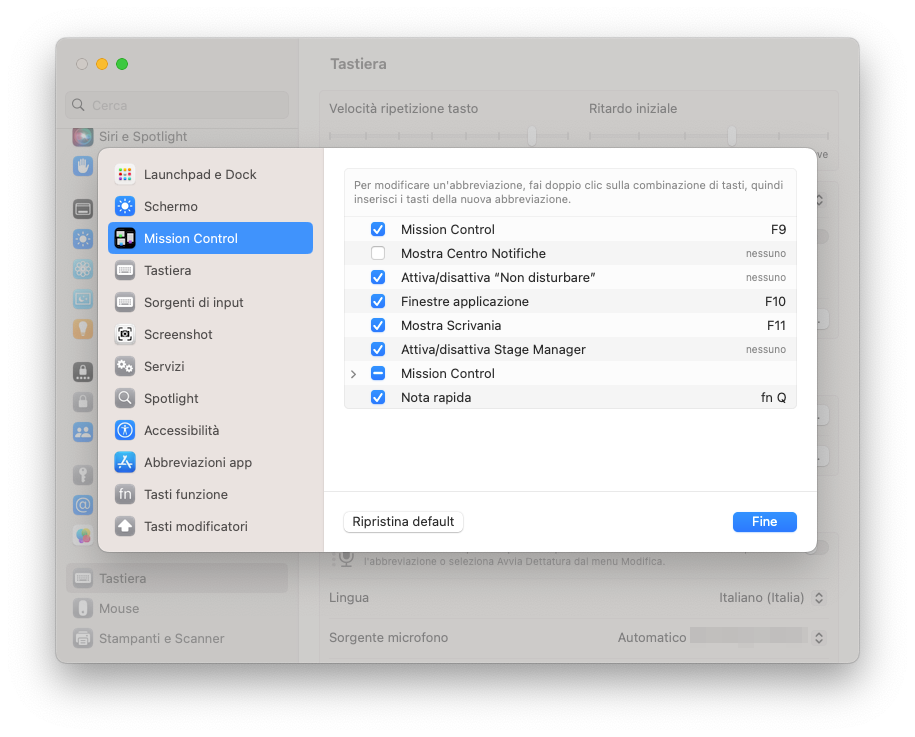
Poi, facciamo clic su Mission Control nella barra laterale a destra.
Nella riga Attiva/disattiva Stage Manager, sulla destra, è visualizzato “nessuno” nel campo dell’abbreviazione da tastiera. Facciamo doppio clic su “nessuno” e scegliamo la combinazione di tasti che vogliamo utilizzare per l’abbreviazione da tastiera.


