Con l’arrivo di Windows 10 Creators Update abbiamo l’occasione giusta per procedere a una installazione “pulita” del sistema operativo Microsoft, magari su qualche vecchio PC che possiamo anche potenziare con componenti più moderni. Un sistema Windows può passare alla nuova versione del sistema operativo anche con una procedura di aggiornamento, ma l’installazione da zero è un sistema sempre valido per partire con una macchina priva delle “incrostazioni” software che si accumulano nel tempo.
Uno: Preparazione e installazione
Per una installazione da zero bisogna procurarsi l’immagine disco di Windows 10 Creators Update e usare un software ad hoc (il Media Creation Tool) per generare dall’immagine ISO o un DVD di installazione o più praticamente un pendrive USB. Teniamo presente che ne serve uno con almeno 5 GB di spazio, quindi procuriamocene uno con il classico taglio da 8 GB, vuoto.
Facciamo mente locale alle applicazioni che ci interessa installare sul “nuovo” PC. Sono tutte scaricabili da Internet, quasi certamente, ma se di alcune abbiamo ancora i loro installer salvati in locale, teniamoli a portata di mano – su un disco esterno o su uno storage cloud – per una installazione più rapida.
Altro punto chiave: i file su cui lavoriamo. Se sono memorizzati in sistemi di cloud storage come OneDrive o Dropbox il problema è risolto in partenza, altrimenti dobbiamo selezionarli e salvarli su un disco esterno o proprio su un sistema di cloud storage. Possiamo farlo anche con un backup mirato, ma non di tutto il disco altrimenti vanificheremo l’idea di una installazione da zero.

Diamo addio alla vecchia installazione di Windows: avviamo il computer su cui vogliamo installare Windows 10 e scegliamo l’opzione specifica per l’avvio da drive esterno. Poi seguiamo le istruzioni del programma di installazione fino ad arrivare alla installazione di base completa.
Due: controllare i driver
La prima installazione di Windows 10 di solito è abbastanza completa, ossia dovrebbe avere installato tutti i driver necessari per il nostro sistema. Non è sempre garantito, però. Occorre quindi controllare manualmente che qualcuno dei dispositivi che compongono il nostro PC non sia stato riconosciuto. Prima però verifichiamo, portandoci in Impostazioni > Rete e Internet, che il PC sia connesso alla rete. Altrimenti potremo fare ben poco.
Per controllare che tutti i driver necessari siano stati scaricati e installati, digitiamo Windows+R per passare alla finestra Esegui e digitiamo rstrui. Si apre in questo modo Gestione dispositivi, che elenca sulla sinistra i device del PC. Controlliamo che sotto Altri dispositivi non ci sia una voce Dispositivo sconosciuto. Se c’è, dobbiamo cercare di capire dalla schermata informativa di che si tratta e andare alla ricerca del driver necessario.
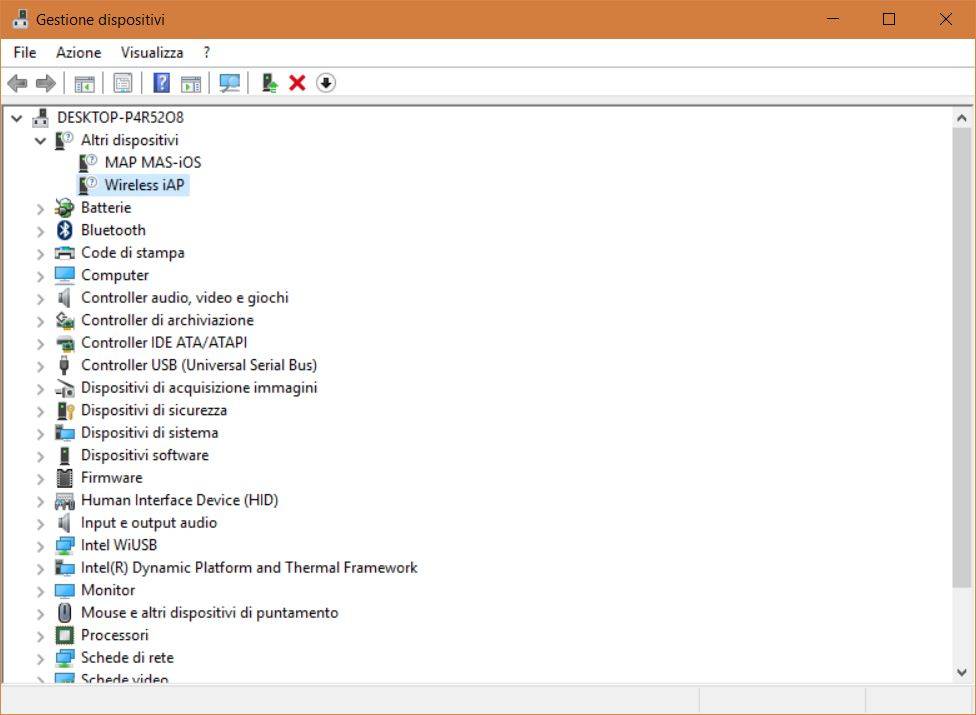 Altre componenti “infrastrutturali” che conviene configurare in questa fase sono i driver specifici per le periferiche da collegare esternamente. Quindi colleghiamo ad esempio la stampante che vogliamo usare e procediamo alla sua configurazione. Altro elemento essenziale è un anti-malware: si crediamo ci basti Windows Defender controlliamo che sia attivo, altrimenti installiamo il nostro software di protezione preferito.
Altre componenti “infrastrutturali” che conviene configurare in questa fase sono i driver specifici per le periferiche da collegare esternamente. Quindi colleghiamo ad esempio la stampante che vogliamo usare e procediamo alla sua configurazione. Altro elemento essenziale è un anti-malware: si crediamo ci basti Windows Defender controlliamo che sia attivo, altrimenti installiamo il nostro software di protezione preferito.
Tre: configurare le applicazioni predefinite
Siamo ancora alla “nascita” della nostra nuova configurazione. Conviene ora scaricare dal web le applicazioni di base più utili, in primis il browser se non ci basta quello di sistema Edge, e indicare a Windows che deve usare quelle.
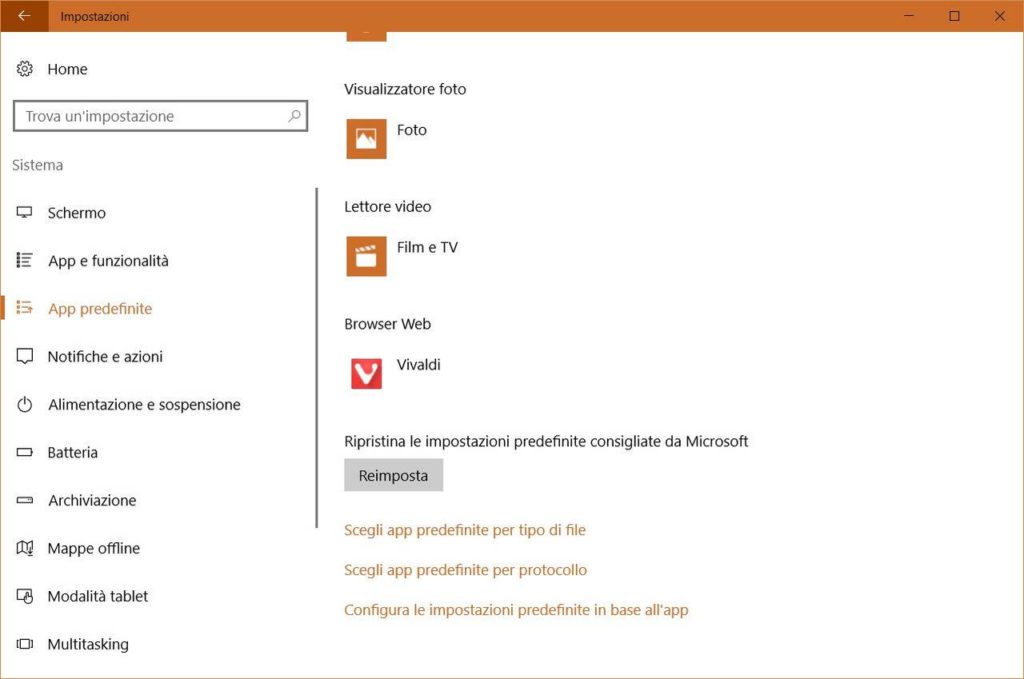 Per farlo portiamoci in Impostazioni > Sistema > App predefinite. La schermata presenta alcune classi di applicazioni, indica quelle predisposte dal sistema e permette di modificare l’impostazione scegliendo le nostre. Se insieme al browser usiamo un gestore di password, è il momento giusto per scaricarlo e attivarlo.
Per farlo portiamoci in Impostazioni > Sistema > App predefinite. La schermata presenta alcune classi di applicazioni, indica quelle predisposte dal sistema e permette di modificare l’impostazione scegliendo le nostre. Se insieme al browser usiamo un gestore di password, è il momento giusto per scaricarlo e attivarlo.
Quattro: le applicazioni di produttività
Sistemate le applicazioni di base, è il momento di quelle più corpose di produttività. Molto probabilmente useremo Office e ormai la cosa migliore è attivare un abbonamento a Office 365. Fatto questo, o se eravamo già abbonati, l’installer della suite Microsoft si scarica da office.com e provvede allo scaricamento e all’attivazione delle varie applicazioni.
In questa fase conviene anche installare altre applicazioni di produttività come possono essere quelle della Adobe Creative Cloud (che anch’essa ha un installer dedicato) e quelle che abbiamo invece disponibili direttamente come installer salvati da qualche parte.
È anche il momento giusto per configurare i vari account di posta e social network. Se usiamo Office c’è da configurare Outlook, altrimenti basta collegarsi a Gmail oppure usare l’applicazione di sistema Posta di Windows 10.
Cinque: i dati
Una volta il passaggio dei dati era la parte più complessa della migrazione da un PC a un altro. Ora dovrebbe essere la più semplice. Basta attivare la sincronizzazione con il servizio (o i servizi) di cloud storage che usiamo e aspettare che si completi. Per i dati che sono invece su disco esterno c’è logicamente da procedere alla loro copia.
Fatto tutto questo, è il caso di attivare una procedura di backup automatico del PC, con l’apposita utility di Windows 10 o meglio con qualche programma ad hoc.



non mi fa installare le applicazioni
neanche a me hai risolto tu?